 1. Решение не дает изменить разрешение экрана при обновлении драйвера дисплея2. Решение не позволяет изменить разрешение экрана переустановкой драйвера экрана3. Решение не позволяет изменить разрешение экрана при установке режима совместимости с драйвером дисплея.4. Решение не позволяет менять разрешение экрана с помощью экранного приложения.
1. Решение не дает изменить разрешение экрана при обновлении драйвера дисплея2. Решение не позволяет изменить разрешение экрана переустановкой драйвера экрана3. Решение не позволяет изменить разрешение экрана при установке режима совместимости с драйвером дисплея.4. Решение не позволяет менять разрешение экрана с помощью экранного приложения.Экран является ключевым элементом оборудования, когда мы используем не только Windows 10, но и любую операционную систему, поскольку на нем мы можем визуализировать все, над чем работают, но если на экране отображаются такие ошибки, как зависание, мерцание или неправильное расположение элементов, Причина может быть связана с текущим разрешением этого. Мы очень хорошо знаем, что существуют мониторы разных размеров, и в зависимости от этого размера должны применяться настройки разрешения. Мы должны принять во внимание возможные конфигурации, потому что в этом случае у нас будет лучший или худший пользовательский опыт, как это может случиться с решением проблемы мерцания Windows 10. Одна из проблем, с которыми мы сталкиваемся при работе с нашими мониторами, заключается в том, что я не могу изменить разрешение экрана Windows 10, как я стараюсь ..
Чем больше размер монитора, тем выше потребуется разрешение экрана, это можно изменить следующим образом:
Путь к разрешению экрана
- Начинать
- Параметр
- Система
- экран

Проблема в том, что иногда мы не можем редактировать это разрешение экрана, влияющее на нормальную работу, поэтому сегодня мы объясним в TechnoWikis, как это исправить и иметь возможность свободно изменять разрешение экрана в Windows 10. Мы оставляем несколько решений, чтобы решить эту проблему. Это не позволяет мне изменять разрешение экрана Windows 10.
Мониторы используют драйверы для правильной работы в Windows 10 как на уровне совместимости, так и на уровне функций монитора (частота, биты, разрешение и т. Д.). Вот почему устаревший или вышедший из строя драйвер вызывает невозможность изменить разрешение экрана, для этого мы должны обновить драйвер. Шаг 1 Если мы хотим это сделать, мы перейдем в диспетчер устройств, используя один из следующих вариантов: Шаг 2 В Администраторе мы перейдем в раздел «Адаптеры дисплея» и там щелкнем правой кнопкой мыши по текущему контроллеру экрана и выберем «Обновить драйвер»: Шаг 3 Появится следующее окно, в котором у нас есть следующие параметры: Шаг 4 Это уступит место процессу поиска обновленных драйверов: Шаг 5 Наконец, мы можем проверить, установлена ли у нас самая последняя версия драйвера, в противном случае система автоматически загрузит и установит самую последнюю. Если драйвер обновлен, но ошибка не устранена, мы можем попытаться удалить драйвер экрана, и при следующем входе в Windows 10 система автоматически установит последнюю версию драйвера. Шаг 1 Для этого метода мы возвращаемся в диспетчер устройств и в разделе «Адаптеры дисплея» щелкаем драйвер и выбираем «Удалить устройство»: Шаг 2 Появится следующее сообщение. Мы нажимаем «Удалить», чтобы продолжить процесс. Ошибка может быть связана с ошибками совместимости системы, это связано с доступностью новых версий. Чтобы установить драйвер в режиме совместимости, мы должны загрузить последнюю версию драйвера с сайта производителя платы. После этого щелкаем правой кнопкой мыши по установщику и выбираем «Свойства». В появившемся окне мы перейдем в раздел «Совместимость», поставим галочку «Запустить эту программу в режиме совместимости для» и затем выберем желаемую версию. Нажимаем «Применить» и «Принять», чтобы сохранить изменения. В настоящее время разработчики, такие как NVIDIA, AMD или Intel, интегрировали свои собственные приложения, с помощью которых мы можем полностью управлять монитором или экраном, и в рамках этого мы можем редактировать текущее разрешение экрана: Как видите, у вас есть разные варианты решения того, что наш контроллер экрана не позволяет нам изменять разрешение нашего экрана независимо от модели в Windows 10. Если вы хотите увидеть больше опций, вы можете войти в это другое полное руководство. для решения проблем с разрешением экрана Windows 10. Как можно восстановить нашу систему: С помощью этих опций, которые TechnoWikis предоставил вам, без сомнения, вы можете изменить разрешение экрана до желаемых уровней.1. Решение не позволяет изменить разрешение экрана при обновлении драйвера дисплея



2. Решение не позволяет изменить разрешение экрана переустановкой драйвера экрана


3. Решение не позволяет мне изменить разрешение экрана при установке режима совместимости с драйвером дисплея
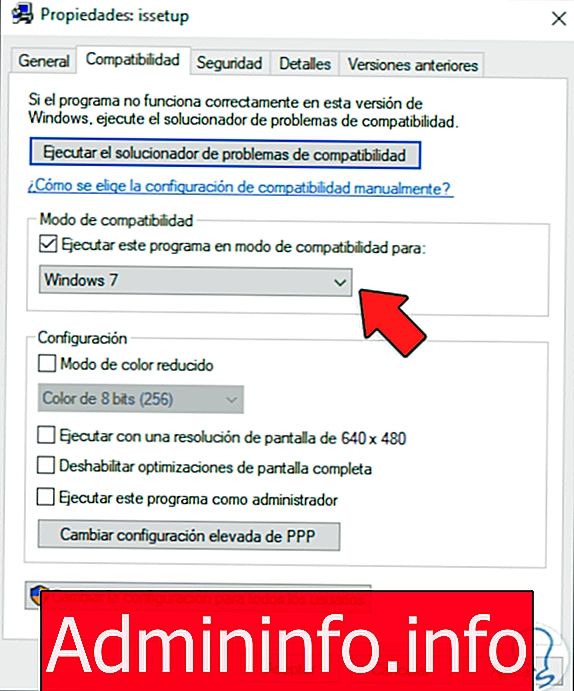
4. Решение не позволяет мне изменить разрешение экрана с помощью экранного приложения






СТАТЬИ