
При управлении различными операционными системами одна из задач, которые представлены постоянно, направлена на возможность совместного использования файлов между операционными системами Linux и Windows с полной совместимостью и безопасностью.
Хотя для проблем с файловой системой это невозможно, поскольку операционные системы Windows обрабатывают системы NTFS, в то время как Linux обрабатывает ext2, ext3 или ext4, что делает эти две системы полностью несовместимыми.
Но есть решение для обмена нашими файлами между Windows и Linux, и это Samba, и поэтому сегодня в этом руководстве мы проанализируем, как установить Samba на Debian 9 и обмениваться файлами на практике.
самба
Samba - это реализация с открытым исходным кодом для сред Linux с использованием протокола Server Message Block (SMB), который позволяет устанавливать соединения между сетями Windows, Linux и UNIX с полной совместимостью.
Благодаря Samba у нас будут следующие преимущества:
- Возможность совместного использования одной или нескольких файловых систем в разных сетях.
- Совместное использование принтеров, установленных как на сервере, так и на клиентах в Windows и Linux.
- Поддержка клиентских компьютеров с помощью средства просмотра Network Client.
- Аутентифицируйте клиентов, войдя в домен с операционной системой Windows.
- Предоставьте или поддержите сервер разрешения имен WINS.
Теперь мы увидим, как установить и настроить Samba на Debian 9.
1. Предварительные требования перед установкой SAMBA в Debian 9
Перед установкой и настройкой Samba в Debian 9 мы выполним следующие задачи для оптимального функционирования соединения между Linux и Windows.
Установка нано-редактора
Для редактирования файлов конфигурации Samba мы установим нано-редактор, запустив следующую строку:
apt-get установить nano
Включить сервер Debian в Windows
Чтобы получить доступ к серверу Samba из Debian из Windows, мы должны отредактировать файл hosts в Windows.
Напомним, что в этом файле мы можем выполнять различные задачи, связанные с подключением, доступом к веб-сайтам или нет, и т. Д.
Для этого мы откроем консоль командной строки в качестве администраторов и выполним следующую строку:
Блокнот C: \ Windows \ System32 \ drivers \ etc \ hosts

Это откроет архив хостов как администратор для редактирования. Там мы зарегистрируем следующую строку:
# 192.168.0.13 Solvetic.debian следуетВ этом случае необходимо будет отредактировать IP-адрес для текущего каждого сервера и установить правильное имя хоста. Мы сохраняем изменения в файле хостов Windows.
2. Установите SAMBA в Debian 9
Шаг 1
Мы получим доступ как root-пользователи в Debian 9 и запустим следующую строку для установки Samba:
apt-get -y установить libcups2 samba samba-common cups

Шаг 2
Мы надеемся, что процесс установки Samba завершен. Затем мы переместим файл smb.conf в smb.conf.bak, чтобы в случае ошибки его первоначальная конфигурация была выполнена, и выполним следующую команду:
mv /etc/samba/smb.conf /etc/samba/smb.conf.bak

3. Создайте файл конфигурации Samba в Debian 9
Шаг 1
Теперь мы создадим файл конфигурации для Samba, выполнив следующую строку:
nano /etc/samba/smb.conf
Шаг 2
В новый файл мы добавим следующие строки:
[global] рабочая группа = строка сервера WORKGROUP = сервер Samba% v имя netbios = безопасность debian = сопоставление пользователя с гостем = плохой пользователь dns прокси = нет

примечание
В поле рабочей группы должно быть указано правильное имя рабочей группы Windows.
Шаг 3
Чтобы проверить имя рабочей группы в Windows, мы выполним следующую строку в командной строке:
Сетевая рабочая станция

Шаг 4
Мы сохраняем изменения, используя ключи
Ctrl + O
и мы покидаем редактор, используя
Ctrl + X
Шаг 5
Мы перезапустим службы Samba, выполнив следующую строку:
systemctl перезапустить smbd.service
4. Создайте общую папку в Debian 9
Шаг 1
Теперь мы создадим каталог для совместного использования файлов между обеими системами и изменим группу на группу пользователей, для этого мы выполним следующие строки в их порядке:
mkdir -p / home / shares / allusers chown -R root: пользователи / home / share / allusers / chmod -R ug + rwx или + rx-w / home / shares / allusers / mkdir -p / home / shares / anonymous chown -R root: пользователи / home / share / anonymous / chmod -R ug + rwx или + rx-w / home / shares / anonymous /

Шаг 2
Теперь мы получим доступ к файлу конфигурации Samba, выполнив следующую строку:
nano /etc/samba/smb.conf$config[ads_text5] not found
Шаг 3
Там мы добавим следующие строки в конец файла:
Группа, чтобы поделиться
Это указывает на общий ресурс, который доступен и доступен для записи всем членам нашей группы «пользователи». Мы добавим следующее:
[allusers] комментарий = путь всех пользователей = / home / share / allusers действительные пользователи = @users принудительная группа = пользователи создают маску = 0660 маска каталога = 0771 доступная для записи = да
Домашний каталог
Там мы разрешаем пользователям читать и писать в своих каталогах через Samba, добавим следующие строки:
[homes] comment = Домашние каталоги просматриваются = нет действительных пользователей =% S доступный для записи = да создать маску = 0700 маска каталога = 0700
Анонимный каталог
$config[ads_text6] not foundЗдесь мы разрешаем писать всем пользователям, и этот параметр этот ресурс открыт для всех в сети, поэтому он должен обрабатываться только в локальных сетях, мы добавим следующее:
[анонимный] путь = / home / share / anonymous force group = пользователи создают маску = 0660 маску каталога = 0771 просматриваемую = да доступную для записи = да гостевая в порядке = да

Шаг 4
Мы сохраняем изменения, используя ключи
Ctrl + O
и мы покидаем редактор, используя
Ctrl + X
Шаг 5
Мы перезапустим Samba, чтобы изменения вступили в силу:
systemctl перезапустить smbd.service$config[ads_text5] not found
5. Управление пользователями SAMBA в Debian 9
Шаг 1
Следующим шагом будет добавление пользователей, которых мы хотим подключить через Samba, для этого мы создадим пользователя solvetic1, выполнив следующее:
пользователи useradd solvetic1 -m -G
Шаг 2
Мы можем добавить желаемых пользователей. Мы изменим пароль, используя строку passwd solvetic1.
Теперь мы добавим этого пользователя в базу данных Samba, выполнив следующее:
smbpasswd -a resoltic1

6. Доступ к Samba из Windows
$config[ads_text6] not foundШаг 1
В этом случае у нас работает Windows 10, и для доступа к серверу Samba мы будем использовать следующую комбинацию клавиш и ввести IP-адрес сервера:
+ R
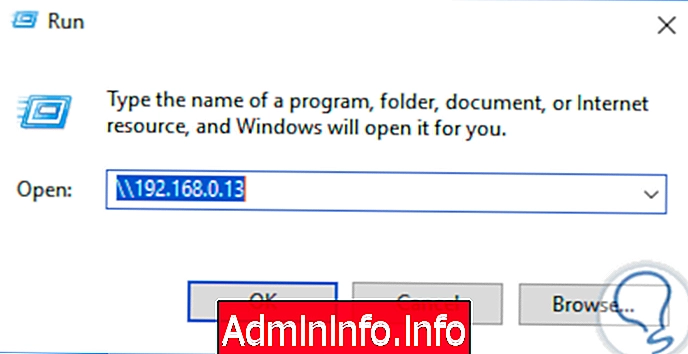
Шаг 2
Нажав Enter или Accept, мы получили доступ к папкам, которые мы создали в Samba:

Шаг 3
При попытке доступа к любой из доступных папок мы должны ввести учетные данные авторизованного пользователя, которого мы создали, в этом примере solvetic1:

Шаг 4
Нажмите на Ok, и у нас будет доступ, и мы можем создавать или редактировать объекты там:

Как мы видим, благодаря Samba появится возможность обмениваться файлами простым и совместимым способом между Windows и Linux.
СТАТЬИ