
В настоящее время у нас есть несколько платформ электронной почты, где у нас есть несколько вариантов конфигурации и их использование. В настоящее время одна из популярных платформ, разработанная Google, - это Gmail (Google Mail), к которой мы можем легко получить доступ с настольных компьютеров или мобильных устройств.
Хотя многие не знают, у нас есть возможность настроить наши учетные записи Gmail в Outlook, который является другой широко используемой платформой, и, таким образом, имея все сообщения обеих учетных записей на одном устройстве, можно использовать их по отдельности.
Использование электронной почты - это задача, которую мы периодически используем в повседневных задачах, и обычно у нас разные действия. Если электронная почта также важна в вашей работе, вы привыкнете получать электронные письма постоянно. Независимо от того, есть ли у вас Outlook или Gmail, более чем очевидно, что вы хотите получать уведомления в одном месте и не зависеть от нескольких приложений. Вот почему сегодняшняя цель - увидеть, как настроить почту Gmail в Outlook и, таким образом, управлять всем из одного и того же приложения. В более поздних версиях у вас также есть опции, чтобы вы могли увидеть, как настроить Gmail в Outlook 2019 со всеми его шагами.
В этом руководстве рассматриваются способы выполнения этой задачи настройки Gmail в Outlook 2010 и 2016.
Далее мы увидим необходимые шаги для правильного выполнения этой конфигурации Gmail в Outlook.
1. Включите POP и IMAP доступ в Gmail
Шаг 1
Для этого мы должны зайти в нашу учетную запись Gmail, щелкнуть значок шестерни под нашей учетной записью и выбрать параметр «Настройки»:

Шаг 2
В появившемся окне мы перейдем на вкладку Пересылка и почта POP / IMAP, и у нас будет возможность сделать две конфигурации. Как только мы определим тип учетной записи, которая будет включена, нажмите кнопку «Сохранить изменения».
- Включите почту POP, если учетная запись POOP3 будет настроена в Outlook.
- Включите IMAP почту, если нам нужно настроить этот тип учетной записи.

2. Настройте Gmail в приложении Outlook 2010
Шаг 1
После того, как этот шаг определен в Gmail, мы переходим в Outlook и в меню «Файл» выбираем опцию «Добавить учетную запись», расположенную вверху.

Шаг 2
В появившемся окне мы выбираем опцию Вручную настроить опции сервера или дополнительные типы серверов.

Шаг 3
Нажмите Далее, и мы выберем опцию Интернет-почта:
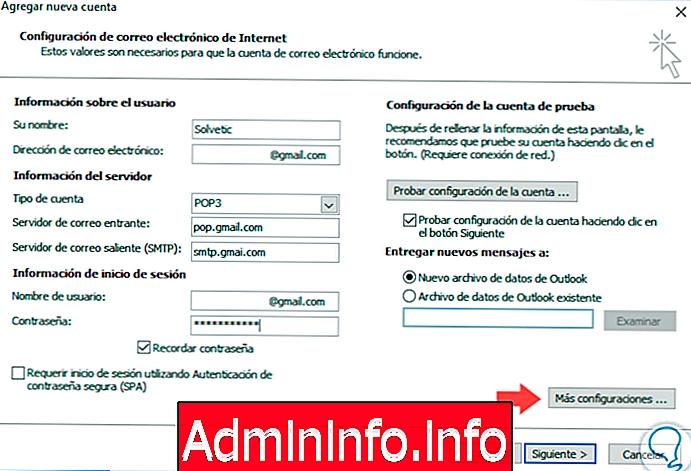
Шаг 4
Нажмите Next, и в следующем окне мы настроим следующие данные:
- Имя пользователя для отображения в поле Ваше имя.
- Адрес электронной почты Gmail в поле Адрес электронной почты.
- В поле типа учетной записи мы выберем POP3 (это в случае, если мы выбрали опцию POP в Gmail).
- В поле Сервер входящей почты мы введем строку pop.gmail.com
- В поле Сервер исходящей почты (SMTP) мы введем строку smtp.gmail.com.
- В поле «Имя пользователя» мы снова вводим адрес электронной почты.
- В поле Пароль мы введем пароль учетной записи электронной почты.
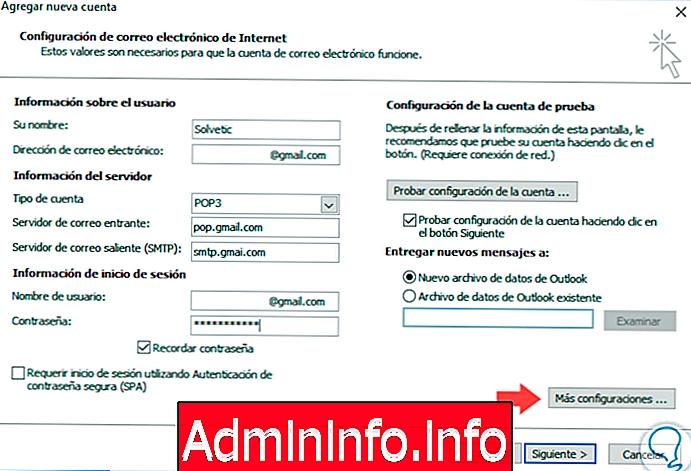
Шаг 5
В случае использования опции IMAP Gmail это будут основные данные для изменения:
- В поле Сервер входящей почты мы введем строку imap.gmail.com.
- В поле Сервер исходящей почты (SMTP) мы введем строку smtp.gmail.com.
- Далее мы нажмем кнопку «Дополнительные параметры», перейдем на вкладку «Исходящий сервер» и там активируем поле «Мой исходящий сервер (SMTP)», требует проверки подлинности и оставим активное поле по умолчанию:

Шаг 6
Теперь мы переходим на вкладку «Дополнительно» и устанавливаем следующие значения:
- Входящий сервер (POP3) заходим в порт 995.
- Установите флажок Этот сервер требует зашифрованного соединения (SSL)
- Исходящий сервер (SMTP) мы определяем порт 465
- Мы устанавливаем SSL в поле Использовать следующий тип зашифрованного соединения:
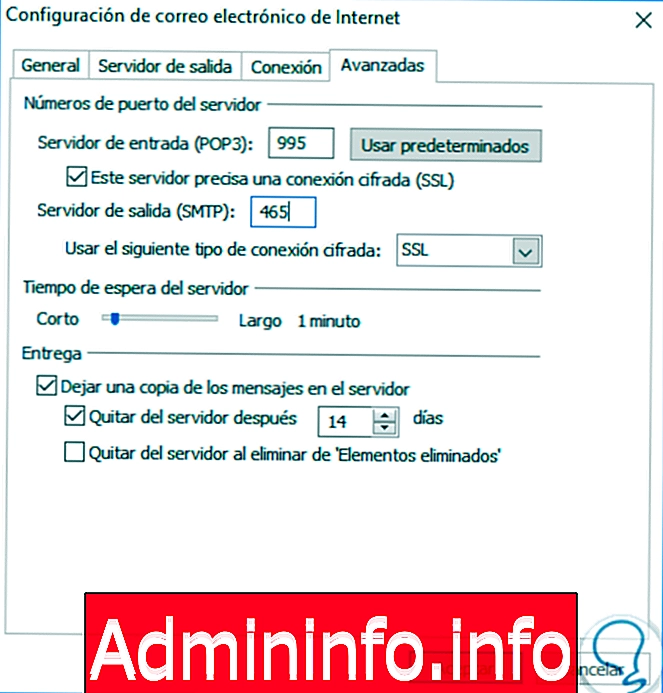
Шаг 7
Нажмите OK, чтобы применить изменения. В случае использования соединения IMAP, порты, которые должны быть назначены:
- Входящий сервер (POP3): 993
- Исходящий сервер (SMTP): 465
- Нажмите кнопку «Далее» для Outlook 2010, чтобы выполнить соответствующий тест доступа к электронной почте и увидеть следующее:
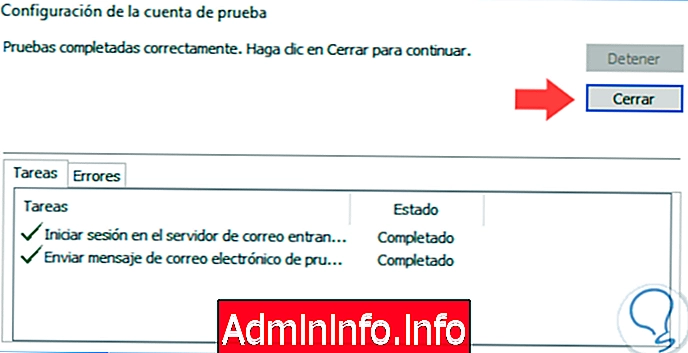
Шаг 8
Нажмите Закрыть, чтобы выйти из помощника. Нажав Далее, мы увидим это окно, указывающее, что учетная запись Gmail была правильно настроена в Outlook 2010:

Шаг 9
Нажмите на Готово, чтобы выйти из мастера. Мы видим учетную запись Gmail, созданную в Outlook:

3. Включите использование менее безопасных приложений в Gmail.
Один из уровней безопасности учетных записей Gmail заключается в том, что они могут блокировать доступ к учетной записи Gmail с таких платформ, как Outlook, из-за использования устаревших стандартов.$config[ads_text6] not found
Шаг 1
Чтобы разрешить Gmail не выполнять такого рода ограничения, перейдем по следующей ссылке:
Gmail
Шаг 2
Там мы увидим следующее окно, где мы активируем доступ с использованием менее безопасных приложений:
Если мы хотим добавить подтверждение в два этапа для повышения уровня безопасности, нажмите на значок нашей учетной записи и выберите опцию Моя учетная запись, а в разделе Доступ и безопасность нажмите на строку Как получить доступ к Google:
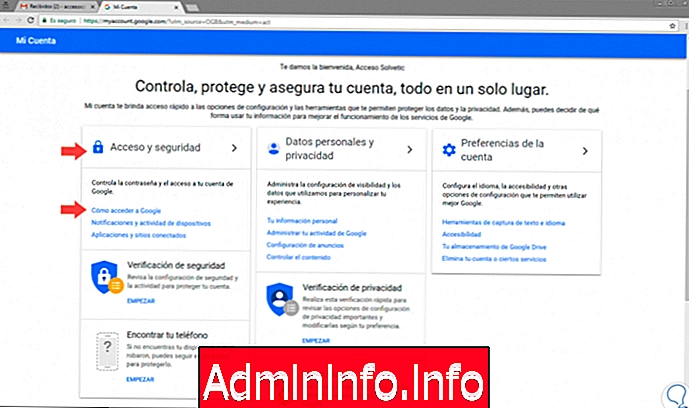
Шаг 3
Там мы перейдем к разделу «Метод доступа и пароль» и нажмем опцию «Проверка» в два этапа, которые, как мы видим, по умолчанию отключены:
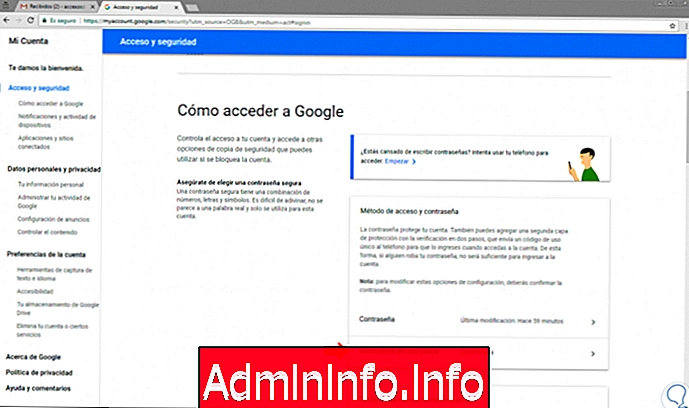
Шаг 4
Там будет отображено следующее окно. Нажмите Пуск, чтобы начать весь процесс настройки проверки в два этапа. Таким образом, мы связали учетную запись Gmail в Outlook 2010.
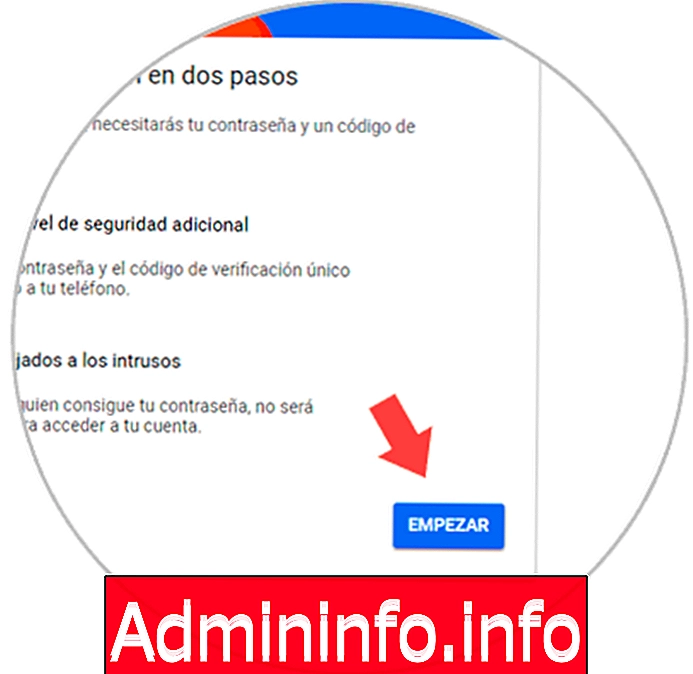
4. Настройте POP или IMAP в Gmail в Outlook 2013 и 2016
Процесс идентичен ранее выполненному, поэтому мы упростим этапы доступа.
Шаг 1
Это первая точка, чтобы определить, какой тип учетной записи добавить:

Шаг 2
Теперь перейдем к Outlook, в данном случае к 2016 году, и перейдем к учетной записи File / Add, чтобы связать учетную запись Gmail:

Шаг 3
При выборе этого параметра будет отображаться следующее окно, в котором мы будем указывать учетную запись электронной почты, которую необходимо добавить, и, нажав на строку «Дополнительные параметры», мы активируем «Разрешить вручную настраивать мою учетную запись»:
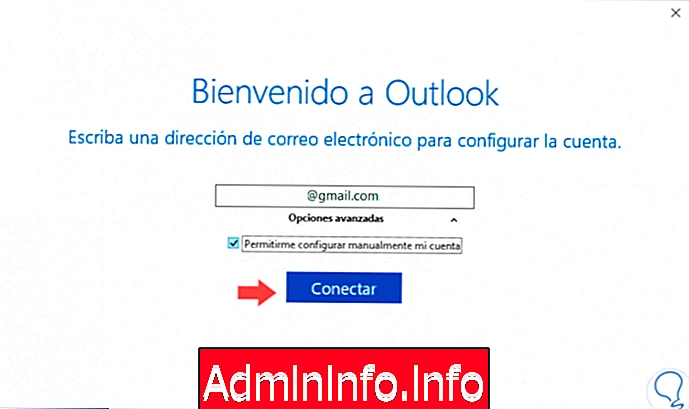
Шаг 4
Нажмите «Подключиться», и мы выберем тип учетной записи для настройки:
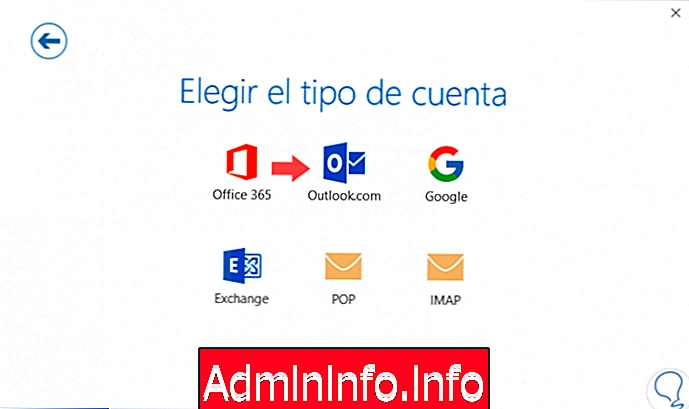
Шаг 5
В этом случае это будет POP или IMAP, выбранный в Gmail. Для этого случая мы выберем POP, и автоматически в Outlook 2016 будет настроена конфигурация, описанная на предыдущем шаге Outlook 2010 на уровне порта и зашифрованное соединение:
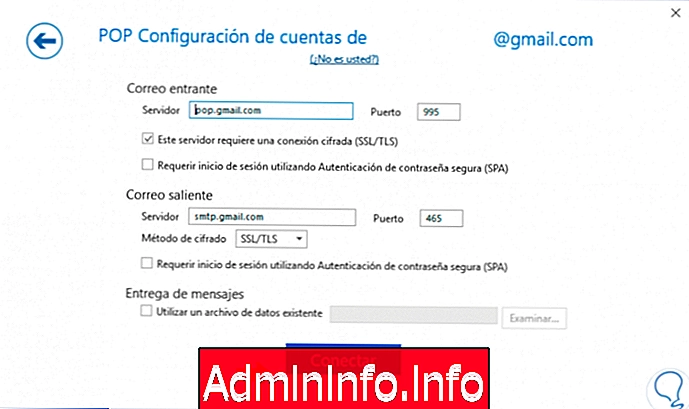
Шаг 6
Нажмите «Подключиться», чтобы установить соединение с учетной записью Gmail, для этого необходимо ввести пароль:

Шаг 7
Нажмите Принять, чтобы выполнить проверку:
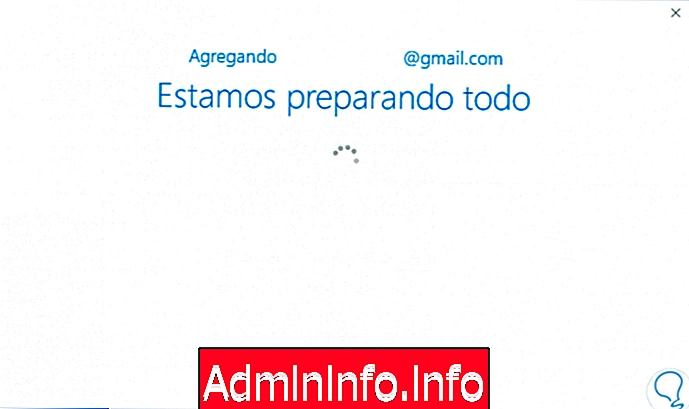
Шаг 8
Теперь у нас есть учетная запись Gmail в Outlook 2013 или 2016:
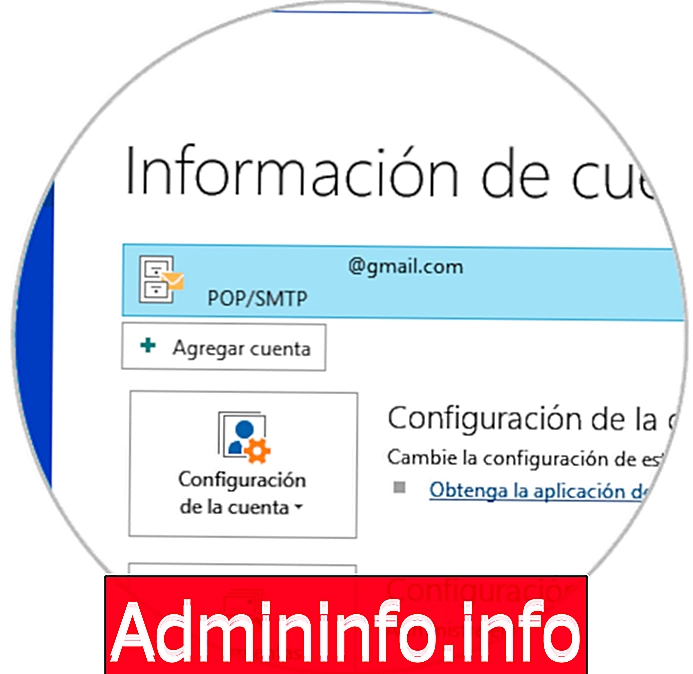
примечание
В случае ошибок при проверке учетной записи во всех версиях Outlook мы должны убедиться, что порты, пользователи и пароли настроены и содержат правильные данные.
5. Как настроить Gmail в Outlook 2016, 2019
Как Gmail, так и Outlook являются наиболее часто используемыми приложениями электронной почты в мобильных средах и на ПК, поэтому полезно знать, как они работают вместе. Outlook - это менеджер по умолчанию, который входит в пакет Office в системах Windows, подключенных к пакету Mail. Gmail, со своей стороны, является предложением Google охватить цифровую корреспонденцию путем интеграции с соответствующими учетными записями.$config[ads_text6] not found
Хотя по умолчанию у нас есть приложение Outlook, интегрированное в Windows 10, мы можем включить в него учетную запись Gmail и, следовательно, синхронизировать его в том же приложении. Это позволяет нам организовывать наши электронные письма в одном месте без необходимости зависеть от разных приложений в нашей команде.
В следующем руководстве вы можете увидеть необходимые шаги, чтобы иметь возможность добавить учетную запись Gmail в Outlook и, таким образом, иметь все наши электронные письма в одном приложении.
6. Как создать (белый) безопасный список отправителей в Gmail и Outlook 2016, 2019
Когда мы работаем с менеджером электронной почты, необходимо учитывать различные возможные аспекты контроля. Существует множество функциональных возможностей и возможностей, но важно знать о них, чтобы избежать нежелательных проблем или сбоев. Отправка и получение электронных писем должны контролироваться, чтобы у нас не было проблем со спамом или мошеннической отправкой.$config[ads_text5] not found
Проблема, которую мы получаем от нежелательных электронных писем, таких как СПАМ, заключается в том, что мы заполняем наши лотки с вредоносным и бесполезным контентом. Одна из проблем, которая обычно возникает, заключается в том, что электронные письма от новых контактов путают со спамом, что приводит к тому, что эти письма помечаются как нежелательные. Решением этого процесса фильтрации является создание белого списка, в который мы добавляем адреса, которые мы считаем целесообразными для отправки нам электронных писем, так называемых безопасных отправителей.
Ниже приведены шаги, необходимые для создания белого списка безопасных отправителей в Gmail и Outlook.
Мы увидели, как иметь учетные записи Gmail и Outlook в одном приложении и, таким образом, избежать доступа к нескольким сайтам или приложениям. Лучше всего то, что мы можем настроить различные типы безопасности для защиты наших данных. Со всеми этими опциями все ваши учетные записи в Outlook очень просты, поэтому вам нужно проверить только одно приложение.
СТАТЬИ