
С момента запуска Windows 10 были значительно улучшены уровни персонализации окружения, что дает миллионам пользователей возможность настраивать среду в соответствии со своими вкусами и предпочтениями.
Как общее правило в Windows 10, окна имеют цветную границу окна и тень для него, можно изменить цвет краев этих окон и деактивировать тень, если это требуется для любой темы экрана.
По умолчанию цвет границы становится предопределенным как серый, так что он сливается с тенью и выглядит подходящим для системы, не будучи слишком чрезмерным, но также можно включить края цветового окна в новых выпусках Windows 10.
В этом уроке мы увидим, как мы можем установить границу окна и редактировать тени в Windows 10.
1. Выберите цвет границы для окна в Windows 10
В новой версии Windows 10, названной апрелем 2018 года, недавно запущенной, как и предыдущие версии Windows 10, система автоматически выбирает цвет окна, который соответствует установленному в настоящее время фону рабочего стола, для получения Лучшая синхронизация при доступе к окнам и меню.
Шаг 1
Для этого мы идем в меню «Пуск» и выбираем утилиту «Конфигурация», где мы увидим следующее:

Шаг 2
Там мы выбираем категорию «Персонализация» и в новом окне переходим в раздел «Цвета»:

Шаг 3
Там в разделе «Выбор цвета» мы должны убедиться, что поле «Автоматически выбирать цвет выделения на моем фоне» снято. Мы можем видеть цветовую палитру, которую предлагает система, но можно будет нажать на «Пользовательский цвет». В нижней части списка выберите другой цвет в соответствии с нашими предпочтениями.
Теперь мы нажимаем на нужный цвет и внизу, в разделе «Показать цвет выделения на следующих поверхностях» мы активируем поля, в которых мы хотим, чтобы это отображалось:

Шаг 4
Основной вариант для активации здесь - «Строки заголовка и границы окон». Мы видим, что этот цвет применяется к краям окна и к заголовкам в Windows 10:

2. Включить или отключить тени в Windows 10 Windows
В новой редакции Windows 10 по умолчанию включены параллельные тени для каждого окна, но их можно отключить, если мы посчитаем, что они бесполезны или могут негативно повлиять на производительность системы.
Шаг 1
Для осуществления этого процесса мы пойдем по следующему маршруту:
- Панель управления
- Система и безопасность
- система
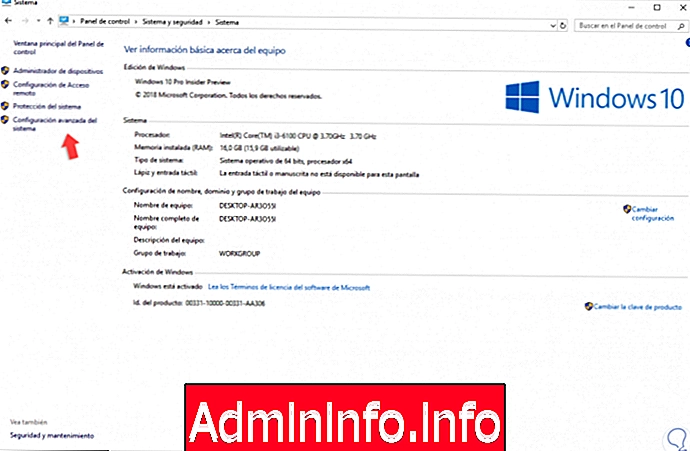
Шаг 2
Там мы нажимаем на строку «Расширенная конфигурация системы», расположенную слева, и в новом отображаемом окне мы переходим на вкладку «Дополнительные параметры» и нажимаем кнопку «Конфигурация», расположенную в разделе «Производительность»:

Шаг 3
В открывшемся новом окне мы переходим на вкладку «Визуальные эффекты» и там активируем поле «Настроить», и необходимо будет снять флажок «Показывать тени под окнами». Нажмите кнопку «Применить», затем нажмите «ОК», чтобы применить изменения.
Тени окон в Windows 10 исчезнут автоматически, и чтобы снова включить их, просто установите этот флажок снова.
$config[ads_text5] not found
Таким образом, мы научились выполнять этот процесс простым способом в новой версии Windows 10.
СТАТЬИ