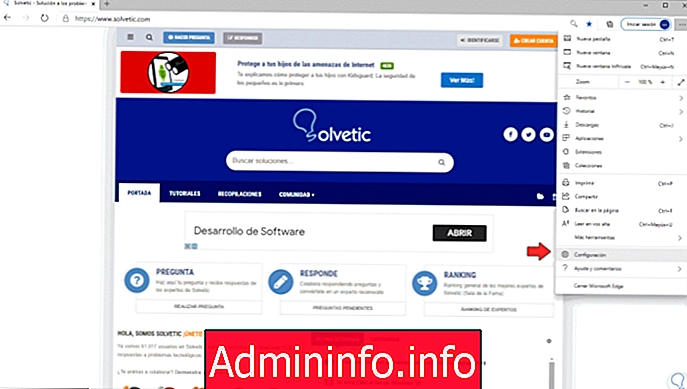 Просмотр сохраненных паролей в Microsoft Edge Chromium
Просмотр сохраненных паролей в Microsoft Edge ChromiumИспользование паролей Edge - один из самых простых, но в то же время наиболее эффективных методов безопасности для повышения конфиденциальности и, конечно же, несанкционированного доступа к платформам, файлам или веб-сайтам. В нынешнем мире для всех типов объектов требуется использование слишком большого количества паролей, и в соответствии с правилом безопасности TechnoWikis рекомендует и будет продолжать делать это, не используя легко обнаруживаемые пароли, такие как идентификационные номера, номера телефонов, адреса и т. Д., И многое другое. реже используйте один и тот же пароль для каждого сайта, где он требуется.
Плохо то, что мы можем забыть некоторые из этих паролей, влияя на вход на указанный сайт, поскольку этот Microsoft Edge Chromium предлагает нам возможность разместить пароль указанного сайта (вместе с соответствующим пользователем) в профиле навигации, что упрощает доступ. Просто перейдите на этот веб-адрес, и поле пользователя будет автоматически заполнено, а пароль будет автоматически сохранен, что не позволит нам сделать это, но мы должны осознавать риск этого, не позволяя никому получить доступ к системе, поскольку это могло войдите на эти сайты.
С TechnoWikis вы научитесь видеть пароли, которые были сохранены в Microsoft Edge Chromium, и с этим вы сможете гораздо более точно контролировать их.
Чтобы оставаться в курсе, не забудьте подписаться на наш канал на YouTube! ПОДПИСЫВАТЬСЯ
Просмотр сохраненных паролей в Microsoft Edge Chromium
Шаг 1 Для этого процесса мы нажимаем кнопку «Конфигурация и другое», или мы можем использовать клавиши Alt + F и в отображаемом списке выбрать «Конфигурация»: Шаг 2 В следующем окне у нас есть два варианта доступа к паролям: Шаг 3 Затем мы переходим к просмотру всего списка паролей, сохраненных в Edge Chromium, и вверху мы можем отфильтровать поиск по имени желаемого сайта, затем нажать кнопку «Показать пароль»: Шаг 4 Нажав здесь, мы должны ввести метод аутентификации Windows 10 (PIN-код, пароль и т. Д.): Шаг 5 Сделав это, мы увидим пароль этого сайта: ШАГ 6 В контекстном меню пароля можно: Это так просто: мы можем видеть пароли в Microsoft Edge Chromium в Windows 10.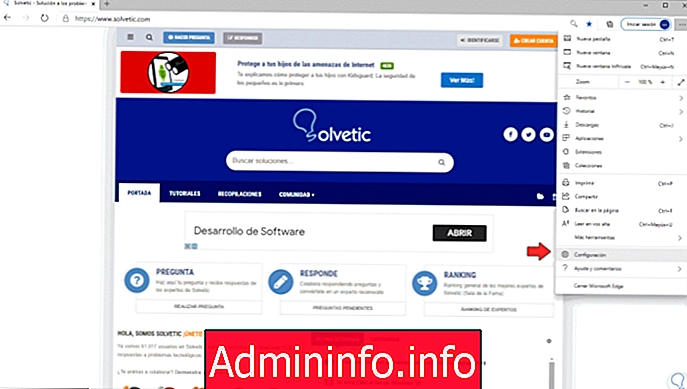
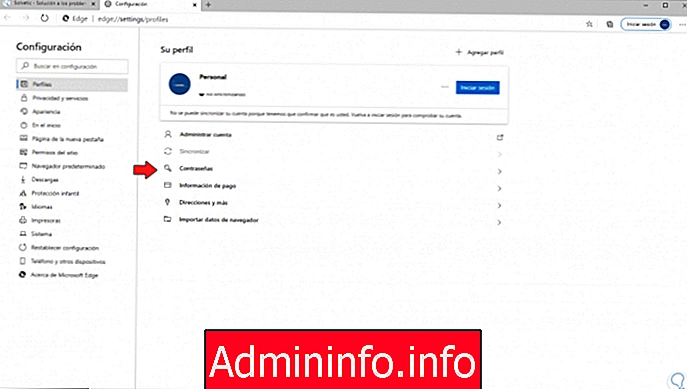
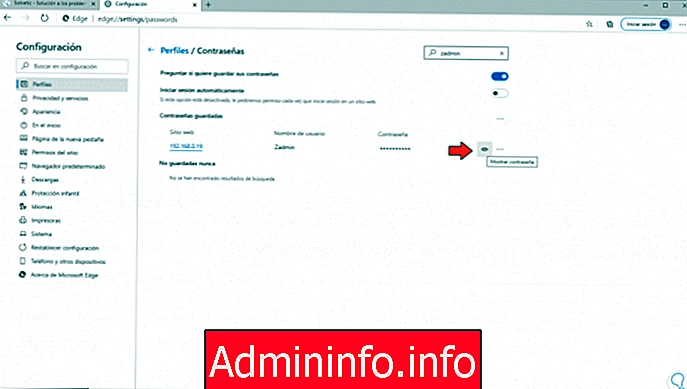
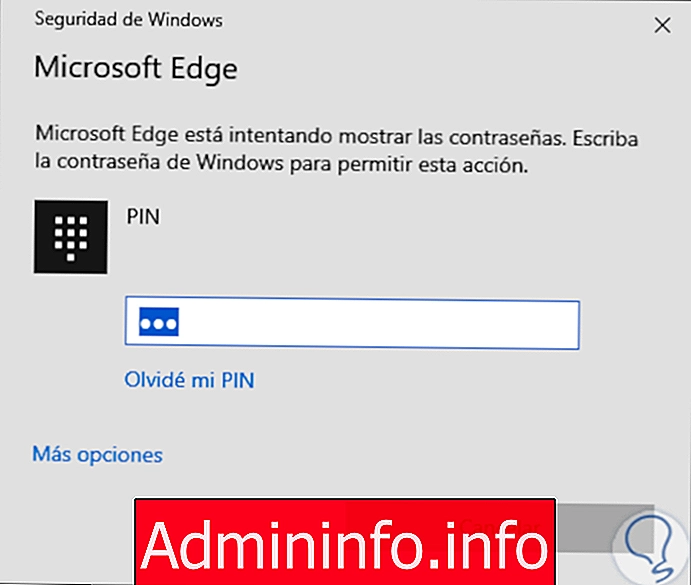
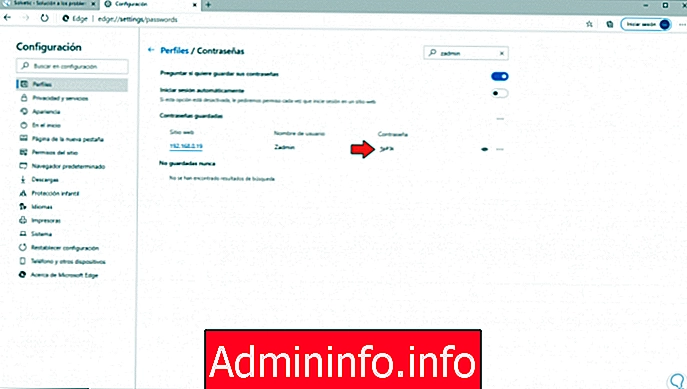
СТАТЬИ