
Обновление операционной системы всегда должно быть одним из приоритетов, которые необходимо учитывать, поскольку это зависит от безопасности, производительности и совместимости многих приложений. Когда мы используем macOS High Sierra, мы видим, как часто мы получаем уведомления о новых доступных обновлениях или о том, какие из них уже установлены в системе:

Как правило, мы должны получить доступ к App Store и там из раздела «Обновления» перейти к загрузке и установке всех доступных обновлений для операционной системы:
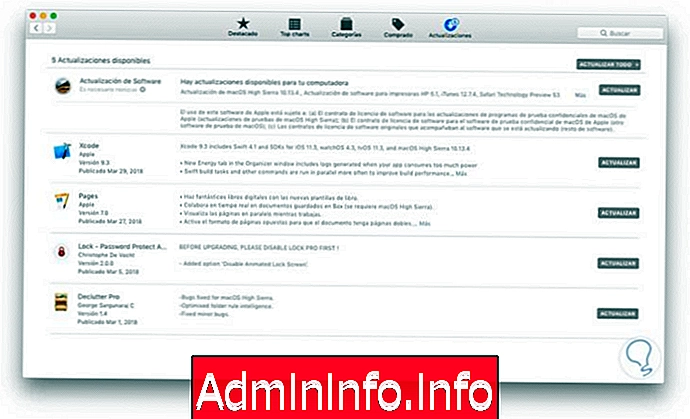
Это традиционный метод, но он может быть причиной медленной работы системы или самого App Store по нескольким причинам, поэтому в Solvetic мы проанализируем способ загрузки и установки обновлений в системе напрямую с помощью терминала. что намного проще, и процесс загрузки практически незаметен для конечного пользователя.
Терминальный доступ
Для доступа к терминалу в macOS High Sierra у нас есть следующие опции:
- По маршруту Go / Утилиты / Терминал
- Используя комбинацию клавиш ⇧ + ⌘ + U и в появившемся окне запустите терминал
- Введите слово терминал в Spotlight и там выберите соответствующую утилиту
1. Как найти доступные обновления и установить их на Mac
Получив доступ к терминалу, мы запустим следующую строку, чтобы перечислить все доступные на данный момент обновления для macOS:
softwareupdate -l
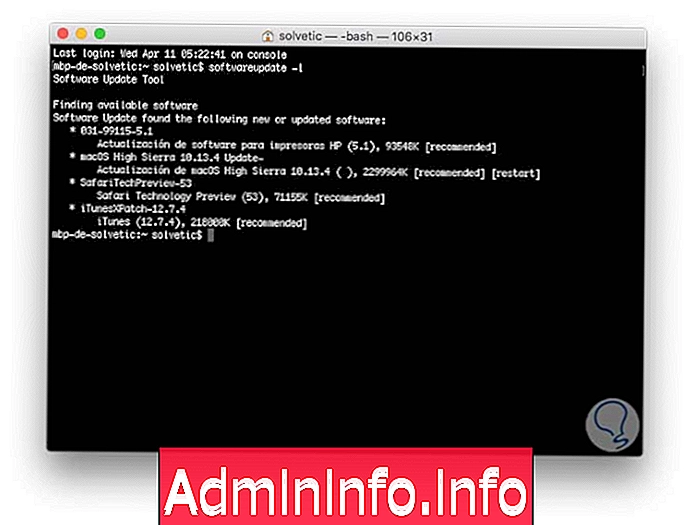
Как мы видим, есть обновления, которые готовы к загрузке и установке. Если мы хотим автоматически загрузить и установить обновления, мы выполним следующую строку:
softwareupdate -i -a
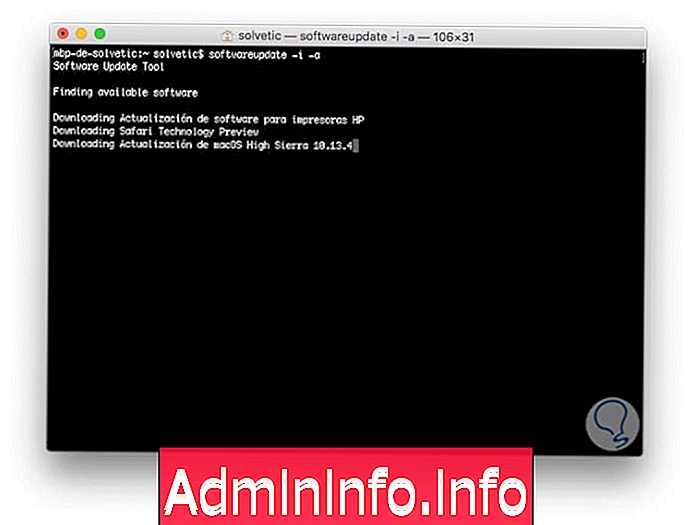
Там мы видим, что начинается процесс загрузки, который после завершения потребует перезагрузки системы для применения соответствующих обновлений.
Если вы хотите установить только одно обновление, мы должны выполнить следующее:
softwareupdate -i (обновить имя)После загрузки обновлений начнется процесс автоматической установки:
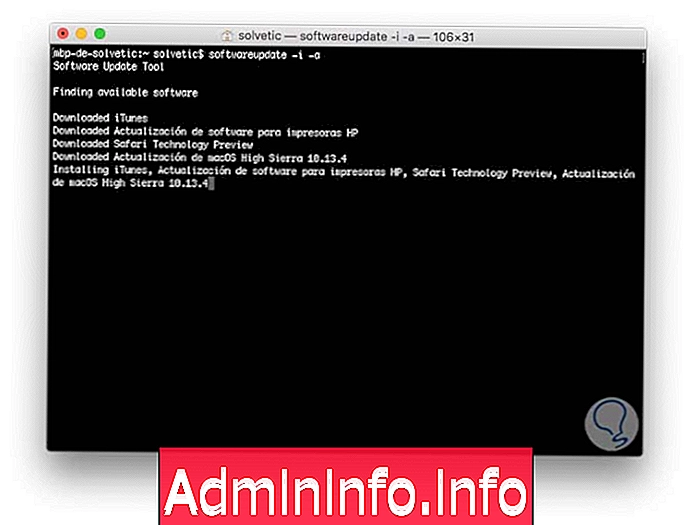
2. Как скачать обновления без установки их на Mac
В некоторых случаях из-за времени или ресурсов мы не можем дождаться установки обновлений в системе, в этом случае мы можем загрузить доступные обновления и затем перезагрузить систему.
Чтобы сделать это, мы сначала перечислим доступные обновления, как мы видели раньше, выполнив следующее:
softwareupdate -l,Теперь мы выполним следующую строку, чтобы загрузить только эти:
softwareupdate -d -a

Как мы видим, только обновления были загружены, и в тот момент, когда мы сочтем это целесообразным, мы можем перезапустить систему, чтобы они применялись правильно и, таким образом, обновлялись операционные системы macOS.
Еще раз напомним о важности наличия обновленной системы, так как это позволит избежать головной боли, и мы будем знать, что она будет на шаг впереди любой угрозы.
СТАТЬИ