
Одной из проблем, с которой мы часто сталкиваемся или сталкиваемся лично, является низкая производительность компьютеров Mac OS, и не потому, что компьютер плохой, а из-за большого количества информации, хранящейся на жестком диске. Становится нестабильным и медленным читать гораздо больше информации, чем обычно.
macOS Sierra не является исключением, и мы знаем, что оборудование macOS поставляется с дисками с ограниченными возможностями на уровне дискового пространства, и если в рамках задач управления или университета нам необходимо загрузить и запустить несколько приложений, мы можем столкнуться с проблемой ограничения пространства на диске, который будет постепенно уменьшать большие возможности системы.
Наличие нашего Mac в лучших условиях заставит нас работать с ним более эффективно и сделает его более приятным. У нас есть возможность доступа к монитору активности, чтобы проверить состояние нашего компьютера.
В macOS High Sierra у нас есть современная и динамичная операционная система, но одним из ее основных недостатков, который был упомянут, является именно ограниченное хранилище из-за размера самой системы.
Для оптимальной работы macOS High Sierra потребуется как минимум 10% общего свободного пространства.
Эта проблема может быть еще более тревожной, если мы используем твердотельные диски или твердотельные накопители, поскольку, хотя эти диски предлагают гораздо лучший доступ, чем традиционные жесткие диски, их ограничение заключается в хранении, поскольку у нас есть диски объемом 128 или 256 ГБ и т. Д., И Это в онлайн-мире, как нынешний, действительно является ограничением.
Среди прочего, одной из наиболее распространенных проблем, с которыми сталкиваются многие пользователи, является хранение информации, которая больше не является полезной, и это, помимо занимаемого места, вызывает нестабильность и низкую производительность или производительность оборудования. Сегодня мы увидим, как мы можем освободить пространство в macOS, используя наши собственные или сторонние инструменты бесплатно.
Solvetic даст несколько советов о том, как освободить пространство в macOS High Sierra и, таким образом, пользоваться этой системой в полной мере, не беспокоясь о подобных проблемах.
1. Управление пространством в macOS High Sierra
С момента запуска MacOS Sierra у нас была возможность узнать о новой оптимизированной функции хранения, которая помогает нам удалять старые файлы или перемещать ненужные файлы на вашем Mac в облако, освобождая место на локальном компьютере.
Если мы хотим увидеть объем доступного пространства, в тот момент, когда мы нажимаем на значок Apple, выберите опцию «Об этом Mac», и в окне мы перейдем на вкладку «Хранилище» и там мы щелкаем на текущем жестком диске, и мы увидим, что следующее:

Мы можем видеть пространство, используемое приложениями, другими (изображения, музыка и т. Д.) И доступное пространство.
Чтобы запустить процесс управления хранилищем в macOS High Sierra, нажмите кнопку «Управление», расположенную вверху, и увидите следующее окно:

Мы видим оптимизацию пространства в macOS. High Sierra предлагает четыре (4) основных сегмента, которые мы подробно проанализируем.
2. Оптимизировать хранилище macOS
Используя эту опцию, мы удалим просмотренные телешоу или фильмы, а также прочитанные вложения электронной почты также будут удалены.
Это полезно и безопасно, поскольку электронные письма по-прежнему будут храниться на сервере iCloud, а программы, приобретенные в iTunes, всегда можно будет снова загрузить бесплатно.
Чтобы использовать эту опцию, нажмите на нее, и появится следующее сообщение:

Там мы нажимаем на опцию «Оптимизировать» и, как только процесс будет выполнен, мы увидим следующее:

3. Очистите корзину Mac автоматически
Хотя кажется очевидным, многие люди помещают все свои ненужные файлы в корзину, и постепенно они заполняются, занимая полезное пространство на жестком диске и влияя на оптимальную производительность macOS Sierra. Для очистки корзины в macOS Sierra у нас есть следующие альтернативы:
Откройте корзину, дважды щелкнув по ней, и, открыв ее, мы нажимаем кнопку «Пусто», расположенную в верхнем правом углу.

Щелкните правой кнопкой мыши значок корзины, расположенный в Dock, и выберите опцию «Очистить корзину».

Используя это, мы удалим все содержимое корзины и, без сомнения, у нас будет гораздо больше свободного места на жестком диске.
Несомненно, один из сайтов, где размещено больше файлов и которые могут занимать гигабайты пространства, находится в мусорной корзине или на свалке, как это называется в macOS High Sierra.
Эта функция в macOS High Sierra позволит нам автоматически удалять все элементы из дампа, которые были там более 30 дней.
Чтобы активировать его, просто нажмите кнопку «Активировать», и мы увидим следующее:
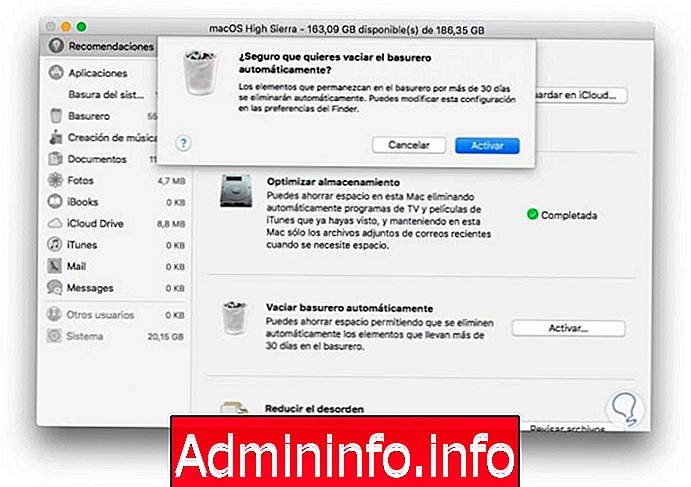
Там мы снова нажимаем «Активировать», и все те файлы, которые находятся в корзине 30 дней и более, будут автоматически удалены.
4. Уменьшить беспорядок в macOS
Благодаря этой опции у нас есть возможность детально получить все файлы по категориям, таким как Документы, Фотографии и т. Д., А также по размеру для анализа и последующего удаления при необходимости.
Для вашего анализа нажмите кнопку «Просмотр файлов», и в окне вы можете выбрать нужную категорию на левой панели, мы увидим следующее:
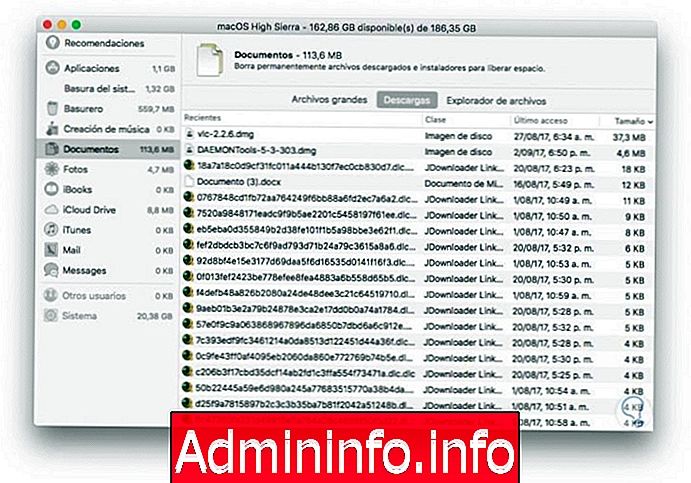
Там мы можем просматривать различные категории и удалять те файлы, которые мы считаем ненужными. Мы можем использовать файловый менеджер для лучшего администрирования и проверки размера каждого каталога в macOS High Sierra:
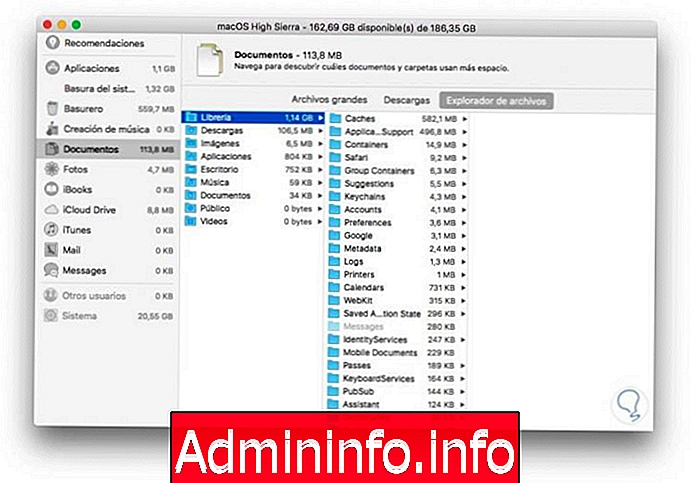
Таким образом, мы можем на практике использовать наши собственные инструменты хранения в macOS High Sierra.
5. Удалите ненужные приложения MacOS
Другой распространенной причиной, влияющей на оптимальную производительность macOS Sierra, является наличие установленных приложений, которые мы не используем и которые могут работать в фоновом режиме, потребляя ресурсы оборудования. Мы можем визуализировать, какие приложения мы установили, перейдя в маршрут:
- идти
- приложений
Или используя комбинацию клавиш:
⇧ + ⌘ + A
Там мы можем организовать приложения в виде списка и определить, какие из них занимают больше места в команде
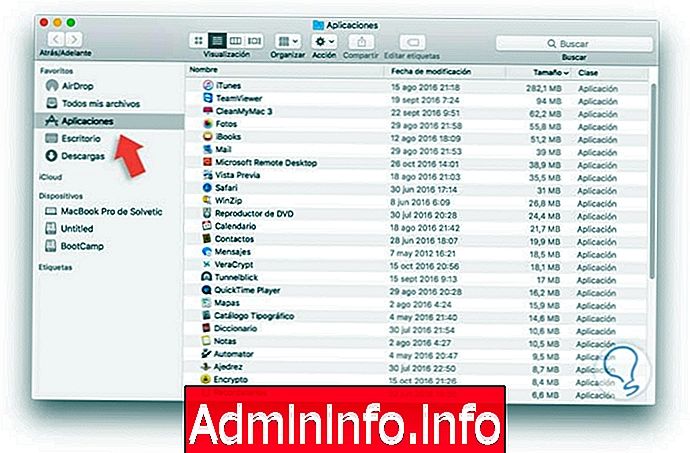
Чтобы удалить приложение, просто перетащите его из Finder в корзину.
6. Освободите место в macOS Sierra с помощью сторонних инструментов
Есть некоторые инструменты, которые мы можем использовать для анализа наших жестких дисков и, следовательно, для экономии места.
CleanMyMac3
CleanMyMac3 - это бесплатный инструмент, который позволяет нам очищать, оптимизировать и выполнять задачи управления оборудованием.
очистить мой Mac 3
Процесс установки CleanMyMac3 очень прост, и мы видим, что в его интерфейсе есть задачи, которые будут очень полезны для поддержания macOS Sierra в наилучших условиях стабильности.

Мы можем видеть, что после анализа CLeanMyMac3 он отображает информацию о том, сколько места мы можем освободить от жесткого диска простым способом

Мы видим, как этот инструмент отлично помогает при очистке и поддержке в macOS Sierra.
DaisyDisk
Одним из таких инструментов является DaisyDisk, который предлагает пробную версию, которую можно скачать по следующей ссылке:
DaisyDisk
DaisyDisk предлагает простую среду, отображая каждый из элементов жесткого диска с указанием его размера и категории, поэтому важно проверить, к какой группе принадлежит этот элемент. Сначала мы должны выбрать диск для анализа. Нажмите «Сканировать», чтобы начать анализ и получить первый результат:

Там мы можем увидеть структуру системы, мы можем нажать на любую из опций, чтобы увидеть ее содержимое:

Мы должны быть очень осторожными и ответственными за элементы, которые мы удаляем из системы, мы можем удалять большие файлы, такие как установщики macOS Sierra, размер которых составляет 4, 95 ГБ, редко используемые приложения и т. Д.
Инвентарь диска X
Анализ места на жестком диске macOS является довольно сложной задачей. Один из наиболее распространенных и эффективных способов освободить пространство в macOS Sierra - выполнить полный анализ жесткого диска, чтобы определить, как на нем распределено пространство, и, таким образом, с точностью определить, что его можно удалить. Для этого мы можем скачать утилиту Disk Inventory X.
Инвентарь диска х
С интерфейсом Disk Inventory X мы можем точно определить пространство, которое каждый компонент и приложение занимают на наших жестких дисках.
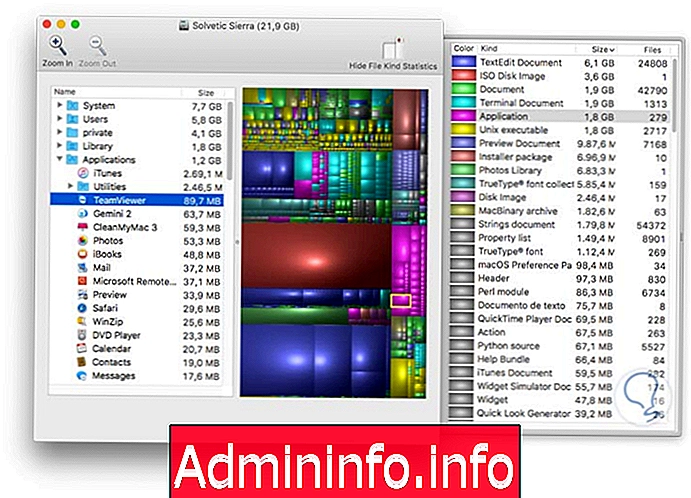
CCleaner
Еще один замечательный инструмент, который будет очень полезен для освобождения места на жестком диске, - это CCleaner, который можно бесплатно скачать для macOS Sierra по следующей ссылке:
CCleaner
CCleaner предлагает нам возможность удалять временные файлы, корзину, установленные приложения и т. Д. С жесткого диска. Мы выполняем это из вкладки «Очиститель»:

Там мы просто устанавливаем флажки для элементов, которые необходимо удалить, и нажимаем на кнопку «Запустить очиститель».
Близнецы 2
Чтобы удалить дубликаты файлов из системы Mac, это ваша программа. Во многих случаях, и они замечают, есть дубликаты файлов, которые занимают место на компьютере и используются не часто, поэтому они становятся проблемой на уровне производительности. Чтобы решить эту проблему с дубликатами файлов, мы можем скачать приложение Gemini 2.
Близнецы 2
Gemini 2 абсолютно бесплатен и дает нам возможность выполнить полное сканирование системы, чтобы найти дубликаты файлов и приступить к их удалению. После того, как приложение установлено, мы приступаем к сканированию всех папок системы, чтобы найти файлы, и таким образом удаляем их, избегая того, чтобы файлы занимали место, чтобы это было бесполезно в macOS Sierra.
$config[ads_text5] not foundМы видим процесс сканирования Gemini 2:

После того, как анализ завершен, мы можем увидеть результаты того, какие дубликаты у нас есть в системе:
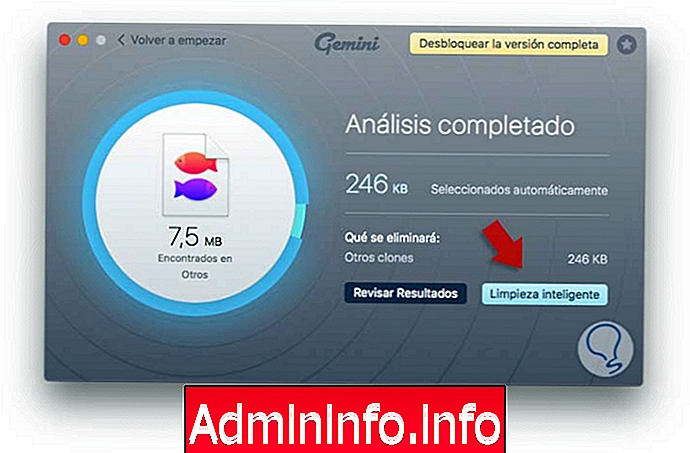
7 Дополнительные опции для улучшения производительности macOS Sierra
Есть несколько дополнительных опций, которые мы можем реализовать, чтобы улучшить производительность жесткого диска и емкость хранилища.
Измените местоположение, в котором сохранены загруженные элементы, например, в iTunes мы можем использовать опцию «Advance» в меню «Preferences», чтобы определить новый путь размещения загружаемых файлов, или в Safari мы можем изменить папку «Downloads» из меню ». Настройки> Общие "
$config[ads_text5] not found
Другой вариант - приобрести облачный хостинг, такой как Dropbox, OneDrive, GoogleDrive и т. Д., Чтобы часто сохранять файлы, которые мы там используем, которые синхронизируются в режиме реального времени.
Кроме того, мы не должны время от времени переносить фотографии, изображения и видео, которые есть у нас на компьютерах Mac. Было бы интересно иметь внешний жесткий диск USB (поскольку сегодня расходы невелики) и переносить фотографии, видео ... на этот диск.
Таким образом, у нас есть собственная система и сторонние опции, целью которых является освобождение места на жестком диске macOS Sierra для полного использования его возможностей. Таким образом, вы продолжите видеть, как значительно увеличивается пространство на жестком диске вашего Mac.
$config[ads_text6] not found8 Дополнительные советы, чтобы освободить место в macOS High Sierra
Далее мы увидим серию сообщений, которые помогут нам получить наилучшие уровни хранения в macOS High Sierra, а именно:
- Периодически просматривайте фотографии, поскольку после перехода на Aperture или iPhoto Photos старые файлы библиотеки остаются в папке изображений, что означает, что теперь у нас есть библиотека фотографий и библиотека Aperture или iPhoto. что удваивает пространство этих элементов, и сегодня тысячи пользователей могут иметь несколько ГБ фотографий на своих устройствах.
- Мы можем устранить эти дубликаты и таким образом получить место на локальном диске.
- Исключение загруженных нами загрузок является одной из критических точек, влияющих на пространство в macOS High Sierra, поскольку мы можем загружать 1 или более гигабайт и больше не нужны.
Для этого мы можем перейти в папку «Загрузки» из Finder и там проверить, какие элементы у нас есть, а какие нет необходимости,
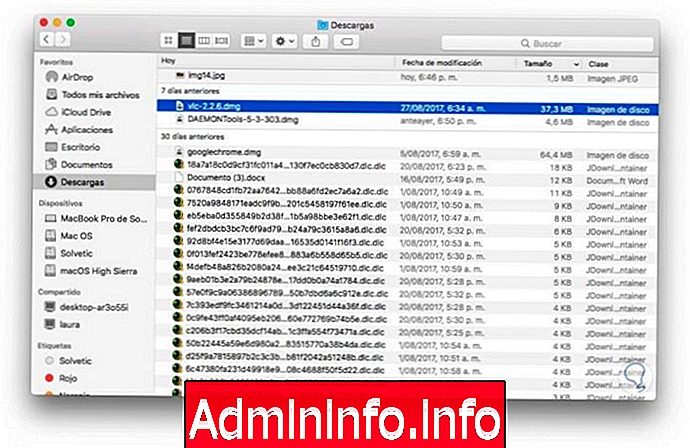
По умолчанию macOS High Sierra поддерживает множество языков, более 25, все из которых автоматически включаются во время установки. Чтобы убедиться в этом, мы можем перейти на:
Системные настройки> Язык и регион, и если мы нажмем на знак +, мы увидим некоторые из доступных языков:
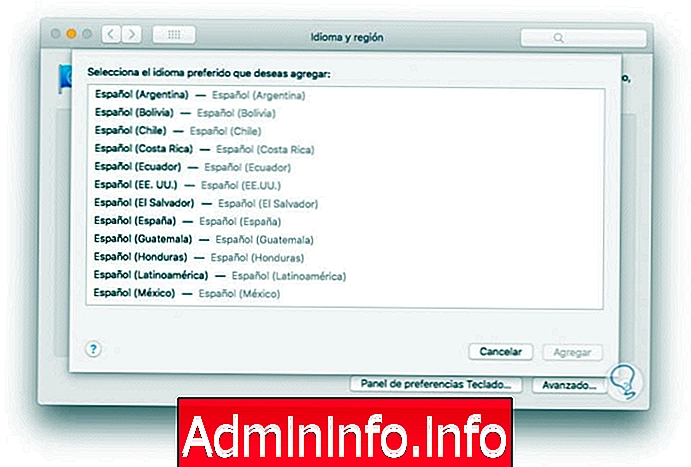
Если мы хотим удалить дополнительные языковые файлы, в которых нет необходимости, мы можем перейти в папку «Ресурсы» и найти папки, заканчивающиеся на .lproj . Каждая из этих папок будет содержать языковой файл.
$config[ads_text6] not foundВ дополнение к упомянутым выше шагам мы также можем использовать сторонний инструмент, который выполняет этот процесс удаления языков.Мы можем бесплатно загрузить одноязычный инструмент, который позволяет нам легко удалять ненужные языки.
одноязычный
Мы заметили, что у нас есть различные варианты управления свободным пространством на жестком диске и, таким образом, повышается общая производительность системы, а также наш опыт работы в качестве пользователей Mac.
СТАТЬИ