

Работать с Windows 10 - значит иметь больше возможностей по сравнению с предыдущими версиями, например использовать интересные сочетания клавиш, чтобы сэкономить время при использовании нашего компьютера.
Microsoft знает, что, хотя она пытается упростить для нас ситуацию, в программном обеспечении всегда есть ошибки, которые более или менее легко решаются, и поэтому у нее есть такие опции, как справка, с помощью которых вы получите быстрый доступ к различным решениям проблемы. Windows 10 пытается сделать вашу жизнь менее сложной, и это пример.
Одно из решений, когда команда работает плохо, - это войти в безопасный режим, запустив команду таким образом, но есть ошибки, которые продолжают вызывать у нас головную боль, независимо от того, насколько мы пробуем решения.
Если мы говорим о типичных ошибках, иногда нам и нашим друзьям или коллегам, работающим с компьютерами Windows 10, выдается сообщение об ошибке « Ваше меню « Пуск »не работает », которое может вызвать головную боль, поскольку Обычно нам необходимо срочно использовать машину, и из-за этой ошибки мы не можем работать должным образом и эффективно.
Эта ошибка обычно возникает, когда к операционной системе применено обновление или некоторые системные файлы повреждены или имеют сбои.
Мы собираемся проанализировать некоторые из доступных вариантов, чтобы устранить эту ошибку и правильно использовать наше меню «Пуск» в Windows 10.
1. Первый вариант: редактор реестра
Шаг 1
Один из вариантов, который мы можем использовать, чтобы попытаться исправить ошибку в меню «Пуск», - это войти в редактор реестра, используя комбинацию клавиш «Запуск», которую мы покажем вам ниже, и ввести термин REGEDIT, как только мы введем, мы увидим следующую среду:
 + R
+ R
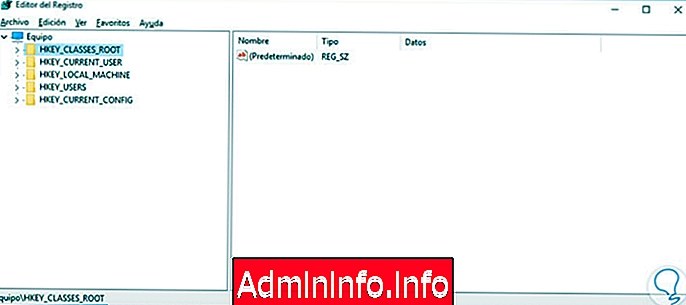
Шаг 2
Теперь оттуда мы должны ввести следующий маршрут:
HKEY_LOCAL_MACHINE \ ПРОГРАММНОЕ ОБЕСПЕЧЕНИЕ \ Microsoft \ Windows \ CurrentVersion \ ImmersiveShell \ Launcher
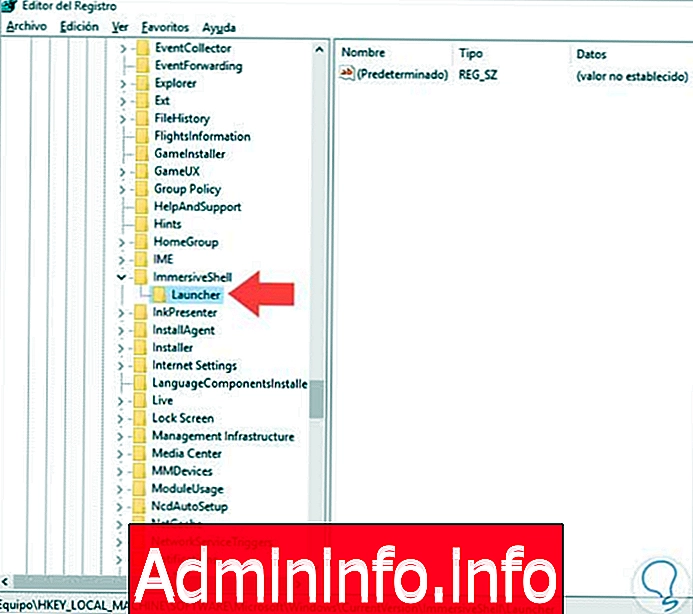
Шаг 3
Теперь мы щелкнем правой кнопкой мыши на Launcher и выберем New / DWORD Value (32 бита).
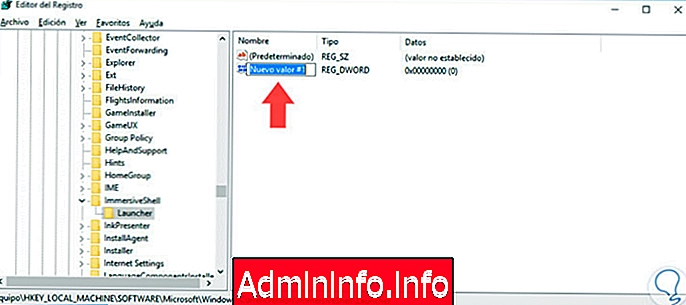
Шаг 4
Мы присвоим имя UserExperience DWORD, дважды щелкнем по нему и присвоим значение ноль (0). Мы нажимаем OK, и рекомендуется перезагрузить компьютер, чтобы применить изменения и, таким образом, проверить правильность работы меню «Пуск».
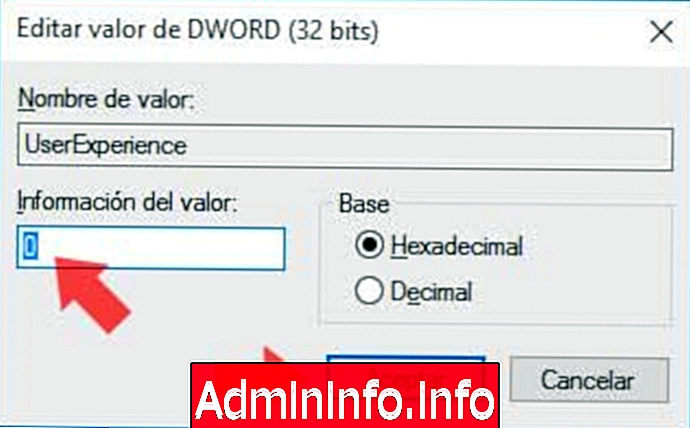
2. Второй вариант: восстановление системы
Восстановление системы может быть одним из решений, которое мы должны восстановить для правильного функционирования меню «Пуск», помните, что «Восстановление системы» позволяет нам вернуть систему в предыдущее состояние в определенную дату, например, если сегодня у нас есть ошибка меню «Пуск» но мы знаем, что прошлая неделя работала хорошо, и мы можем восстановить систему до даты с прошлой недели или раньше, если пожелаем.
Шаг 1
Для входа в систему восстановления мы можем сделать следующее:
- Введите термин «Восстановить» в поле поиска Windows 10 и выберите « Сбросить этот компьютер».
- Щелкните правой кнопкой мыши значок «Пуск», выберите « Система», выберите « Защита системы», затем выберите « Восстановление системы». Там мы выбираем опцию « Пуск» на вкладке «Сбросить это устройство».
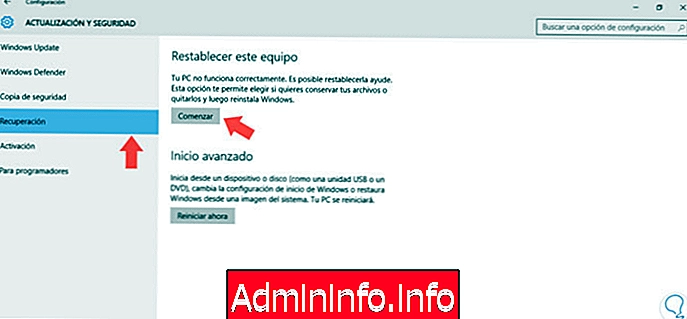
примечание
Помните, что желательно создать точку восстановления перед выполнением этой задачи на случай, если что-то пойдет не так. Таким образом, мы можем восстановить систему до более ранней даты и определить, правильно ли работает наше меню «Пуск» .
3. Третий вариант: использовать Powershell
Шаг 1
Другой вариант, который мы можем использовать для устранения проблемы в нашем меню «Пуск», - через Windows PowerShell, для этого мы должны запустить его от имени администратора и ввести следующую команду. После завершения процесса мы должны перезапустить нашу Систему, чтобы применить все изменения.
Get-AppXPackage -AllUsers | Foreach {Add-AppxPackage -DisableDevelopmentMode -Register «$ ($ _. InstallLocation) \ AppXManifest.xml»} 
4. Четвертый вариант: создать нового пользователя
Одной из причин, которая может повлиять на оптимальное функционирование нашей системы, является сбой пользователя, который входит в систему, в этом случае рекомендуется создать новый профиль пользователя в среде Windows 10, для этого мы можем сделать следующее,
Шаг 1
Мы введем cmd как администраторы и введем следующий маршрут. Это создаст пользователя-администратора для доступа к системе и выполнения задач управления. Затем мы перезагружаем систему и заходим с администратором, созданным ранее.
сетевой пользователь администратор / активный: да
Шаг 2
Мы войдем в Панель управления / Учетные записи пользователей, чтобы создать нового пользователя (помните, что имя должно отличаться от имени затронутого пользователя, затем его можно переименовать), и мы создадим пользователя.
Шаг 3
Теперь нам просто нужно скопировать все файлы затронутого пользователя, они находятся по пути C: / users, и мы скопируем все, что считаем полезным (документы, музыка, изображения и т. Д.), Но мы не должны копировать следующие файлы, поскольку они повреждены:
Ntuser.dat Ntuser.dat.log Ntuser.iniЭто простой способ, который за несколько шагов решит надоедливую ошибку Windows 10 Start Menu .
5. Пятый вариант: закрыть активный сеанс
На некоторых форумах Microsoft рекомендуется закрыть затронутый сеанс и снова войти в систему, поскольку это может обновить системные параметры и позволить всем работать должным образом.
Шаг 1
Одновременно нажмите комбинацию клавиш, которую мы видим ниже, и во всплывающем окне выберите Закрыть сеанс.
Ctrl + Alt + Delete

Шаг 2
У вас также есть другой вариант: нажмите на меню Пуск, выберите нашего пользователя в верхней части выберите Выход. Мы вводим наш пароль, и это может решить проблему меню Пуск.
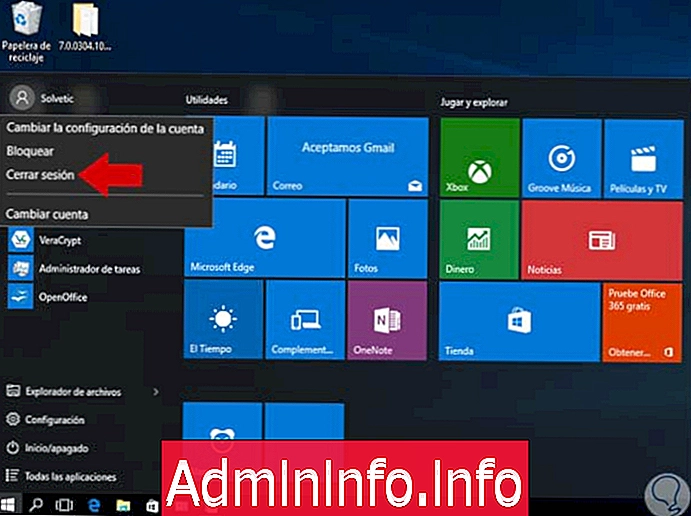
Поскольку мы смогли проанализировать, у нас есть различные варианты решения проблемы меню «Пуск» в нашей среде Windows 10, и мы смогли проанализировать, что это простые и практичные методы, не забывайте использовать их одинаково с осторожностью и ответственностью.
$config[ads_text5] not foundЕсли ваша операционная система Windows 10 продолжает вызывать у вас проблемы, подобные этой, и не решена полностью, мы советуем попробовать переустановить Windows 10, как показано в следующей ссылке.
Переустановите Windows 10
СТАТЬИ