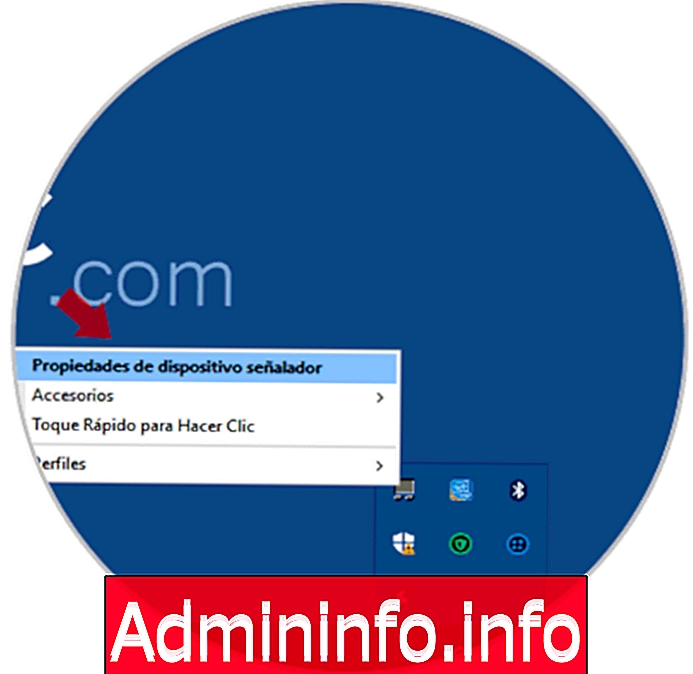
Когда мы используем Windows 10 на портативных компьютерах, одной из наиболее часто используемых функций является использование сенсорной панели или сенсорной панели, которые мы можем настроить с помощью различных жестов для выполнения различных функций в системе.
Много раз, когда мы включаем наше оборудование, на сенсорной панели появляются определенные ошибки, которые мешают оптимальной работе этой функции в портативных компьютерах.
Есть несколько причин, по которым тачпад выходит из строя, и наиболее распространенными являются ошибки в обслуживании, которые мы можем перезапустить, чтобы убедиться, что все исправлено.
Примечание:
Этот сервис можно найти, используя следующую комбинацию клавиш и введя команду services.msc в отображаемом окне
+ R
Далее мы увидим другие альтернативы, если ошибка не связана с указанной службой Windows 10.
1. Проверка устройства
Шаг 1
Первый шаг, который необходимо выполнить, - убедиться, что устройство включено и работает.
Для этого мы нажмем на стрелку, расположенную на панели задач, и там мы щелкнем правой кнопкой мыши на значке тачпада, и в отображаемых параметрах мы выберем опцию Указывать свойства устройства:
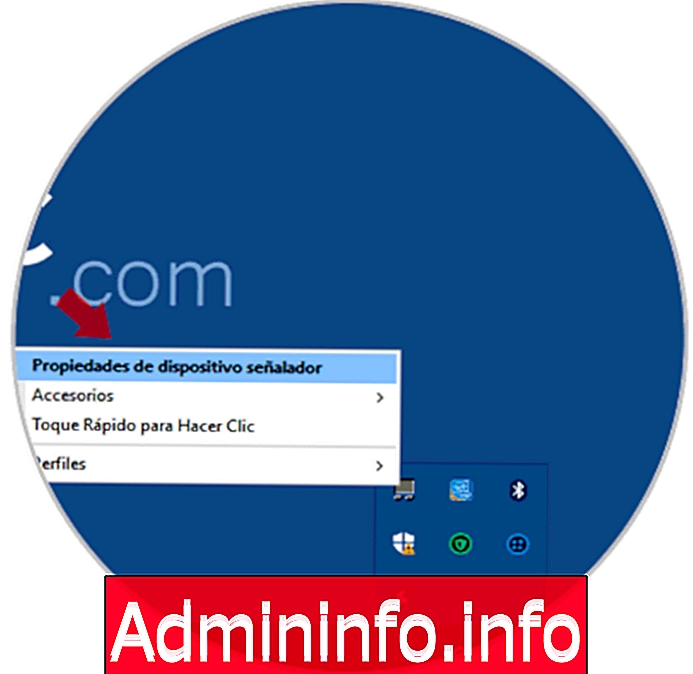
Шаг 2
Появится следующее окно, в котором мы подтвердим, что устройство включено, мы должны убедиться, что флажок «Отключить указывающее устройство» снят.
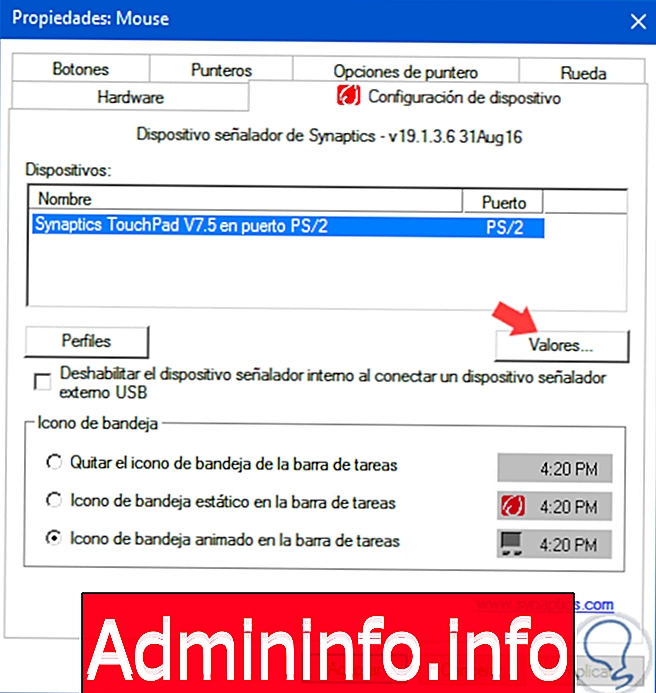
Шаг 3
Мы можем нажать на кнопку Значения, чтобы сбросить значения сенсорной панели.

Примечание:
Эта опция варьируется в зависимости от производителя.
Таким же образом мы можем получить доступ к дополнительным параметрам мыши, перейдите на вкладку «Оборудование» и убедитесь, что и мышь, и тачпад активны и включены.
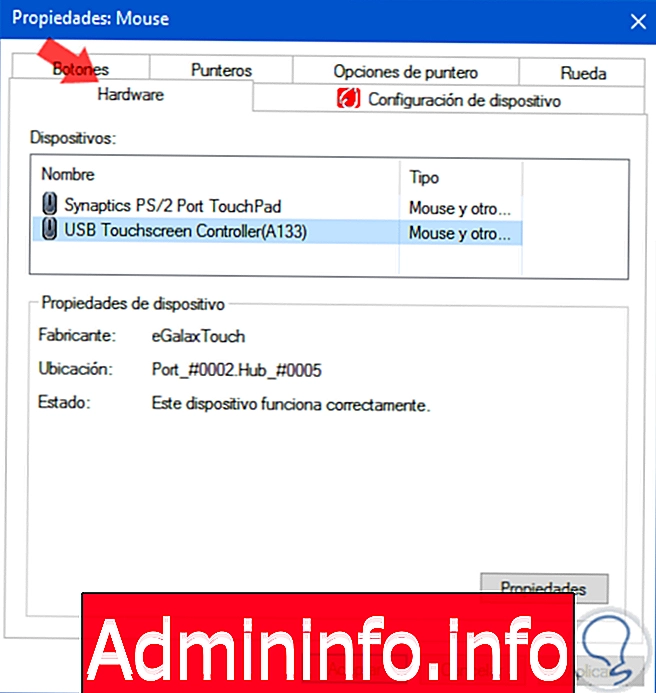
2. Обновление драйвера тачпада
Шаг 1
Другая частая ошибка с тачпадом заключается в том, что во многих случаях драйверы устарели.
Для решения этой проблемы мы откроем диспетчер устройств, используя:
- Используя следующие клавиши или щелкните правой кнопкой мыши меню «Пуск» и в раскрывающемся списке выберите «Диспетчер устройств».
+ X
- Введите термин устройства в поле поиска Windows и выберите правильный вариант там.
- Используйте следующую комбинацию клавиш и в появившемся окне введите команду devmgmt.msc и нажмите Enter.
+ R
Когда окно администратора открыто, мы отображаем параметры линии мыши и других указательных устройств, щелкаем правой кнопкой мыши на указательном устройстве и выбираем опцию Обновить драйвер. Это позволяет обновлять драйверы онлайн или с использованием локального ресурса.

3. Сканирование Windows, чтобы обнаружить поврежденные файлы
Другая причина, по которой сенсорная панель может представлять некоторый тип ошибки, связана с некоторым типом ошибок в файлах операционной системы, которые влияют на оптимальную производительность сенсорной панели.
Чтобы выполнить подробный анализ системы с целью обнаружения таких поврежденных файлов, мы откроем консоль командной строки от имени администратора (щелкните правой кнопкой мыши / Запустите от имени администратора) и введите в консоли следующую команду:
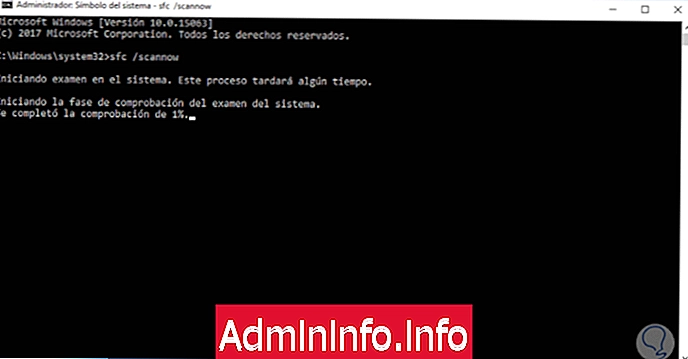
Этот процесс требует времени, но если он обнаружит неправильный файл, он будет исправлен.
4. Восстановите операционную систему
Если ни одна из вышеупомянутых опций не оказывает положительного влияния на сенсорную панель, последний способ будет состоять в том, чтобы восстановить операционную систему в ее исходное состояние, чтобы были применены все настройки сенсорной панели.
Для сброса устройства перейдем в меню «Пуск / Настройка / Обновление и безопасность» и там выберем раздел «Восстановление». Нажмите кнопку «Пуск», расположенную в поле «Сбросить это устройство», чтобы начать процесс.
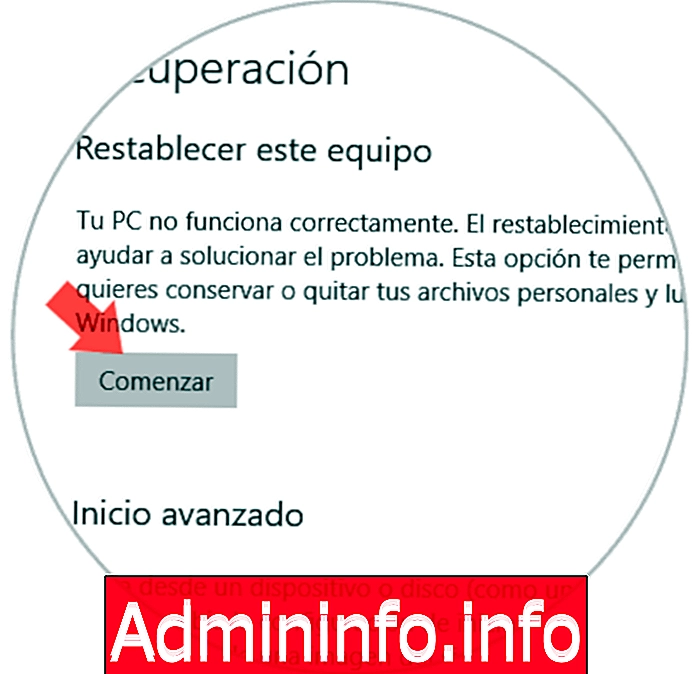
Как видим, варианты решения тачпада решаются разнообразно и эффективно.
СТАТЬИ