
Есть несколько способов перенести вашу информацию из почты Outlook на вашем ПК на почту Mail на вашем Apple. Далее мы увидим некоторые из них:
Использование IMAP
Это простой, быстрый и бесплатный способ переноса ваших электронных писем с одного компьютера на другой. Все, что вам нужно, это учетная запись электронной почты в Интернете, которая служит посредником, и выполните следующие действия:
Активируйте IMAP в своей учетной записи электронной почты (для этого примера мы будем использовать учетную запись GMAIL в качестве примера), описанной ниже:
- Введите свой аккаунт GMAIL.
- Нажмите на механизм в правом верхнем углу.
- Выберите «Настройки».
- Нажмите «Пересылка и почта POP / IMAP».
- Выберите опцию «Включить IMAP».
- Нажмите кнопку «Сохранить изменения», расположенную в нижней части экрана.
Откройте Outlook и настройте учетную запись GMAIL, выполнив следующие действия:
- Перейдите в «Файл» и выберите «Добавить учетную запись».
- Выберите «Вручную настроить параметры сервера или дополнительные типы серверов» и нажмите «Далее».
- Выберите опцию «Интернет-почта» и нажмите «Далее».
- Укажите свое имя, адрес электронной почты и данные конфигурации, как показано на рисунке 1.
- Нажмите кнопку «Дополнительные параметры»
И на вкладке «Дополнительно» разместите конфигурацию, как показано на рисунке 2.
- Наконец, на вкладке «Исходящий сервер» выберите «Мой исходящий сервер (SMTP) требует проверки подлинности» и «Использовать те же параметры, что и мой почтовый входящий сервер».
- Нажмите «Принять», а затем «Далее».

Изображение 1: Базовая конфигурация
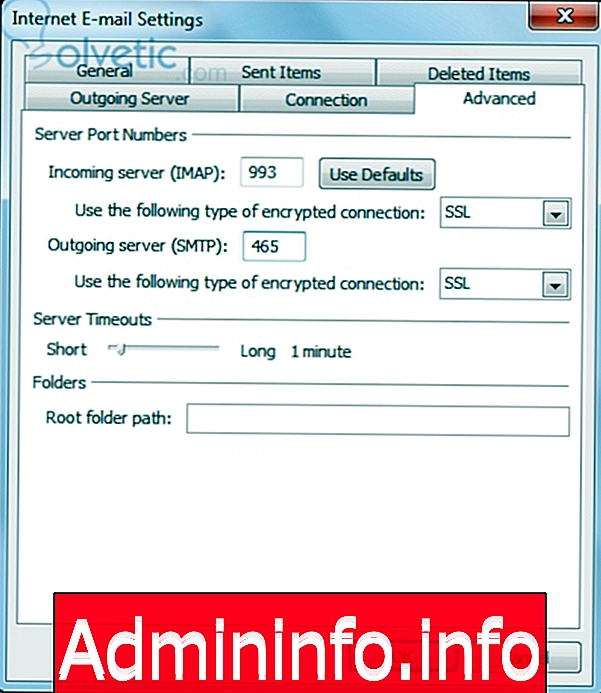
Изображение 2: Расширенная конфигурация
Скопируйте папки с вашей локальной почты на вашу почту SMTP. Важно, чтобы вы копировали их и не перетаскивали их, потому что при перетаскивании их вы будете перемещать их с одного электронного письма на другое, что может привести к потере информации в процессе. Это займет около часа для каждого гигабайта информации.
В вашем MAC откройте Mail и добавьте конфигурацию сервера вашей учетной записи IMAP (это те же данные, которые я представил на предыдущем шаге). Почта обычно может настроить учетную запись IMAP автоматически, поэтому этот шаг должен быть проще.
Наконец, вы можете скопировать электронные письма из своей учетной записи IMAP в электронную почту Mac, выбрав «На моем Mac» в качестве местоположения в диалоговом окне «Новая почта» в приложении «Почта».
Использование Thunderbird
Thunderbird - это бесплатное приложение, которое вы можете установить на свой компьютер для последующей передачи электронной почты на ваш Mac, выполнив следующие действия:
- Установите Thunderbird. Просто откройте его, попросите импортировать информацию Outlook, а не Outlook Express.
- Скопируйте ваш профиль Thunderbird с вашего ПК на ваш Mac. Это папка с именем .default, которая находится в вашей папке Thunderbird внутри вашей личной папки AppData (или Application Data, если вы используете Windows XP). Вы можете скопировать его на съемный USB-носитель или передать по сети на свой Mac. Это займет около часа на каждый гигабайт информации.
- Откройте почтовое приложение на вашем Mac и перейдите в «Файл» -> «Импорт».
- Выберите опцию «Thunderbird» и перейдите в папку вашего профиля, которую вы скопировали на свой Mac.
- Чтобы убедиться, что все в порядке, перейдите к опции «Mail» -> «Rebuild», чтобы Mail проверял, что информация не была повреждена при импорте.
Это 2 способа передать ваши электронные письма с ПК на компьютер Mac без особых усилий.
СТАТЬИ