
Одна из наиболее эффективных функций Excel 2016 заключается в возможности общего доступа к документу, чтобы другие пользователи могли совместно работать с ним и, таким образом, управлять данными более интегрированным способом. Эти расширенные параметры совместной работы в Excel 2016 идеально подходят для всех пользователей, которые часто обмениваются электронными таблицами и мер безопасности, и для сохранения целостности данных необходимо блокировать ячейки формулы (или функции).
Блокируя функциональные ячейки, мы гарантируем, что другие пользователи электронной таблицы не смогут удалять или редактировать формулы, изменяя результат. Полные версии Excel 2016 включают блокировку и защиту электронных таблиц, поэтому, когда вы выбираете блокировку ячеек определенной функции, никто, включая нас, не может их редактировать. Мы можем разблокировать ячейки для редактирования, введя пароль электронной таблицы.
Сегодня Solvetic проанализирует, как мы можем блокировать и разблокировать формулы в Excel 2016.
1. Как разблокировать все ячейки в электронной таблице в Excel 2016
Шаг 1
Прежде всего, мы должны уточнить, что по умолчанию опция блокировки ячеек в Excel 2016 включена по умолчанию, так что при защите электронной таблицы все ячейки в них будут заблокированы, независимо от того, включены они или нет. Если необходимо только заблокировать некоторые формулы или функции, мы должны сначала разблокировать электронную таблицу, а затем выбрать только ячейки формулы.
Для этого мы можем выбрать все ячейки таблицы, используя две опции:
Вариант 1
Сначала используйте следующую комбинацию клавиш:
Ctrl + E
Вариант 2
Во-вторых, нажав на иконку, расположенную на стыке столбцов со строками.

Шаг 2
Далее мы будем использовать следующую комбинацию клавиш для отображения окна «Формат ячеек»:
Ctrl + 1
Там мы переходим на вкладку «Защита», где видим, что по умолчанию поле «Заблокировано» активно: мы отключаем это поле и нажимаем «Принять».

2. Как заблокировать формулы в электронной таблице Excel 2016
Разблокировав ячейки в электронной таблице, мы можем заблокировать только определенные функции или формулы в ней.
Шаг 1
Теперь мы идем в меню «Пуск», «Редактировать группу» и там нажимаем на «Поиск» и заменяем там, где мы выберем строку «Перейти к специальному»:

Шаг 2
В появившемся окне мы активируем окно Ячейки с формулами. Нажмите «Принять», чтобы применить изменения.

Шаг 3
Мы можем видеть, что ячейки, которые содержат формулы на активном листе, были выделены:
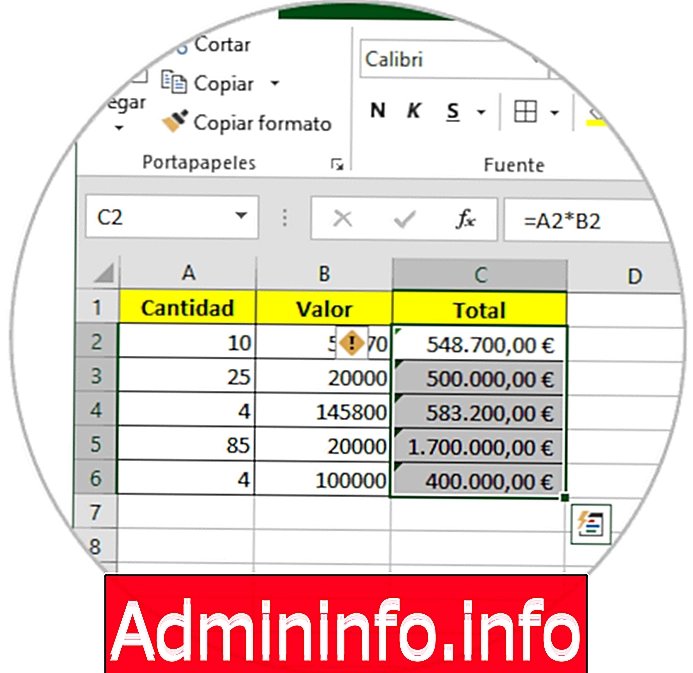
Шаг 4
Если мы хотим, если нас мало, мы можем выбрать их вручную.
С выделенными ячейками мы будем нажимать следующие клавиши:
Ctrl + 1
В окне «Формат ячейки» перейдем на вкладку «Защита» и установите флажок «Заблокировано». Нажмите «Принять», чтобы сохранить изменения.

Шаг 5
Теперь мы защитим эти ячейки, перейдя в меню «Обзор», группа «Комментарии» и там, нажав на опцию «Защитить лист»:
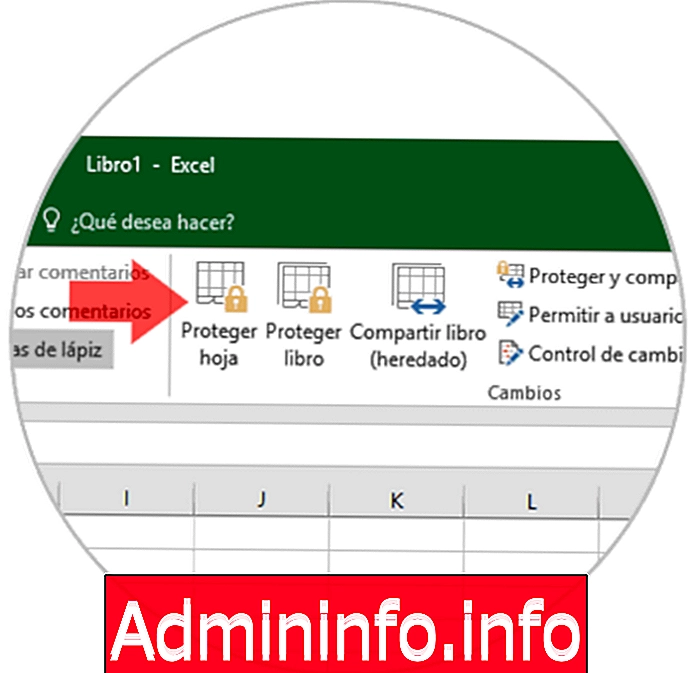
Шаг 6
При выборе этой опции будет отображаться следующее окно, в котором мы будем вводить пароль защиты и можем активировать поля, в которых защита будет применяться по мере необходимости. Нажмите на Принять
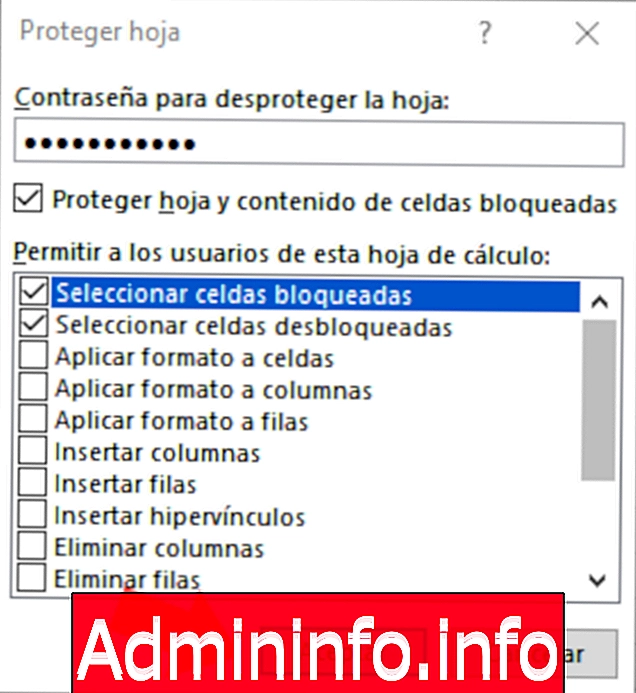
Шаг 7
Как только эти параметры будут определены, появится следующее окно, в котором мы подтвердим назначенный пароль. Нажмите «Принять», чтобы завершить действие.
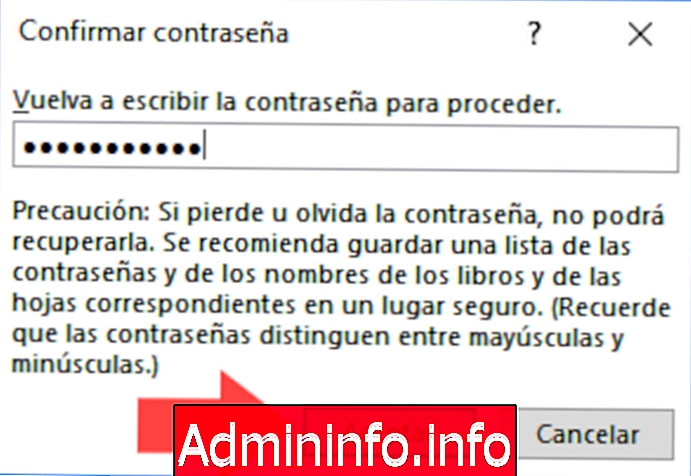
Шаг 8
Таким образом, при попытке изменить ячейку с формулой мы увидим следующее:
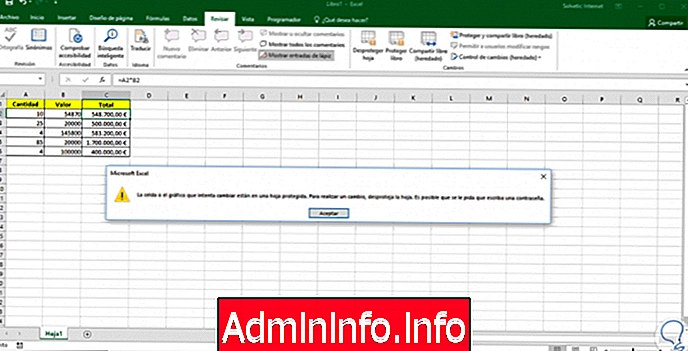
Это так просто, что мы можем защитить формулы в Excel 2016.
СТАТЬИ