
Одной из наиболее типичных и повседневных задач, которые мы выполняем не только в рамках нашей работы, но и во многих областях, является вырезание, копирование и вставка файлов или папок в разных местах в нашей системе либо для поддержания порядка, поскольку мы будем структурировать разные папки или просто потому, что мы хотим, чтобы эти файлы или папки были в новом месте.
Когда мы были пользователями сред Windows, мы прекрасно знаем комбинации для выполнения этих задач, но когда мы переносим или назначаем нам компьютеры с системами Mac, мы сталкиваемся с новым миром, который наполнит нас отличными впечатлениями и новостями, но где комбинация клавиш Ctrl + C Это не позволяет нам копировать или комбинация Ctrl + V позволяет нам вставлять.
Это может стать большой проблемой для всех тех, кто начинает работать в увлекательном мире Mac OS, но сегодня Solvetic решит все эти вопросы ясным и практичным способом.
1. Как скопировать и вставить в macOS Catalina и macOS файлы и папки Mojave из Finder
Шаг 1
Основной способ скопировать файл или папку в macOS Catalina - использовать Finder. Для этого выбираем нужный файл и в верхнем меню «Правка» выбираем опцию «Копировать« Имя_файла »»:

Шаг 2
Выбрав эту опцию, мы идем по пути, куда этот файл или папку нужно вставить, и там из меню «Правка» выбираем опцию «Вставить элемент»:

Шаг 3
Мы видим, что копия выбранного файла создается в месте назначения:

Если нам нужно скопировать несколько элементов одновременно, мы должны выбрать их и снова зайти в меню «Правка», там мы не увидим имя файла, а количество элементов, которое нужно скопировать.
2. Как вырезать и вставлять в macOS Catalina и macOS Mojave
Теперь мы увидим, как вырезать файл или папку в macOS Catalina, это включает удаление файла из текущего местоположения и перемещение его в новое местоположение.
Шаг 1
Для этого сначала выберите файл и перейдите в меню «Правка», чтобы выбрать опцию «Копировать файл»:

Шаг 2
Теперь, если вы установили, что опция «Вырезать» отключена в macOS Catalina по умолчанию, поэтому мы должны скопировать нужный файл, перейти к пути назначения и, щелкнув по меню редактирования, выбрать клавишу «Option» в клавиатура. Мы увидим следующее меню:

Шаг 3
Там мы выбираем опцию «Переместить элемент сюда», и в результате выбранный файл больше не будет находиться в своем первоначальном расположении:
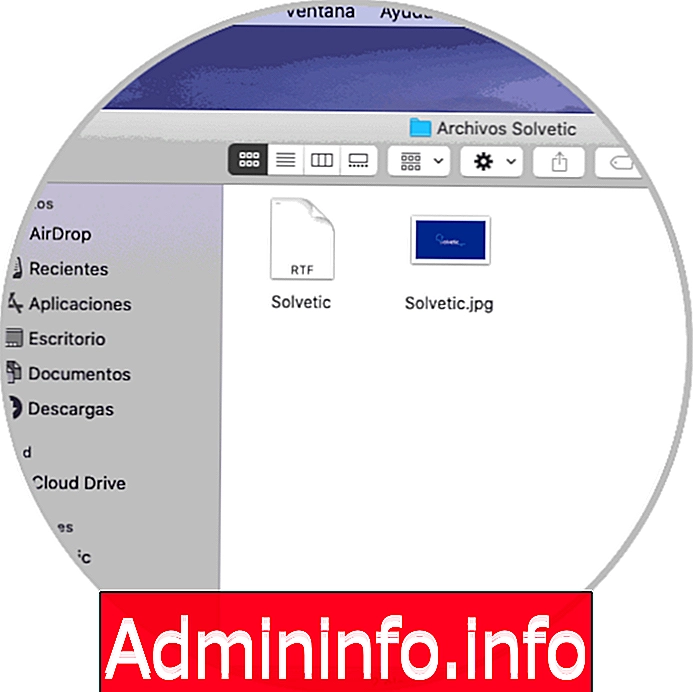
примечание
Мы также можем использовать комбинацию клавиш Option + Command + V для выполнения этого процесса.
3. Скопируйте и вставьте, используя меню в macOS Sierra
Мы начнем с одной из самых основных задач, таких как копирование и вставка файла в новую папку. Для этого случая мы создали файл с именем Solvetic, и мы увидим, как мы можем выполнить эту задачу, используя нашу клавиатуру и меню.
Шаг 1
Чтобы скопировать и вставить с помощью меню в macOS Sierra, мы выбираем файл и заходим в меню «Правка» и там выбираем опцию «Копировать« Имя файла »

Шаг 2
Теперь мы идем в то место, куда мы хотим вставить элемент, возвращаемся в меню «Правка» и выбираем пункт «Вставить элемент».

Таким образом, мы копируем и вставляем, используя меню в macOS Sierra.
примечание
В случае копирования нескольких элементов достаточно выбрать их и повторить один и тот же процесс, только на этот раз мы не увидим имя файла, а количество копируемых элементов.

4. Как вырезать и вставлять в macOS Sierra
Теперь, чтобы вырезать файл и папку, мы увидим, как это сделать, используя меню в macOS Sierra. Первым шагом является копирование файла с помощью меню «Правка / Копирование» «Имя файла».
Теперь, чтобы вставить его, мы поймем, что опция Cut отключена в macOS Sierra и в других версиях, для этого мы будем делать следующее. Скопированный файл или папка, мы идем к месту назначения и нажимаем из меню редактирования клавишу Option, мы увидим следующее меню:
$config[ads_text5] not found
Мы выбираем опцию Переместить элемент здесь и таким образом перемещаем элемент из исходной папки в папку назначения, выполняя функции вырезания и вставки.
5. Копируйте, вырезайте и вставляйте, используя клавиатуру Mac
Еще одна самая быстрая опция, которую мы имеем в macOS Sierra, - это использование комбинации клавиш, но сначала мы должны знать их имя:

Скопируйте файл или папку
C + C
Вставить файл или папку
V + V
Выбрать все элементы в папке
$config[ads_text6] not foundA + A
Переместить или переместить элемент
⌥ + ⌘ + V
примечание
Помните, что для перемещения элемента из одного места в другое, то есть для копирования-вставки, сначала необходимо скопировать элемент, а затем нажать комбинацию клавиш, чтобы переместить или переместить элемент.
Имейте в виду эти комбинации или пункты меню, и мы проверим, как мы постепенно знакомимся со средой Mac OS простым способом.
СТАТЬИ