
Во многих случаях необходимо извлечь текст изображения в редактируемом формате по различным причинам, таким как параметры редактирования, изменение данных, административная поддержка и т. Д. Это возможно благодаря технологии OCR (Optical Character Recognition), которая позволяет нам конвертировать различные типы файлов, такие как PDF, изображения и т. Д., В формат с возможностями редактирования и управления.
Это простой процесс благодаря различным инструментам, доступным в сети, но когда мы должны выполнить этот процесс на Android, мы можем столкнуться с чем-то более сложным.
К счастью, Microsoft разработала приложение под названием Office Lens, которое позволяет нам выполнять несколько задач с файлами на Android. Офисный объектив позволяет нам выполнять такие задачи, как обрезка, редактирование и чтение различных изображений и документов. У Office Lens есть возможность конвертировать изображения в файлы Word, PowerPoint и PDF, и мы даже можем сохранить изображения в OneNote или OneDrive для последующего доступа.
Office Lens доступен для скачивания по следующей ссылке:
Офис объектив
Некоторые из вещей, которые позволяет нам использовать Office Lens:
- Создавайте цифровые копии печатных документов, визиток и многое другое
- Он имеет технологию распознавания текста для извлечения текста из нескольких файлов
- Он включает режим белой доски, с помощью которого объектив Office обрезает и очищает отражения и тени изображений, улучшая его внешний вид.
- Он имеет мод Document, благодаря которому Office Lens идеально обрезает и наносит цвета на изображения.
- Мы можем конвертировать изображения в файлы Word (.docx), PowerPoint (.pts.) Или PDF (.pdf).
Шаг 1
После загрузки и установки Office Lens на Android мы приступаем к запуску приложения и выбираем текст для захвата, помните, что Office Lens имеет собственную камеру:

Шаг 2
Как только мы определим текст для захвата, нажмите на значок камеры, расположенный в центре, чтобы сделать снимок, он будет автоматически сохранен.
Как только он будет сохранен, он откроется, и мы можем щелкнуть значок трех вертикальных точек и выбрать наиболее подходящий вариант:

Эти параметры могут быть выбраны в зависимости от типа захваченного файла.
Дополнительные опции
- Удалить изображение
- Обрежьте это
- Активируйте сканер для нового изображения
Шаг 3
Как только изображение будет определено, нажмите на значок сохранения, и появится следующее окно:
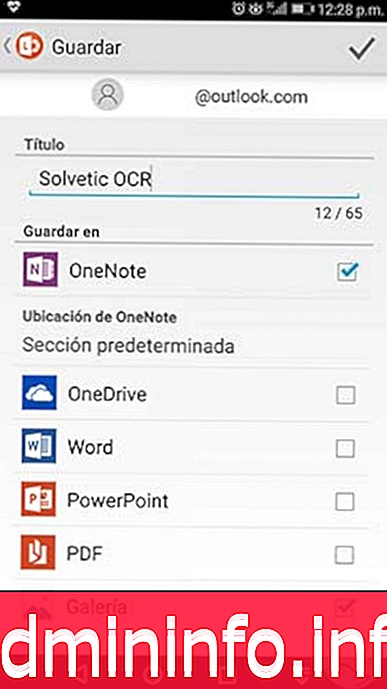
Там мы определяем следующее
- Почтовый аккаунт для хранения
- Имя для присвоения документу
- Место, где будет храниться изображение
примечание
В случае отсутствия учетной записи мы должны создать ее в Microsoft, поскольку она будет обязательной для остальной части процесса.
Шаг 4
Как только мы активируем поля, в которых будет храниться файл, нажмите на кнопку проверки вверху, и мы увидим, что процесс передачи начинается, и как только передача завершится, мы увидим следующее:
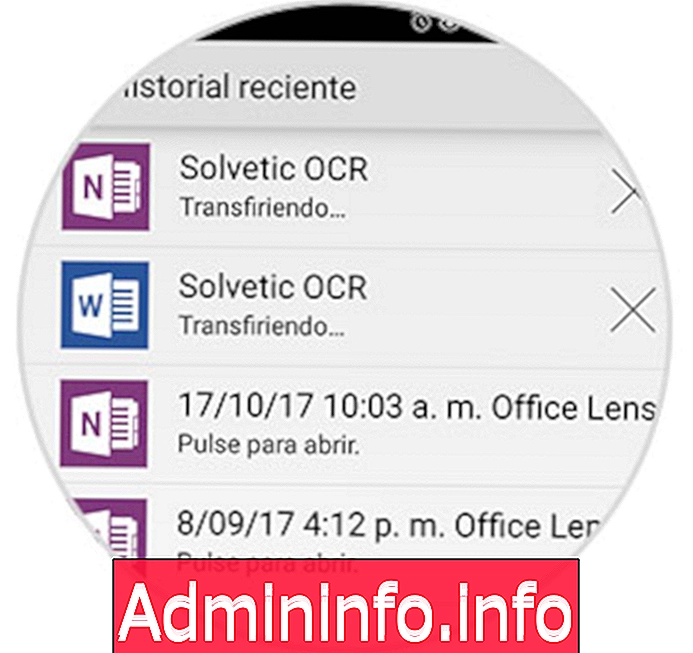

Шаг 5
Там мы нажимаем на соответствующую опцию, чтобы открыть сохраненное изображение, в этом случае Word, и он будет открыт в том приложении, где мы можем внести необходимые изменения в текст:

Столь простой Office Lens становится альтернативой для управления текстовыми изображениями и другими файлами, где необходимо извлечь его содержимое.
СТАТЬИ