
PowerPoint в своей новой версии 2019 интегрирован с многочисленными функциями, которые сделают работу над слайдами намного более эффективной, некоторые из новинок или улучшений будут:
Новости PowerPoint 2019
- В PowerPoint 2019 был добавлен переход Morph, который позволяет создавать плавные анимации на слайдах.
- Zoom был интегрирован для PowerPoint, это позволяет вам переходить к определенным слайдам, разделам и частям презентации и обратно в том порядке, который мы определяем.
- Интеграция подсветки текста, которая имеет разные цвета подсветки, чтобы выделить определенные части текста в презентациях.
- Теперь можно вставлять и редактировать масштабируемые векторные графические изображения.
- Можно конвертировать иконки SVG в фигуры.
- В PowerPoint 2019 теперь мы можем использовать 3D-модели для улучшения визуального представления, и можно будет поворачивать его на 360 градусов.
- Наши слайды можно экспортировать в формат 4K.
- Новые функции записи.
Даже с учетом всех этих новых функций существуют определенные базовые задачи, которые помогут нам создавать слайды с высоким визуальным и профессиональным эффектом, и одна из них - это вставка видео в один или несколько слайдов, что поможет мультимедийному элементу улучшить цель. информации, записанной в презентации.
Solvetic объяснит различные способы вставки видео в PowerPoint 2019 и, таким образом, предоставит современный способ выделить слайд.
1. Добавьте видео локально в PowerPoint 2019
Для первого метода мы должны загрузить видео на наш локальный жесткий диск, чтобы у нас была возможность вставить его и воспроизвести на слайде.
Шаг 1
Чтобы использовать этот метод, перейдем на вкладку «Вставка» в группе «Мультимедиа» и отобразим параметры вкладки «Видео», где мы должны выбрать опцию «Видео на моем ПК»:

Шаг 2
В появившемся окне мы должны перейти к местоположению видео, которое будет добавлено на слайде:
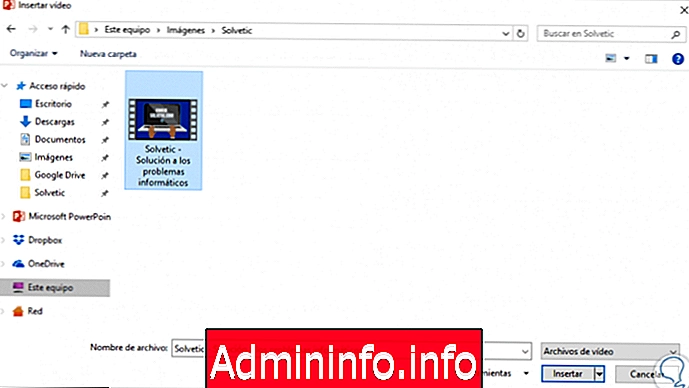
Шаг 3
Выберите видео и нажмите «Вставить», видео будет добавлено к выбранному слайду, и этот процесс завершен, мы можем настроить его размер и расположение на слайде PowerPoint 2019:

Шаг 4
При выполнении этого процесса автоматически создается новое меню «Инструменты видео» вверху, откуда у нас есть два раздела:
формат
Здесь у нас будет возможность применить к видео такие задачи, как:
- Воспроизвести выбранное видео.
- Применить исправления к видео.
- Установите или определите как рамку, так и исходные цвета.
- Вернуться к исходному формату видео.
- Добавьте несколько стилей к видео.
- Применяйте формы, границы или видеоэффекты.
- Обрезать видео.
- Отрегулируйте размер видео
воспроизведение
Из этого раздела можно будет выполнить такие задачи, как:
- Добавьте закладку к видео.
- Обрежьте выбранное видео.
- Добавляйте и редактируйте изображения в видео и из него.
- Отрегулируйте громкость видео.
- Играть в полноэкранном режиме.
- Скрыть видео, когда воспроизведение останавливается.
- Повторите воспроизведение видео.
- Добавьте субтитры.

примечание
При использовании этого метода следует помнить, что видео можно воспроизводить только с этого оборудования, поскольку оно хранится локально.
2. Добавить видео онлайн в PowerPoint 2019
$config[ads_text5] not foundШаг 1
Этот метод позволяет нам использовать сеть для вставки и редактирования нужного видео, с помощью этой опции можно будет использовать любую из следующих платформ или опций видео:
- YouTube
- OneDrive
- Прямая вставка URL видео
Шаг 2
Для этого метода мы снова переходим в меню «Вставка» и в группе «Мультимедиа» нажимаем «Видео» и выбираем «Онлайн видео»:
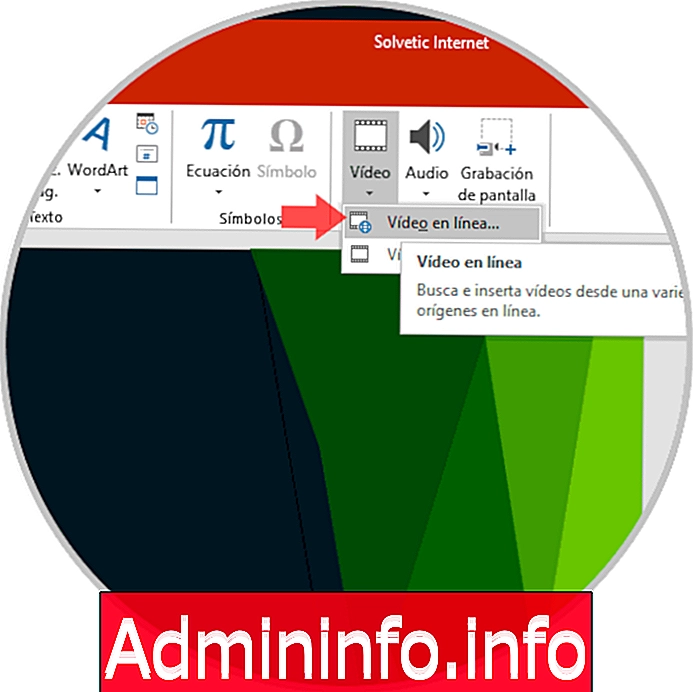
Шаг 3
Будет отображен следующий мастер, в котором мы должны выбрать один из вариантов, доступных для вставки видео. Там мы можем искать прямо на YouTube или вставить URL видео, которое нужно вставить.
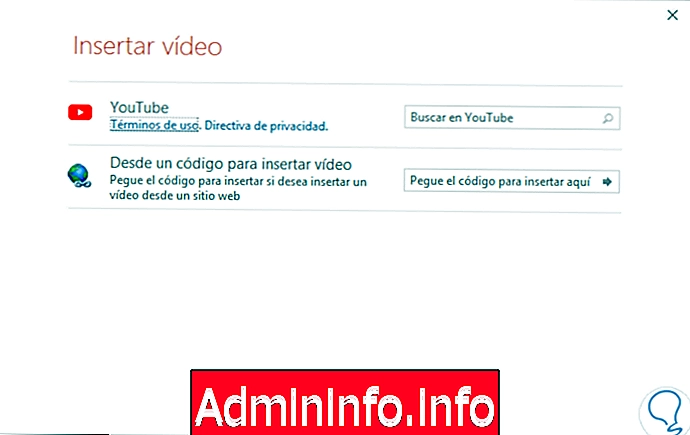
примечание
Чтобы получить правильный адрес видео, мы должны щелкнуть правой кнопкой мыши на видео YouTube и выбрать опцию Копировать вставить код.
Шаг 4
Если мы выбираем поиск непосредственно на YouTube, мы должны ввести поисковый термин, нажать на увеличительное стекло, и все результаты, связанные с этим термином, будут отображены, там мы выберем нужное видео и нажмите «Вставить»:

Шаг 5
Теперь, если мы решим использовать видеокод, мы должны скопировать его, вставить его в правильное поле и щелкнуть значок à:
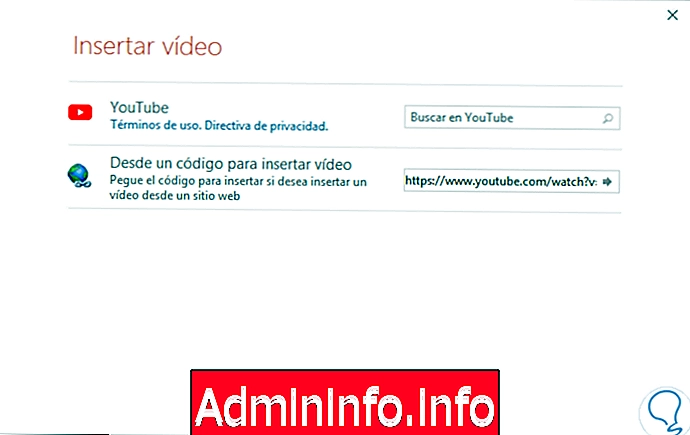
Шаг 6
В этом примере мы выбрали видео непосредственно из поиска YouTube, и это будет результат:

Шаг 7
Можно получить предварительный просмотр видео, для этого мы должны выбрать его, щелкнуть по нему правой кнопкой мыши и выбрать опцию «Предварительный просмотр»:
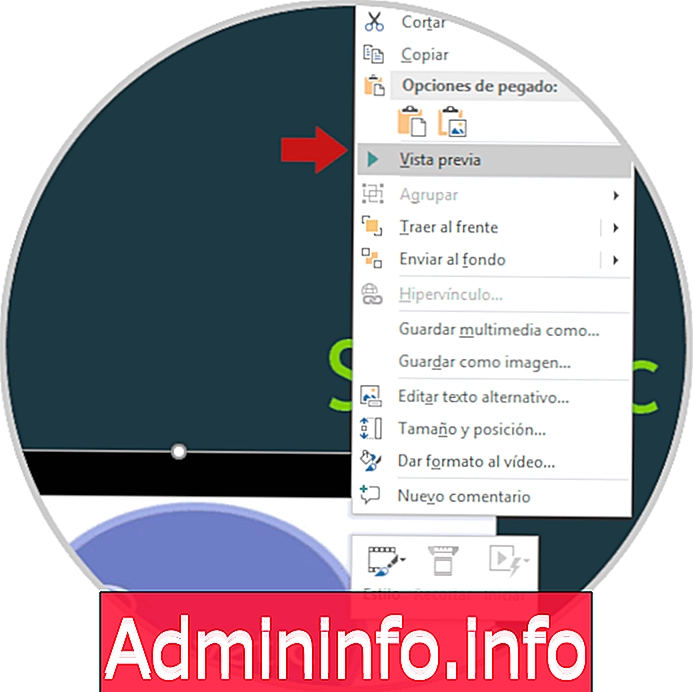
3. Добавьте видео с помощью гиперссылки в PowerPoint 2019
Этот метод включает создание гиперссылки, которая при нажатии перенаправит нас к выбранному видео, это функциональная альтернатива, поскольку конечный размер презентации будет уменьшен, но для открытия видео необходим доступ к сети, поскольку в противном случае гиперссылка выдаст ошибку.
Шаг 1
Чтобы создать этот метод, мы должны открыть видео для вставки, сделать его скриншот и затем вставить его в текущий слайд на вкладке «Вставка / Изображения»:

Шаг 2
В отображаемом окне мы переходим к полученному нами снимку:

Шаг 3
Нажмите «Вставить» и измените размер и расположение изображения на слайде, после этого мы щелкнем правой кнопкой мыши на изображении и выберите опцию «Гиперссылка»:

Шаг 4
Появится следующее окно, и мы добавим веб-адрес видео в поле «Адрес»:
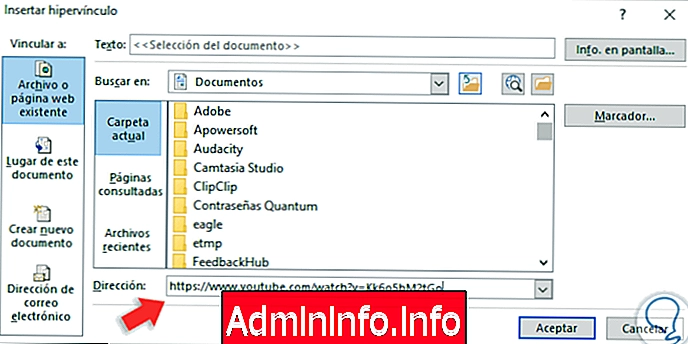
Шаг 5
Нажмите OK, чтобы применить изменения, и теперь, чтобы получить доступ к видео, мы должны использовать клавишу Ctrl и щелкнуть видео для воспроизведения:

Шаг 6
Если вы хотите воспроизвести видео с YouTube или любой другой платформы без использования Интернета, мы должны загрузить видео и преобразовать его в формат AVI или WMV, потому что видео загружается в формате по умолчанию. MP4 или FLV будут генерировать ошибку в PowerPoint 2019 во время ее воспроизведения.
примечание
Выполнив следующую комбинацию, мы будем перенаправлены в браузер по умолчанию для просмотра видео оттуда.
Ctrl + клик
4. Добавьте видео с помощью надстроек в PowerPoint 2019
Использование дополнений является альтернативой для задач прямой вставки видео, и одним из этих расширений является YouTube Video Wizard, который предлагает отличные функции для этой цели.
Шаг 1
Это расширение можно скачать по следующей ссылке:
Мастер видео YouTube
Шаг 2
При загрузке мы должны извлечь сжатый файл и выполнить его, чтобы добавить новую опцию «YouTube Video» на вкладке «Вставка» в PowerPoint2019:
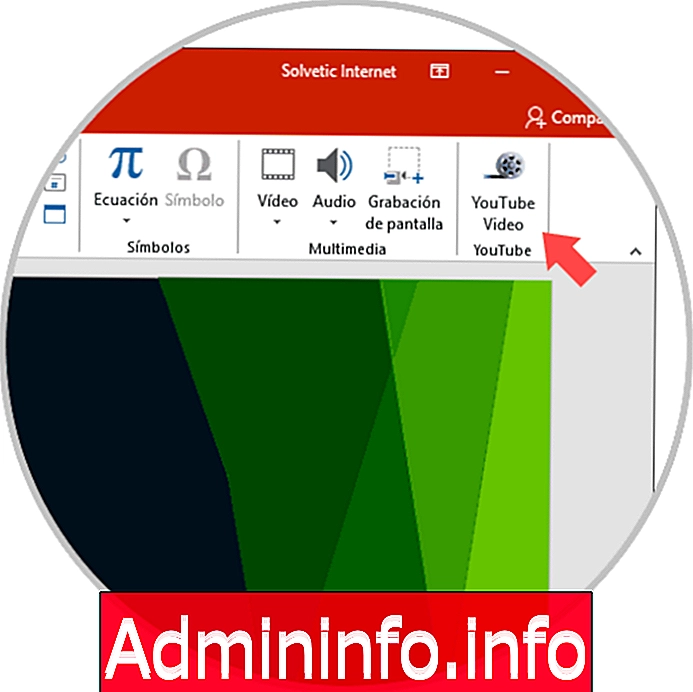
Шаг 3
Нажмите на это дополнение, и в развернутом мастере мы должны ввести URL-адрес видео YouTube, которое будет добавлено на слайд:
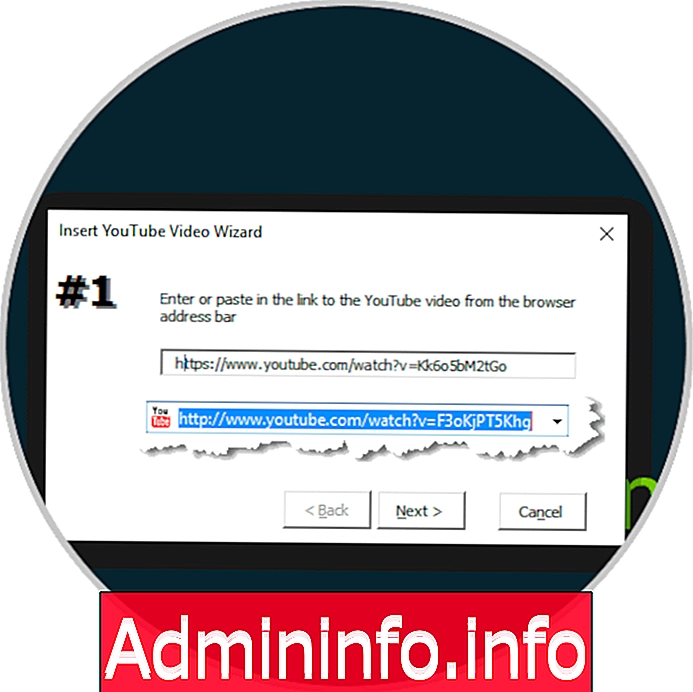
Шаг 4
Нажмите Далее, и мы получим доступ к параметрам использования в видео:

Шаг 5
В следующем окне мы определяем процент видео пространства:

Шаг 6
Тогда мы увидим следующее:

Шаг 7
Нажмите «Готово», чтобы вставить видео, и у нас есть предопределенные параметры редактирования PowerPoint 2019:

Таким образом, у нас есть несколько вариантов вставки наших видео в PowerPoint 2019 и создания профессиональных слайдов.
СТАТЬИ