
Windows Server - это обязательство Microsoft предложить организациям надежную, безопасную, масштабируемую операционную систему с лучшими функциями как с точки зрения услуг, ролей, так и приложений.
Сервер с Windows Server должен быть в состоянии адаптироваться к потребностям современного мира, для которых требуются системы, эффективные для выполнения нескольких процессов и обладающие лучшими ресурсами для удовлетворения потребностей не только пользователей, но и каждого из них. требования к оборудованию и процессам, которые приложения запрашивают для оптимальной производительности.
В этой области мы увидели, как Microsoft постепенно добавила значительные улучшения в Windows Server, и с ее последним анонсом Windows Server 2019 мы столкнемся с обновленной системой, которая будет полностью соответствовать каждому из требований тысяч организаций, которые ставят свои доверять Microsoft.
Несмотря на то, что с помощью Azure все больше и больше серверов Windows Server сосредоточено на облаке, многие компании все еще используют их как физические, по крайней мере некоторые крупные серверы.
Помните, что Windows Server 2019 ориентирован на 4 ключа:
- Будь гибридной системой
- Усиленная безопасность
- Платформа приложений
- Гиперконвергентная инфраструктура
В дополнение к этому Windows Server 2019 станет первым каналом долгосрочного обслуживания (LTSC), с помощью которого будет обеспечиваться поддержка и обновления.
Функции сервера
Теперь ни для кого не секрет, что основной функцией сервера является выполнение различных задач:
- Выступая в роли контроллера домена, который, согласно дизайну организации, позволит нескольким пользователям и компьютерам подключаться к нему, и этот домен можно редактировать с определенными правилами администрирования и контроля.
- Служить DNS-сервером (система доменных имен), что является одной из основных задач, поскольку благодаря DNS разрешаются сетевые имена, которые состоят из преобразования IP-адресов в доменные имена и наоборот.,
- Аутентифицировать доступ пользователя к системе
- Управляйте сторонним программным обеспечением и приложениями, чтобы они выполнялись правильно
- Управление и администрирование всех политик пользователей и оборудования
- Централизованная безопасность
После того, как мы создали контроллер домена со всеми этими шагами, мы можем объединить компьютеры, и для этого мы уже создали учебник, в котором подробно объясняется, как подключить компьютеры Windows к вашему серверу Active Directory. Мы оставляем все здесь хорошо объясненными для каждого шага, чтобы иметь его под рукой.
Из этого руководства мы узнаем, как настроить Windows Server 2019 в качестве контроллера домена и DNS-сервера и тем самым расширить его операционные возможности.
1. Предварительная настройка сервера в Windows Server 2019
Перед созданием контроллера домена необходимо будет выполнить некоторые базовые действия, чтобы все работало наилучшим образом.
Во-первых, поскольку сервер будет центральной командой, из которой будут осуществляться доступ к приложениям, ролям и службам (таким как файлы и печать), наличие динамического IP-адреса будет проблемой, поскольку оно периодически изменяется и будет влиять на связь между клиентскими компьютерами и сервером, для этого у нас должен быть статический IP-адрес.
Шаг 1
Чтобы назначить этот адрес, мы пойдем по следующему маршруту.
- Панель управления
- Сети и интернет
- Центр управления сетями и общим доступом

Шаг 2
Там мы нажимаем на строку «Изменить настройки адаптера», расположенную слева, и в новом окне мы щелкаем правой кнопкой мыши на текущем сетевом адаптере и выбираем опцию «Свойства»:

Шаг 2
В новом окне выбираем строку «Протокол Интернета версии 4» и нажимаем кнопку «Свойства»:

Шаг 3
В открывшемся окне мы активируем поле «Использовать следующий IP-адрес» и настраиваем такие аспекты, как:
- IP-адрес для использования
- шлюз
- DNS-сервер

Шаг 4
После настройки нажмите кнопку «Принять», чтобы сохранить изменения. Если мы хотим убедиться, что IP-адрес назначен правильно, мы можем перейти в командную строку и выполнить команду «ipconfig»:

Шаг 5
Еще один момент, о котором следует помнить, - это изменить имя сервера, чтобы его использование было намного проще, для этого мы идем к администратору сервера и нажимаем на текущее имя компьютера в строке «Имя компьютера»:

Шаг 6
Появится следующее окно, где мы нажимаем кнопку «Изменить»:
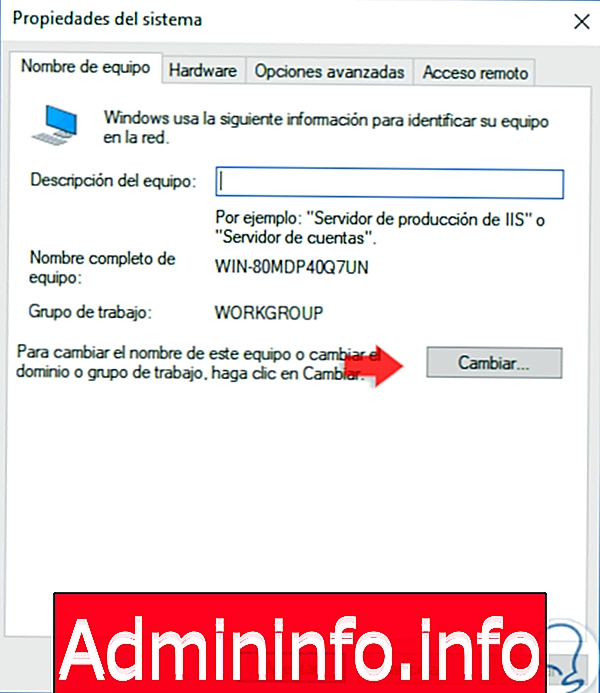
Шаг 7
Мы присваиваем название команды в поле «Название команды»:
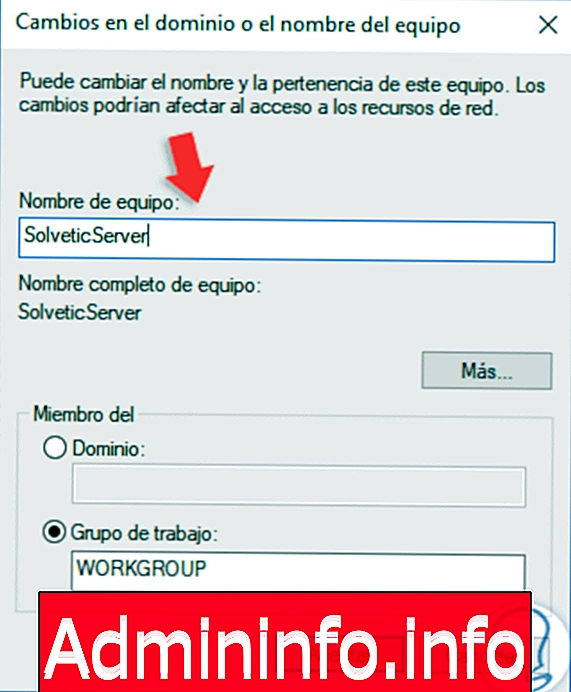
Шаг 8
Нажмите OK, и появится следующее сообщение:
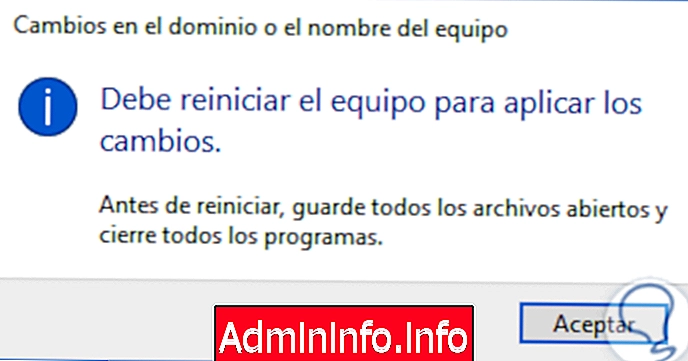
Шаг 9
Нажмите ОК, и после перезагрузки устройства мы увидим новое имя:


Войти Присоединяйтесь!
СТАТЬИ