 1. Измените размер жесткого диска с помощью диспетчера дисков Windows 10.2. Измените размер жесткого диска с помощью Windows PowerShell или CMD Windows 10.
1. Измените размер жесткого диска с помощью диспетчера дисков Windows 10.2. Измените размер жесткого диска с помощью Windows PowerShell или CMD Windows 10.Управление пространством на жестком диске - это проблема, которую мы должны принять во внимание, чтобы оптимизировать использование диска, поскольку плохое распределение может привести к проблемам с сохранением, чтением и записью, а также к другим симптомам. Это нормально, что с тех пор мы храним конфиденциальные файлы на диске, а также соответствующие системные установки и приложения. По умолчанию этот тип установки (включая установку операционной системы Windows) выполняется на диске C.
Таким образом, если на диске есть только это устройство, мы неизбежно рискуем потерять эту информацию, поскольку в случае вирусов, сбоев программного обеспечения или задач управления необходимо отформатировать диск, то есть все будет стерто. В этом случае лучше всего создать раздел на диске и разместить там информацию, чтобы форматировался только диск, на котором расположена система, но не файлы. Кроме того, использование разделов практично для размещения резервных копий и других задач управления.
Когда мы приобретаем устройство, одним из элементов, которые мы должны учитывать, является тип диска и его окончательное доступное пространство. Хотя сегодня внешние диски являются обычным делом и становятся все более мощными и имеют большую емкость, правда в том, что, начиная с хорошей внутренней базы, мы упростим нашу работу и сделаем нас более независимыми от дополнительного оборудования. Если у нас есть место на диске или в существующем разделе и мы хотим выделить больше места для одного из них или уменьшить его, TechnoWikis дает возможность узнать, как мы будем это делать в Windows 10, и этот процесс работает таким же образом для Windows 7 и Windows 8
Чтобы не отставать, не забудьте подписаться на наш канал на YouTube! ПОДПИСЫВАТЬСЯ
Шаг 1 Это опция, интегрированная в систему для управления и контроля хранилищ Windows, и для доступа к ней у нас есть следующие возможности: Диспетчер дисков Шаг 2 В развернутой консоли мы перейдем в раздел для управления, и там у нас есть два варианта. Если в разделе нет незанятого пространства, щелкнув правой кнопкой мыши по нему, можно будет только уменьшить его размер: Шаг 3 Теперь, если на выбранном разделе есть незанятое пространство, мы можем увеличить размер раздела или уменьшить его: Шаг 4 Поскольку цель TechnoWikis - объяснить, как выделить больше места для единицы, мы должны делать это в ситуациях, когда на диске есть нераспределенное пространство, в этом случае мы выбираем опцию «Расширить том», и следующий мастер будет отображается: Шаг 5 Нажмите Далее, и теперь можно будет увидеть, сколько места можно добавить к выбранному разделу, количество места, которое нужно добавить, зависит от количества доступного свободного места, поэтому по умолчанию мастер выберет все свободное пространство, которое не назначается: ШАГ 6 Там мы можем удалить это свободное пространство или назначить количество, которое будет добавлено, в поле «Выберите объем пространства (МБ)». Нажмите Далее, и мы увидим сводку задачи, которую нужно выполнить: Шаг 7. Нажмите «Готово», чтобы завершить действие, и теперь мы увидим, что выбранный раздел занимает все нераспределенное пространство, что увеличивает его размер: Шаг 8 На этом этапе мы увидели, как увеличить размер раздела, используя нераспределенное пространство, теперь, если цель состоит в том, чтобы уменьшить размер раздела, мы должны выбрать опцию «Уменьшить объем»: Шаг 9 Откроется мастер Windows, который отвечает за анализ объема пространства, которое вы можете уменьшить на выбранном разделе: Шаг 10. Как только это будет определено, мы увидим максимальную сумму, которую мы можем уменьшить выбранный раздел, и в поле «Размер пространства, которое вы хотите уменьшить в МБ» мы можем ввести диапазон размеров, который не превышает максимально допустимый: Шаг 11 Нажмите на кнопку «Уменьшить», и мы увидим, что выбранный раздел уменьшен, а определенное пространство станет незанятым: Шаг 12. Если мы хотим использовать это пространство, мы должны щелкнуть по нему правой кнопкой мыши и выбрать опцию «Новый простой том»: Шаг 13. Будет отображен мастер, в котором мы определим объем выделяемого места: Шаг 14. Нажмите Далее, а затем выберите букву, которую нужно назначить устройству: Шаг 15. В следующем окне мы определяем имя для устройства и устанавливаем параметр формата: Шаг 16. Нажмите Далее, и отобразится сводка задачи, которую нужно выполнить: Шаг 17. Нажатие кнопки «Готово» завершит действие, и созданный раздел будет готов к использованию: Этот параметр может быть выполнен как в консоли Windows PowerShell, так и в терминале командной строки. Шаг 1 В этом случае мы будем использовать Windows PowerShell, при доступе к консоли выполняем следующую команду: Шаг 2 Diskpart - это интегрированная утилита Windows, благодаря которой можно выполнять множество действий с устройствами хранения. После выполнения этой команды мы вводим следующую строку, чтобы перечислить все блоки хранения, подключенные к оборудованию: Шаг 3 Теперь мы выбираем раздел, который собираемся расширить, используя следующий синтаксис: Шаг 4 Выбрав том, мы выполним следующий синтаксис: Шаг 5 Теперь, если цель состоит в том, чтобы уменьшить объем, мы должны выполнить следующее: Таким образом, у нас есть практические и комплексные решения, которые помогут нам расширить разделы Windows, если для этого есть место.1. Измените размер жесткого диска с помощью диспетчера дисков Windows 10

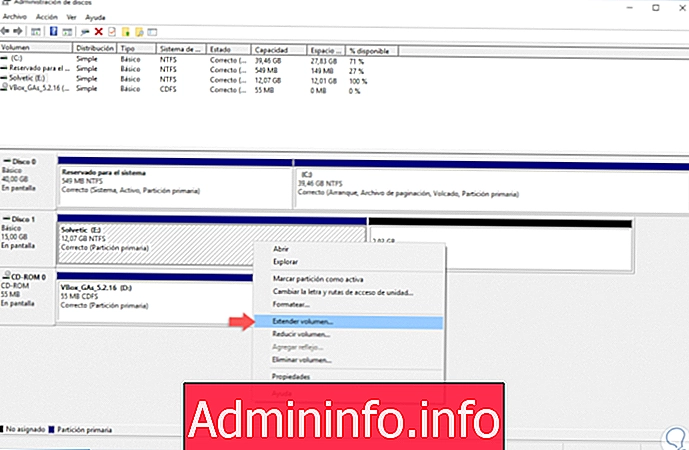
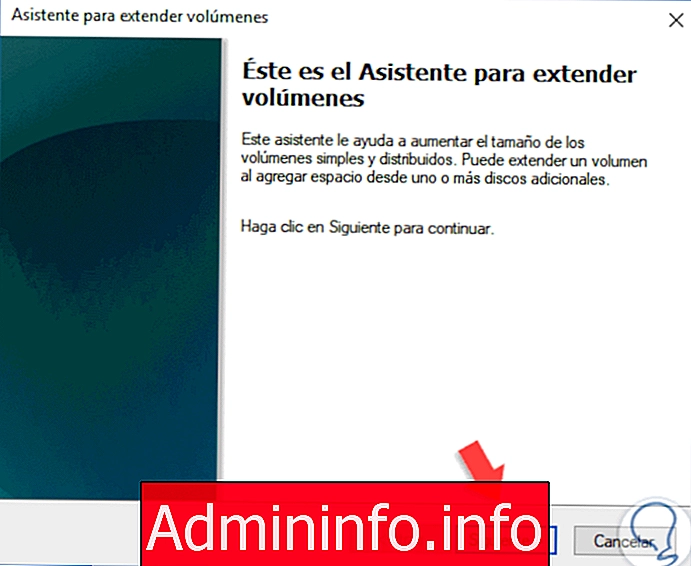
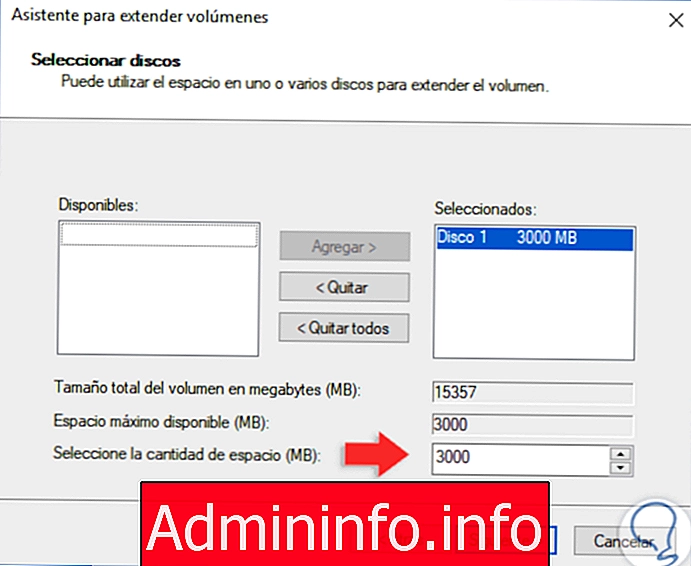
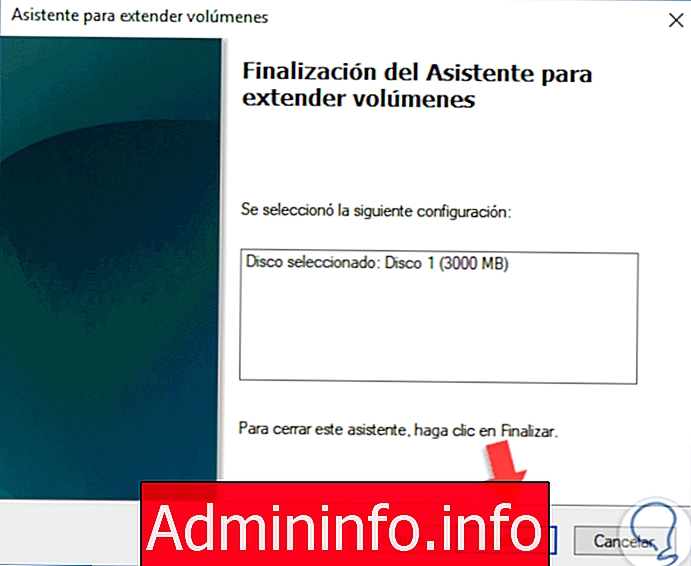



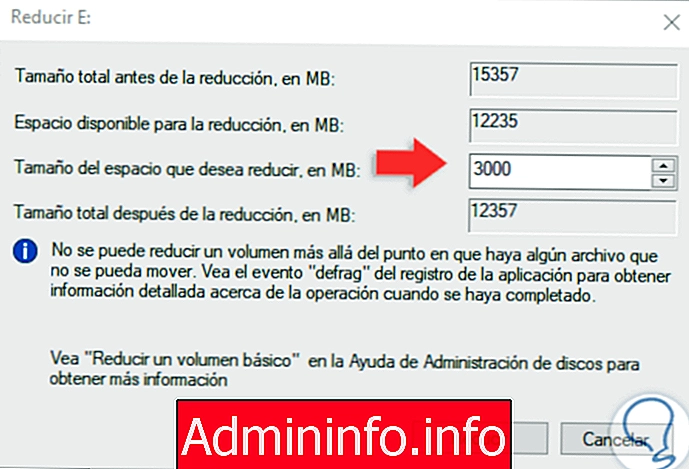


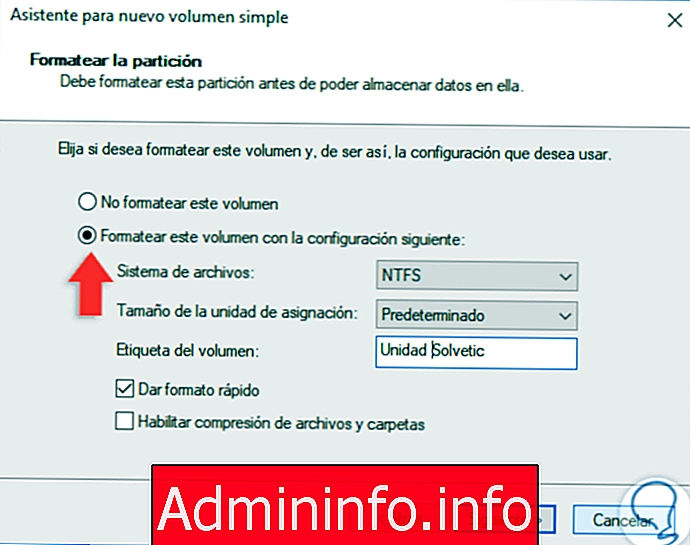


2. Измените размер жесткого диска с помощью Windows PowerShell или CMD Windows 10
diskpart
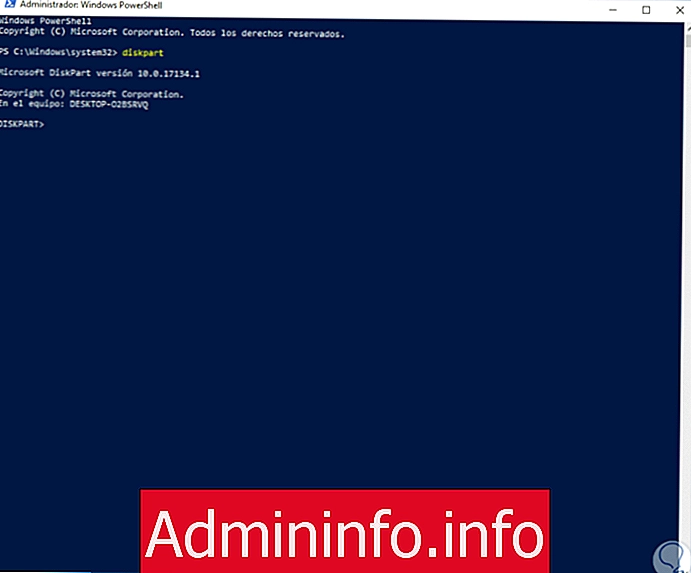

выберите объем # (мы должны заменить символ # на правильный объем)
увеличить размер = «размер»

желаемая усадка = «размер»


СТАТЬИ