
Для начала мы должны понять, что это DNS ( Domain Name System ), DNS - это сервис, который позволяет нам видеть IP-адреса в понятных именах, например, нам легче читать www.google.com, чем Прочтите 256.58.219.68, это сделает DNS преобразует IP-адреса в имена. DNS охватывает большое количество объектов и функций, которые мы тщательно изучим.
DNS имеет некоторые очень важные функции, такие как:
масштабируемость
Позволяет мгновенно распределять несколько разрешений имен
последовательный
Позволяет управлять IP-адресами и устройствами
Простота использования
Это позволяет пользователям запоминать названия страниц, но не помнить их IP.
Система DNS является иерархической и состоит из доменных лесов, которые в свою очередь состоят из зон, верхний лес называется корневой зоной.
Наиболее распространенные домены сегодня:
- .com : Коммерческий
- .org : Организация
- .edu : Образование
- .gov : Правительство, среди прочего
У нас также могут быть субдомены в нашем лесу, например, Microsoft.com (домен корпорации Microsoft), gov.es (правительство Испании) и другие.
Компьютер - это устройство, расположенное в домене, чтобы лучше понять эту концепцию, давайте посмотрим на этот пример:
пример
Computador_Pruebas.FinanzasElbanco.com, где Computador_Pruebas - это устройство в поддомене финансов Elbanco.com
1. Настройка и управление зонами DNS
Чтобы настроить и управлять нашими DNS-зонами, мы должны установить службу DNS в качестве первого шага, для этого мы будем действовать следующим образом:
Мы заходим в наш Диспетчер серверов или Диспетчер серверов и выбираем опцию Добавить роли или функции (Мы можем сделать это из быстрого запуска или через меню Управление).

Первое окно является информативным, мы можем нажать Далее. В следующем окне мы выбираем тип установки (на основе ролей):

После нажатия кнопки « Далее» мы выберем сервер, на котором мы собираемся установить нашу роль DNS, и нажмите « Далее»:

В следующем окне мы выберем роль DNS-сервера, добавим отображаемые функции (важно, чтобы на сервере был настроен статический IP-адрес) и нажмите Далее.

В следующем окне мы решаем, будем ли мы устанавливать функции или нет, и нажимаем Далее. Будет показана сводка с ролью, которую мы собираемся установить, мы продолжаем установку, нажав Установить.
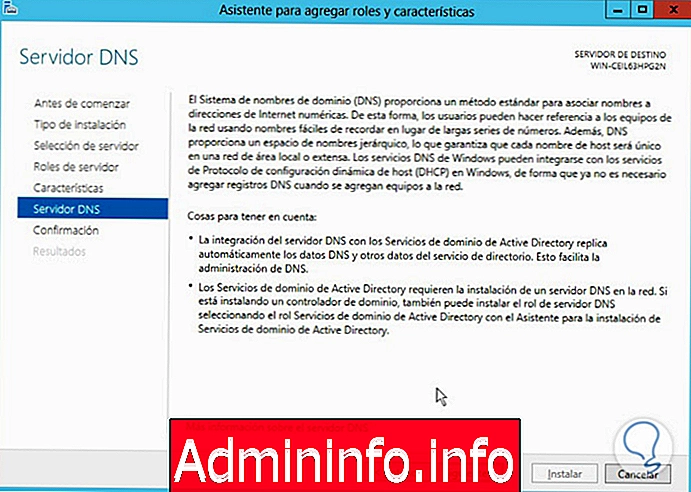

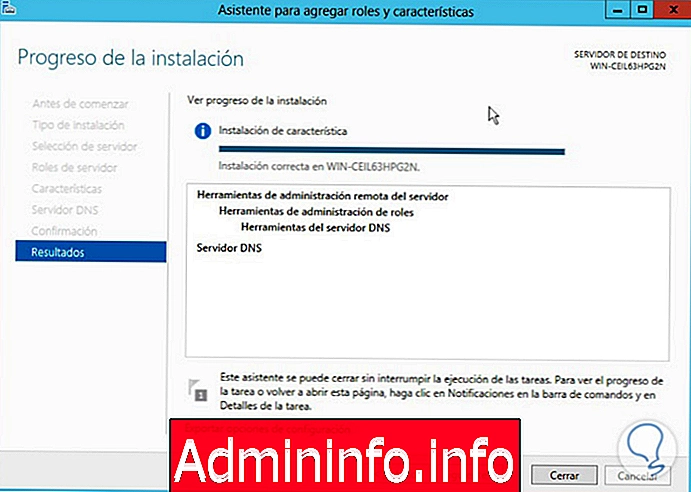
Нажимаем Закрыть и перезагружаем сервер. Как только эта роль DNS-сервера установлена, мы видим, что соответствующее меню было установлено в нашем Администраторе сервера :
$config[ads_text5] not found
Чтобы открыть нашу консоль DNS, мы можем сделать это через меню DNS или через опцию:
- H нструменты
- DNS

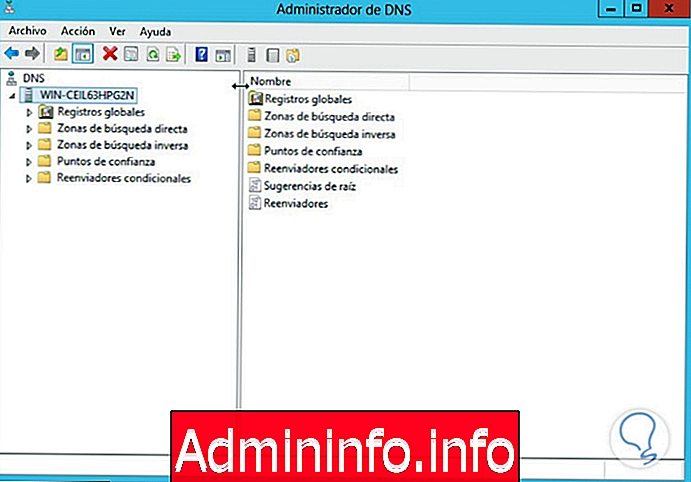
2. Понимание зон DNS в Windows Server
Интересно и важно знать области, которые находятся в Active Directory, способ, которым мы можем его сгенерировать, и различные варианты, доступные для удовлетворения наших требований и потребностей в рабочей среде, в которой мы работаем.$config[ads_text5] not found
Области, интегрированные в Active Directory
Эти зоны могут быть интегрированы в один и тот же контроллер домена, во все контроллеры домена леса домена или в определенный раздел Active Directory.
Мы можем создать зону, интегрированную в Active Directory только в контроллере домена, который открыт для записи. Кроме того, мы можем настроить основную зону, а также вспомогательный код как зоны, интегрированные в Active Directory, контроллеры домена, на которых размещены эти интегрированные зоны, могут обрабатывать обновления этих зон.
Интегрированная зона создается путем выбора опции для сохранения зоны Active Directory на странице типа зоны, это делается в мастере создания зоны.
$config[ads_text6] not found
Когда мы выбираем эту опцию, мы можем выбрать спектр реплики, мы можем выбрать репликацию зоны на все контроллеры домена, в лес домена или на определенный раздел Active Directory, мы даже можем сделать реплику совместимой с Windows 2000.

Области с динамическим обновлением
При создании новой зоны мы должны указать, будут ли она получать динамические обновления, эти обновления позволяют командам получать обновленные записи DNS, это жизненно важно в средах, где клиентские компьютеры постоянно меняют IP-адреса, когда клиент получает новый IP-адрес, они могут обновлять связанная запись с именем хоста в соответствующей зоне DNS.
Существует 3 варианта обновления зоны:
Разрешить только безопасные динамические обновления
Эта опция может использоваться только с зонами, интегрированными в Active Directory, где единственными терминалами с возможностью обновления являются аутентифицированные клиенты.
Разрешить как безопасные, так и незащищенные обновления
С этой опцией любой клиент может обновить записи, хотя это может показаться очень удобным вариантом, будьте осторожны, так как любой клиент может изменить зоны DNS и перенаправить других клиентов, которые доверяют информации нашего DNS-сервера, с помощью следствие потери указанного доверия.
Не разрешать обновления
Эта опция не позволяет динамическое обновление, оно, пожалуй, самое безопасное, обновления должны выполняться вручную, что увеличивает нагрузку на администратора сервера, что позволяет увеличить стоимость в человеко-часах при обслуживании нашего сервера.

Основные области
Первичные зоны - это наши основные зоны, из которых мы будем получать информацию. В Windows Server 2012 у нас есть 2 типа первичных зон: зоны, интегрированные в Active Directory, и стандартные первичные зоны, интегрированные зоны можно создавать только на компьютере, который также является контроллером домен, если он не только может иметь стандартную первичную зону, последняя означает, что мы не можем выбрать спектр реплик для этой зоны.
вторичный
Вторичная зона - это копия только для чтения основной зоны, эти зоны могут быть обновлены только из первичных зон и также не могут быть интегрированы в Active Directory, хотя мы можем сделать вторичную зону из первичной зоны интегрированной в Active Directory. Чтобы создать дополнительную зону, мы должны сначала установить основную зону, из которой вы будете получать обновления, для этого у нас будет возможность сделать это на вкладке «Передача зоны», как показано ниже.

Благодаря этому мы увидели различные способы настройки зон DNS, а также научились различать каждую из них по разным характеристикам, что позволило нам узнать самый быстрый и эффективный способ их настройки без каких-либо неудобств. Давайте рассмотрим его конфигурацию более подробно в следующих главах.
3. Создание первичной и вторичной зон
В Windows Server 2012 мы можем создавать различные типы зон, для начала мы увидим типы зон (прямые и обратные), которые существуют в Windows Server 2012; Как только мы начинаем процесс создания нашей зоны, у нас есть следующие варианты выбора в пределах прямой зоны:
Основная зона
Это основная зона, которая обновляется непосредственно с сервера.
Вторичная зона
Это копия первичной зоны, которая обновляется каждый раз, когда происходят какие-либо изменения в первичной зоне, изменения реплицируются.
Внутренняя зона маршрута
Это копия другой зоны, но у нее есть определенные ограничения, она содержит только сервер имен и начало полномочий.
Active Directory интегрирована в зоны
Если зона хранится в Active Directory DNS, вы можете управлять данными зоны на любом DNS-сервере; В Windows Server 2012 реализован контроллер домена только для чтения RODC.
Создать DNS прямую зону
Чтобы начать процесс создания нашей основной зоны, мы открываем консоль DNS, разворачиваем наш сервер и выбираем опцию Прямой поиск зон .

Выберите опцию Новая зона в меню Действие .

Когда вы нажимаете эту опцию, открывается мастер создания зоны:

В нашем случае мы собираемся создать первичную зону, поэтому выбираем основную зону.

Нажимаем Далее, назначаем имя нашей зоне:
$config[ads_text5] not found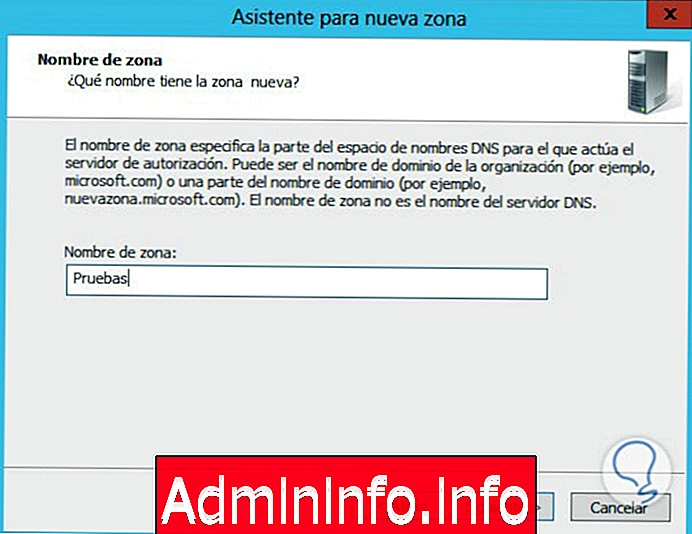
Мы нажимаем Далее, мы создаем новый файл для зоны DNS или ищем уже созданный, в нашем случае мы его создадим.

Нажмите Далее, затем нас спросят, хотим ли мы активировать динамические обновления или нет.
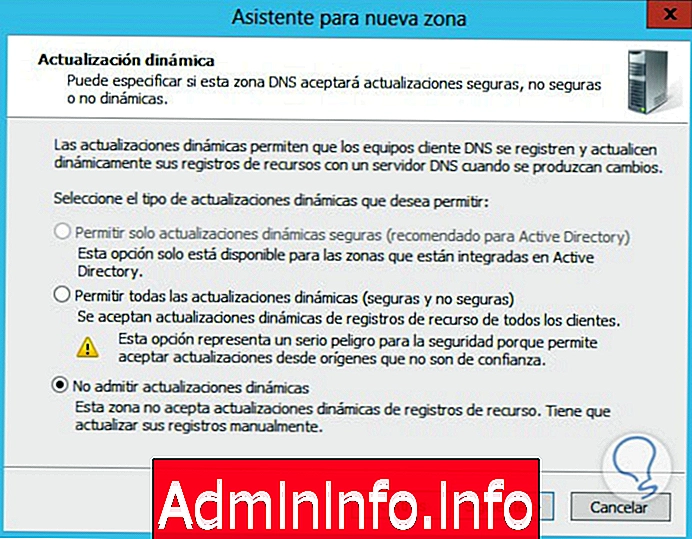
Нажмите Далее, ниже приведена сводная информация о том, что мы делаем, и нажмите Готово.
$config[ads_text6] not found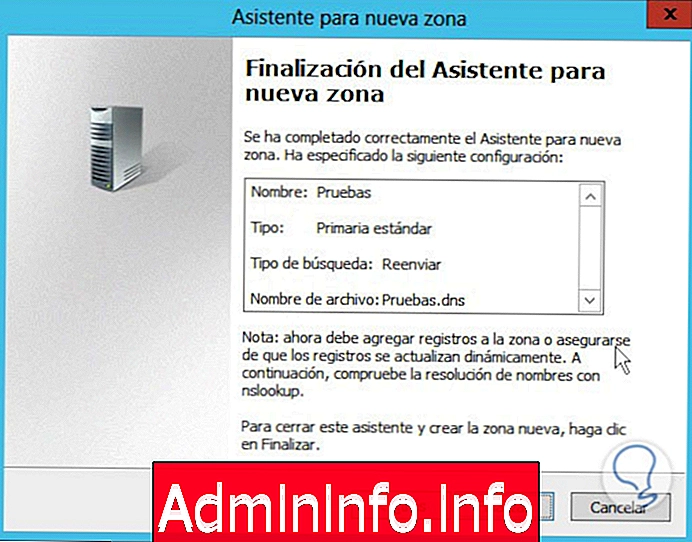
Мы увидим, что наша зона уже настроена в главном меню консоли DNS.
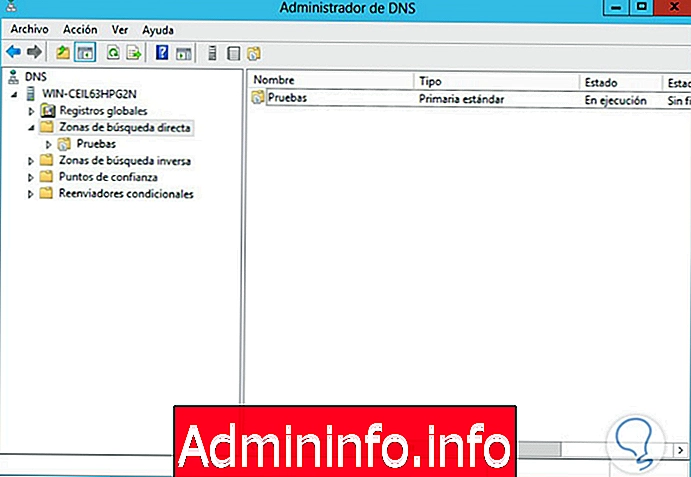
Для создания вторичной зоны заходим в меню « Действие», выбираем «Новая зона», мастер открывается с первым информационным окном, нажимаем « Далее» и там выбираем « Вторичная зона».

Нажимаем Next и там указываем имя для нашей вторичной зоны:
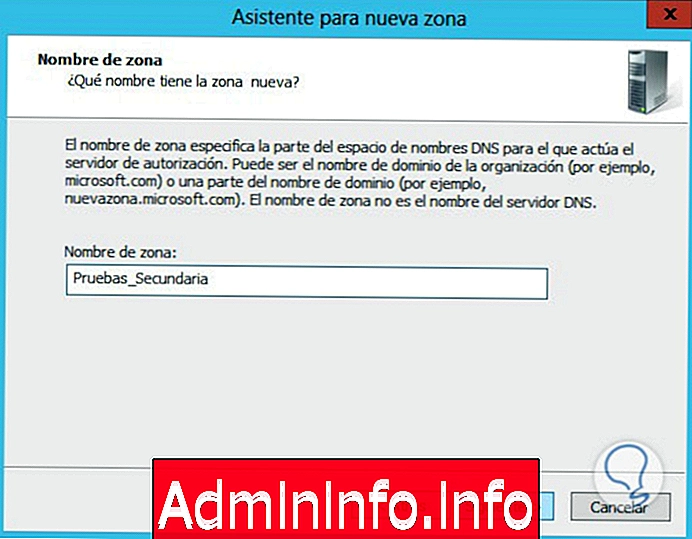
Далее мы указываем IP или имя основного DNS-сервера.

Там мы нажимаем Next и наконец Finish.
Создать DNS обратную зону
Для создания обратной зоны (преобразования имен в IP) процедура аналогична ранее продемонстрированной. Заходим в консоль DNS, выбираем опцию Обратный поиск зон и можем создать новую обратную зону, щелкнув правой кнопкой мыши и выбрав Новая зона или через меню Действие / Новая зона.

Там откроется мастер, и мы нажимаем Далее, мы выбираем Первичную зону.
$config[ads_text5] not found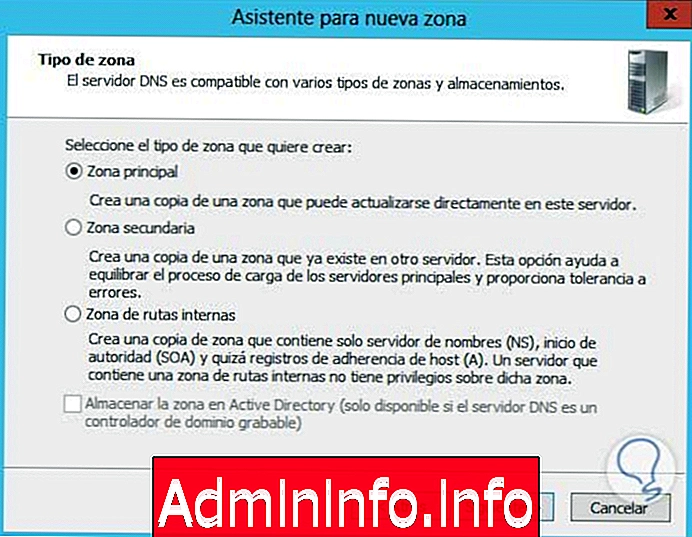
Нажмите Далее, выберите тип поиска в обратной зоне (IPV4 или IPV6).
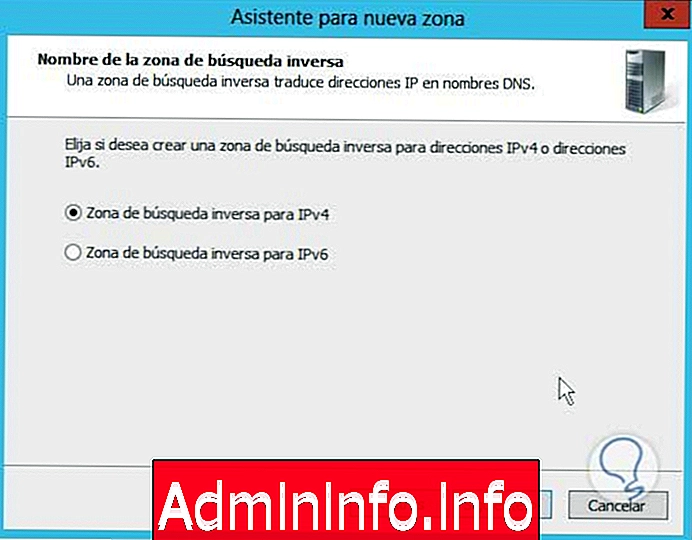
По умолчанию мы выбираем Zone для IPV4 и нажимаем Next, затем мы можем ввести сетевой идентификатор или имя какой-либо уже созданной обратной зоны.
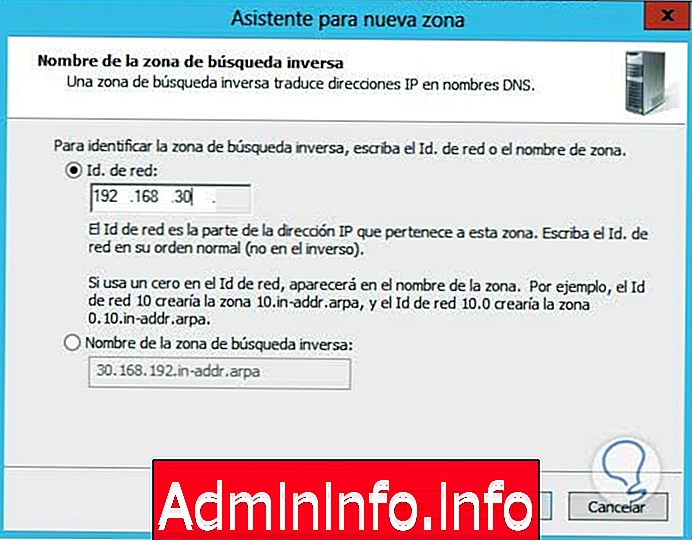
Нажмите Next, появится окно, где будет показано имя файла, который будет создан.

Затем мы решаем, будет ли оно обновлено динамически или нет, мы нажимаем « Далее», и, наконец, будет показана сводная информация о создаваемой области. Нажмите « Готово».
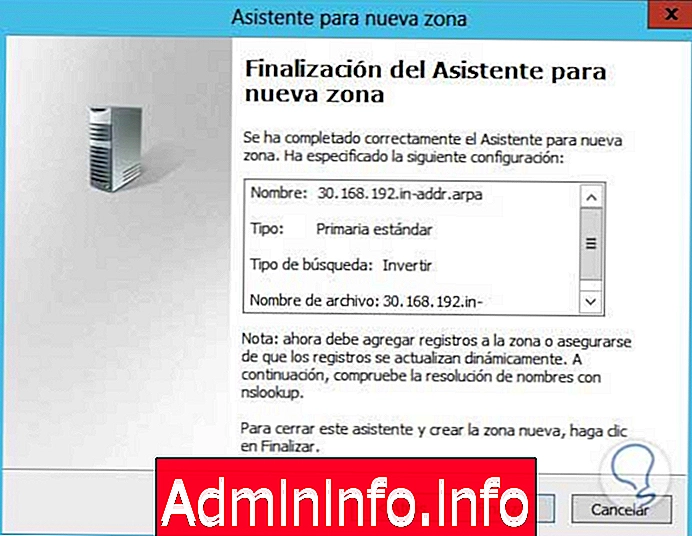
Мы увидим нашу созданную зону.

4. Создайте поддомен
Давайте посмотрим, как создать и настроить поддомен в нашей сети с помощью WServer 2012.
Откройте консоль DNS, отобразите опцию Прямой поиск областей и в основном DNS, который мы создали, щелкните правой кнопкой мыши и выберите Новый домен.

В открывшемся окне мы вводим имя для нашего нового домена.

Нажмите OK, будет создана новая папка с информацией о нашем втором домене в первом, который мы создали.
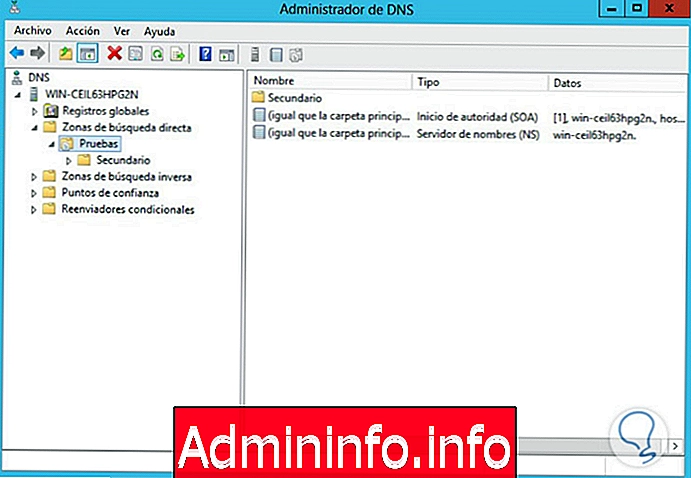
Есть команда, с помощью которой мы можем управлять всеми параметрами наших зон, эта команда: dnscmd.exe и с ее помощью мы можем создавать, изменять и удалять зоны. Есть несколько опций, которые мы можем изменить в зонах, которые мы создали, щелкнув правой кнопкой мыши по зоне, у нас есть следующие опции.
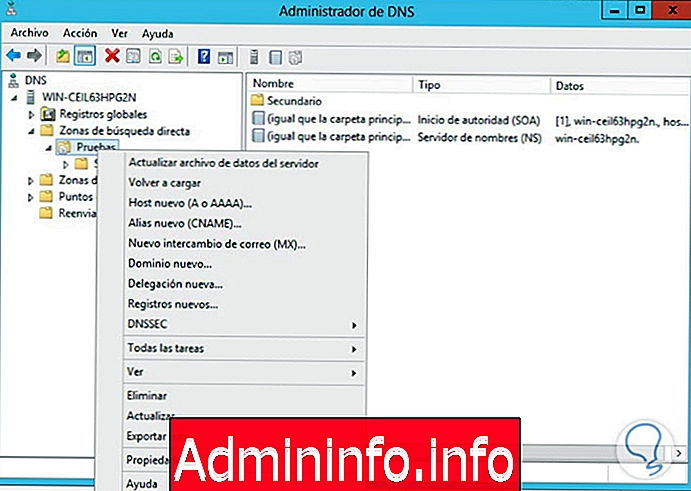
Параметры зоны DNS
Варианты для изменения:
- Обновить файл данных сервера
Обновите информацию о выбранном сервере.
- перезагружать
Обновить активную информацию.
- Новый хозяин (A 0 AAAA)
Это позволяет нам создать новый хост в выбранном домене, введя следующие данные: Имя и IP.
- Новый псевдоним: (CNAME)
Также называется Canonical Name, это позволяет вам вызывать один хост с разными именами.
- Обмен новой почтой (MX)
Это позволяет нам настраивать параметры Exchange.
- Новый домен
Это позволяет нам создавать поддомен.
- Новая делегация
Они помогают в администрировании наших доменов, поскольку они помогают разделить задачи, мы можем делегировать область, когда необходимо разделить большую область на более мелкие, расширить пространство имен, добавив еще много поддоменов и т. Д.
- Новые записи
Это позволяет нам создавать различные типы записей между этими CNAME, DNAME, MB и т. Д.
- DNSSEC
Это расширение безопасности, которое позволяет нам цифровой подписи наших зон.
$config[ads_text6] not found- вид
Это позволяет нам редактировать текущий вид.
- удаление
Удаляем выбранный домен.
- обновление
Обновить текущий вид.
- Экспорт списка
Это позволяет нам экспортировать конфигурацию в другое место назначения.
- свойства
Мы видим свойства выбранного домена и есть возможность их редактировать.
- помощь
Разверните справочный помощник Microsoft.
5. Уведомление DNS
Мы можем настроить наш сервер так, чтобы он оповещал нас о новых обновлениях, которые могут быть включены во вторичную зону ; Чтобы активировать эту опцию, мы должны щелкнуть правой кнопкой мыши по зоне и выбрать опцию « Свойства».
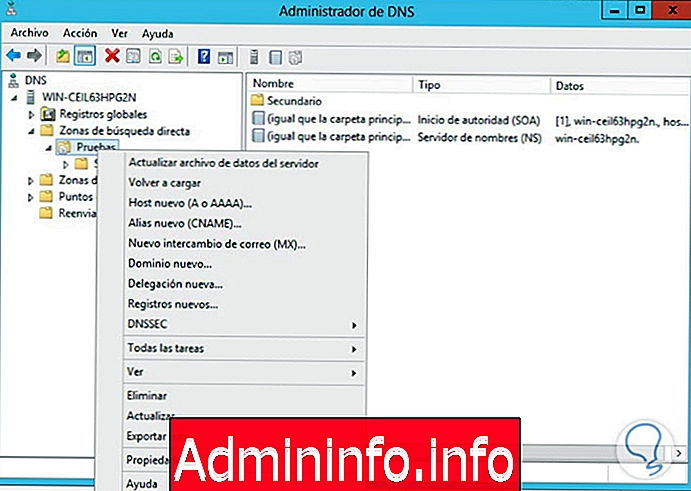
На вкладке « Свойства » мы выбираем опцию « Передача зоны», а там - « Уведомлять».

В отображаемом окне мы можем выбрать все серверы или добавить несколько серверов:
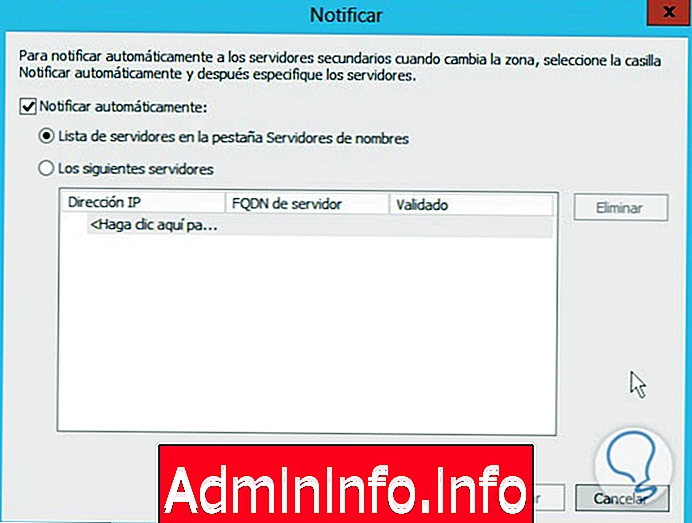
Как только серверы будут выбраны, нажмите OK .
Мы смогли проанализировать и понять важность настройки наших DNS- зон в Windows Server 2012, помните, что правильная реализация, управление и настройка будут иметь высокодоступную, безопасную и функциональную сеть.
DHCP Windows Server 2012
СТАТЬИ