
Использование веб-браузеров - это задача, которую мы выполняем регулярно, поскольку они дают нам доступ ко всем возможностям, которые предлагает нам интернет-сеть, будь то доступ к нашей электронной почте, вход на деловые или образовательные платформы или просто Доступ к новостям. Каждый веб-браузер был разработан с набором функций и функций, которые делают их особенными.
В Windows 10 Microsoft интегрирует веб-браузер Microsoft Edge в качестве браузера по умолчанию, который является заменой традиционному Internet Explorer. Хотя Microsoft Edge объединяет новые функции и улучшения с точки зрения тем, связанных с интерфейсом, интеграцией приложений, безопасностью и другими, это нормально, что тысячи пользователей хотят использовать другой браузер, такой как Google Chrome, Firefox Quantum и т. Д., Для своих задач навигации.
Хотя Windows 10 с момента ее официального запуска принесла с собой много важных разработок, которые, несомненно, будут весьма практичными для многих задач, которые мы выполняем ежедневно в различных областях нашей жизни, учебы, работы или развлечений, она включает в себя другие, которые установлены по умолчанию и что многие из нас хотели бы изменить.
Один из этих элементов связан с браузером по умолчанию для Windows 10: Microsoft Edge. Если мы сравним Microsoft Edge с Internet Explorer, мы обнаружим большие изменения, во всех смыслах еще многое предстоит сделать, либо на уровне безопасности, среды или надстроек, чтобы расширить возможности браузера. Двумя наиболее популярными и используемыми браузерами, без сомнения, являются Google Chrome и Mozilla Firefox, и сегодня мы увидим, как установить любой из этих браузеров по умолчанию в наших операционных системах Windows 10.
Solvetic объяснит, как мы можем изменить браузер по умолчанию и, таким образом, получить доступ к сети желаемым способом.
1. Измените веб-браузер через Настройки в Windows 10
Утилита Integrated Configuration в Windows 10 является центральной точкой, с которой можно будет выполнять различные задачи управления компонентами системы, такими как приложения и пользователи.
Шаг 1
Чтобы получить доступ к выбору браузера, который мы будем использовать ежедневно в Windows 10, мы можем использовать одну из следующих альтернатив:
Вариант 1
В окне поиска Windows 10 введите термин «браузер» и в отображаемых параметрах выберите «Выбрать веб-браузер по умолчанию».

Вариант 2
Зайдите в меню «Пуск», там выберите «Настройки / Система / Приложения по умолчанию» и в появившемся окне перейдите в поле «Веб-браузер»

Шаг 2
Там нужно будет нажать на браузер, который у нас есть по умолчанию, Microsoft Edge, и мы увидим список с различными браузерами, которые мы установили в системе:

Шаг 3
Нажмите на нужный браузер и увидите, что отображается следующее сообщение:

Шаг 4
Там мы выбираем опцию «Все равно поменять» и увидим новый браузер, установленный по умолчанию.

примечание
Этот процесс действителен, когда мы обновили наши операционные системы Windows 7.8 или 8.1 до Windows 10, но когда мы выполнили чистую или нулевую установку Windows 10, мы должны быть внимательны к сообщениям, исходящим от самих браузеров. Когда мы устанавливаем Windows 10 в первый раз, необходимо будет загрузить каждый браузер вручную:
Google Chrome
Mozilla Firefox
Таким образом, когда мы запустим любой из этих браузеров, мы увидим следующее сообщение. Если мы хотим установить в этом случае Mozilla Firefox в качестве предопределенного браузера, мы выбираем кнопку «Использовать Firefox в качестве браузера по умолчанию». Таким образом, мы изменили браузер Windows 10 по умолчанию.
$config[ads_text5] not found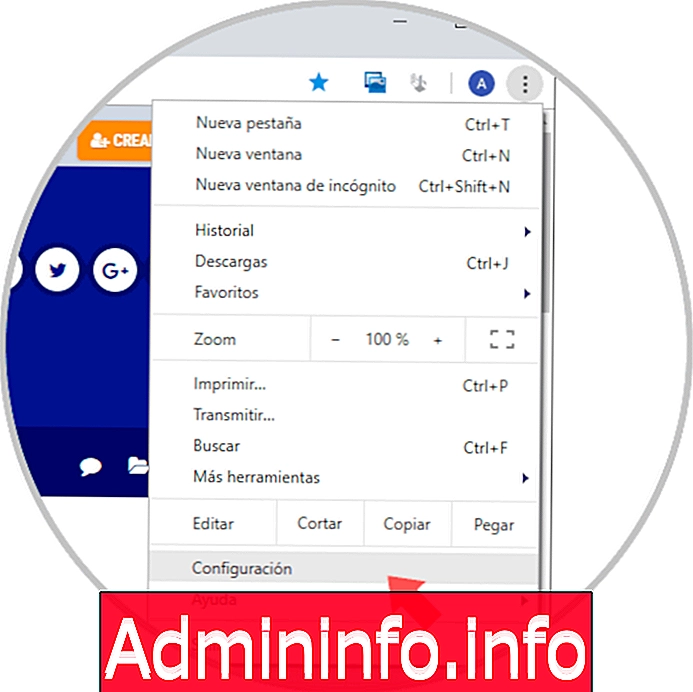
2. Измените веб-браузер через браузер в Windows 10
Шаг 1
Когда мы используем браузер по умолчанию и по какой-то причине мы обращаемся к другому, сам браузер спросит, хотим ли мы установить его по умолчанию, с сообщением вверху:

Шаг 2
Когда мы нажмем кнопку «Да», мы будем перенаправлены обратно в Приложения по умолчанию, где увидим внесенные изменения. Для некоторых браузеров, как в случае с Google Chrome, мы должны получить доступ к меню «Настройка и управление Google Chrome» и выбрать там «Настройки»:
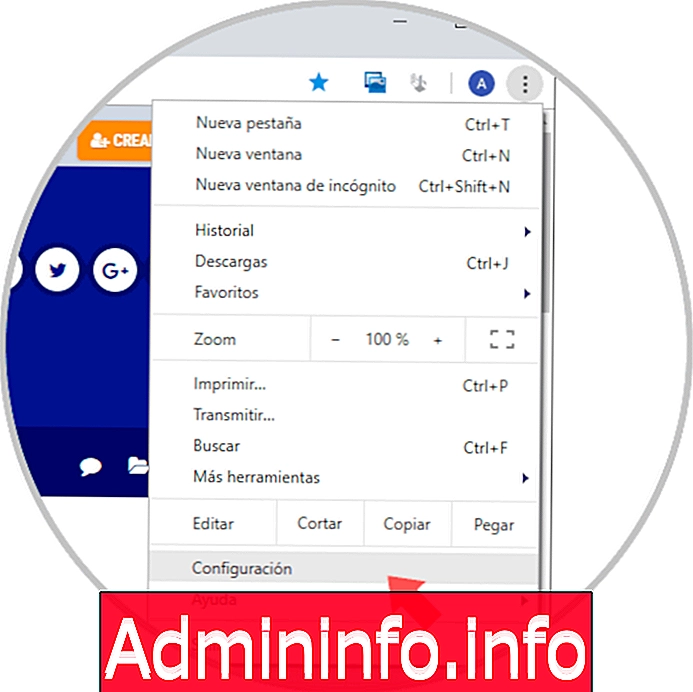
Шаг 3
В открывшемся окне мы перейдем в раздел «Браузер по умолчанию» и там нажмем кнопку «Установить по умолчанию»:

3. Измените веб-браузер через панель управления в Windows 10
Шаг 1
Другой вариант, доступный для изменения браузера в Windows 10, - через панель управления, для этого мы пойдем по следующему маршруту:
- Панель управления
- программы
- Программы по умолчанию
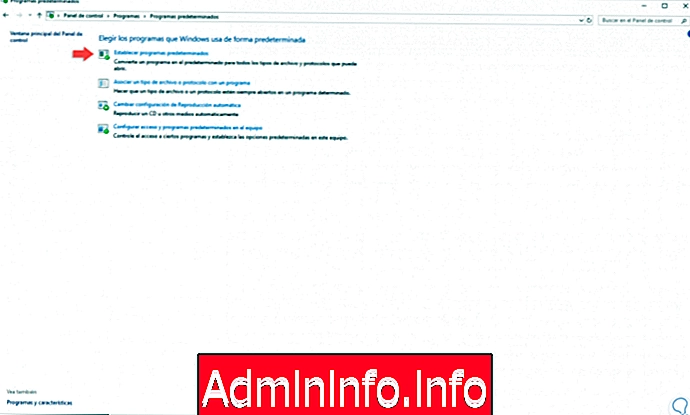
Шаг 2
Там мы нажимаем на строку «Установить программы по умолчанию», и это перенаправит нас назад к приложениям по умолчанию, где мы выберем наш новый браузер для Windows 10:

Используя любой из этих параметров, мы можем определить, какой веб-браузер будет использовать в Windows 10 в соответствии с нашими предпочтениями.
СТАТЬИ