
Одним из элементов, который всегда присутствовал во всех операционных системах, независимо от их разработки, является мышь, которая необходима для выполнения всех возможных задач в операционной системе. Когда мы используем нашу мышь, беспроводную или проводную, у нас есть несколько действий относительно того, как указатель, скорость этого или цвет этого, благодаря этому будет возможно настроить способ, которым мы используем это аппаратное устройство, которое используется для всего момент и не только соответствуют дизайну по умолчанию.
Мышь является одним из наиболее часто используемых периферийных устройств в компьютерах, особенно в настольных, поскольку нам необходимо, чтобы она взаимодействовала с нашим компьютером в сопровождении клавиатуры. Помимо сенсорных экранов мышь нужна для перемещения внутри нашей команды. Поэтому его настройка и настройка в соответствии с нашими предпочтениями - это повышение удобства использования, которое мы будем благодарны.
Из этого урока мы научимся изменять стиль указателя в Windows 10 и, таким образом, настраивать эту функцию.
1. Как изменить курсор по умолчанию с помощью утилиты конфигурации в Windows 10
Мы увидим, как мы можем изменить указатель мыши в Windows 10 и таким образом настроить его.
Шаг 1
Чтобы использовать этот метод, мы должны перейти в меню «Пуск» и там выбрать утилиту конфигурации, будет отображаться следующее:

Шаг 2
Там мы переходим в категорию «Доступность» и в раздел «Размер курсора и указателя»:

Шаг 3
Внизу мы можем определить два значения мыши:
- Внизу в разделе «Изменить размер указателя» мы можем выбрать стандартный, большой или очень большой размер, выбрав один из отображаемых там вариантов.
- В разделе «Изменение цвета указателя» мы можем установить новый цвет указателя в Windows 10, нажав на нужную опцию.
2. Как изменить курсор по умолчанию с помощью панели управления в Windows 10
Шаг 1
Чтобы использовать этот метод, мы получаем доступ к панели управления, где мы увидим следующее:

Шаг 2
Там мы идем в категорию "Аппаратные средства и звук":

Шаг 3
Там, в разделе «Устройства и принтеры», мы нажимаем на строку «Мышь» и в окне перейдем на вкладку «Указатели», где увидим следующее:

Шаг 4
Из поля «Схема» мы можем отобразить различные параметры, которые позволяют нам определить новый стиль для указателя мыши:

Шаг 5
При выборе новой схемы мы увидим, как будет выглядеть новый указатель:

Шаг 6
В разделе «Настройка» будет возможно изменить отдельные курсоры для выбранной схемы. Для этого мы должны выбрать курсор в списке и нажать кнопку «Обзор», а затем выбрать альтернативный файл курсора. Мы выбираем его и нажимаем «Открыть», чтобы применить изменения. Можно будет выбрать статическое изображение курсора (файл * .cur) или анимированный курсор (файл * .ani).
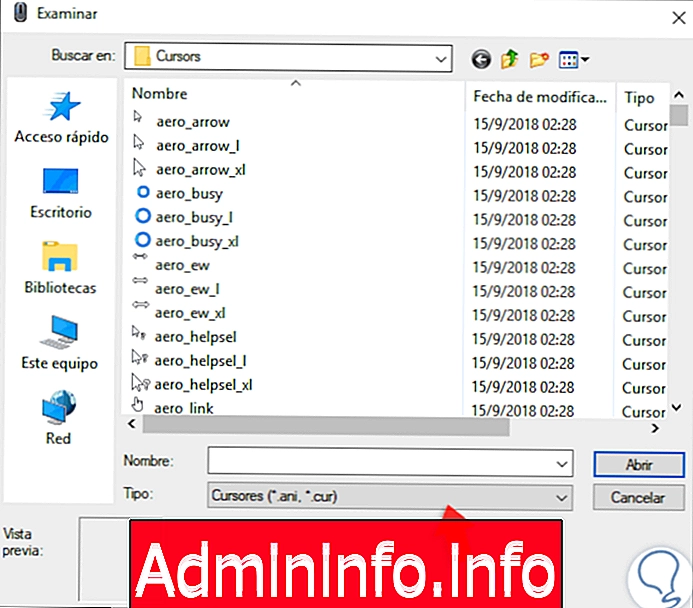
3. Как изменить указатель по умолчанию с помощью редактора реестра в Windows 10
$config[ads_text5] not foundДругой способ - получить доступ к редактору реестра Windows 10, но сначала рекомендуется создать резервную копию.
Шаг 1
Затем мы используем следующую комбинацию клавиш, выполняем команду regedit и нажимаем Enter.
+ R
смерзаться
Шаг 2
В появившемся окне мы пойдем по следующему маршруту:
HKEY_CURRENT_USER \ Панель управления \ Курсоры
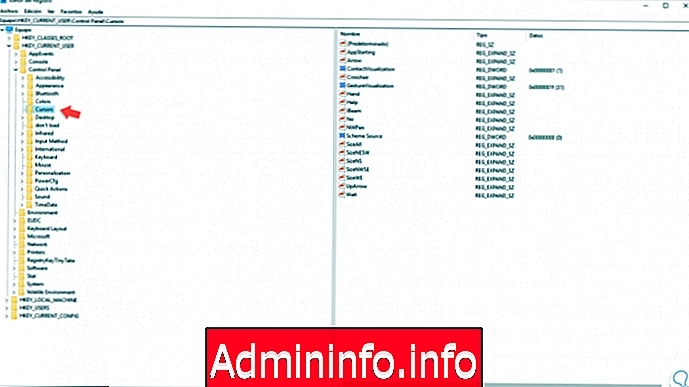
Шаг 3
На правой панели мы изменим значение строки (По умолчанию) на любое из следующих значений, чтобы применить любую из схем курсора по умолчанию в Windows 10. Нажмите OK, чтобы применить изменения.
- пусто - (установите значение по умолчанию Нет)
- Увеличенный
- Windows Black (очень большой)
- Окна черные (большие)
- Окна черные
- Windows по умолчанию (очень большой)
- Windows по умолчанию (большой)
- Windows по умолчанию
- Окна перевернутые (очень большие)
- Окна перевернутые (большие)
- Windows перевернутая
- Стандарт Windows (очень большой)
- Стандарт Windows (большой)

Шаг 4
Теперь со значением «Стрелка» мы можем использовать любой из следующих параметров для дизайна указателя:
- IBeam: указатель для «Выбрать текст».
- NWPen: указатель на «почерк».
- Нет: указатель на «Нет в наличии».
- SizeNS: указатель для «Изменить размер по вертикали».
- SizeWE: указатель для «Горизонтального размера».
- SizeNWSE: указатель для «Diagonal Resize 1».
- SizeNESW: указатель для «Diagonal Resize 2».
- SizeAll: указатель «Переместить».
- Стрелка вверх: указатель «Альтернативный выбор».
- Рука: указатель для «Выбор ссылки».
- Стрелка: указатель для «Нормального выделения»
- Справка: указатель для «Выбор справки»
- AppStartin: указатель на «Работа в фоновом режиме».
- Подождите: указатель на "Занят"
Шаг 5
Эти значения размещены в каталоге C: \ WINDOWS \ Cursors, поэтому мы должны направить их адрес туда. Нажмите OK, чтобы применить изменения.
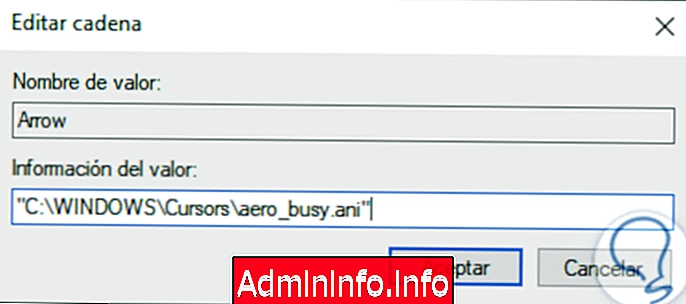
4. Как изменить работу мыши в Windows 10
Шаг 1
Из панели управления можно будет редактировать поведение мыши, для этого мы идем по следующему маршруту:
- Панель управления
- доступность
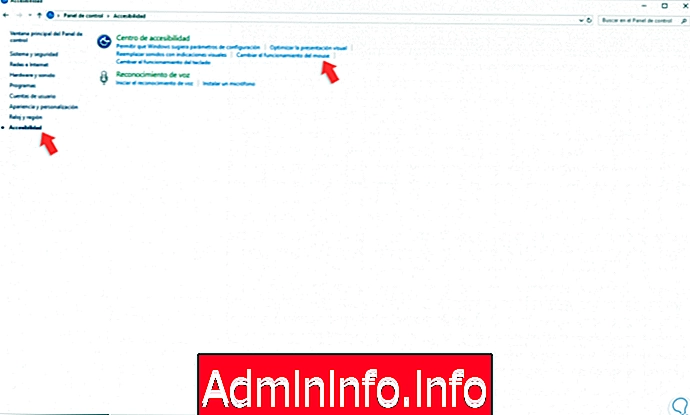
Шаг 2
Там мы нажимаем на строку «Изменить работу мыши» и в отображаемом окне можно будет редактировать размер курсора и указателя мыши. У нас есть некоторые другие дополнительные параметры, которые можно применить к мыши, если это необходимо, например, активировать клавиши мыши или активировать окна при наведении на них курсора.

Таким образом, мы по-разному изменили размер мыши в Windows 10 и адаптировали ее к повседневным задачам.
СТАТЬИ