
Для всех тех, кто принадлежит к в области управления, поддержка и управление ИТ или просто для тех пользователей, которые хотят, чтобы учиться и экспериментировать с новыми операционными системами, они являются очень практической полезностью и бесспорно известен всем, кто виртуальные машины. Наличие виртуальной машины дает нам большие преимущества, такие как:
- Экономия денег и ресурсов.
- Выполните тестирование приложений или программ перед вводом в эксплуатацию.
- Познакомьтесь с новыми средами операционных систем.
- Имейте несколько машин в одной команде.
Как мы видим, у виртуальных машин есть много преимуществ в задачах управления.
Существует проблема, которая затрагивает многих пользователей, и она не знает, как загружать виртуальную машину с USB-накопителя, что также является бумом, поскольку эти приложения еще не совместимы с этим типом загрузки. Два наиболее часто используемых инструмента для тем виртуальных машин:
VirtualBox
VMWare
В этом руководстве подробно анализируется, как мы можем запустить эти два замечательных инструмента с USB и, таким образом, установить необходимые виртуальные машины.
1 Как настроить загрузку с USB в VirtualBox
Для этого мы будем использовать скрытый функционал в VirtualBox, который является частью команды VBoxManage и который позволит нам выполнить загрузку любой операционной системы из памяти USB.
Шаг 1
Первым необходимым моментом будет узнать, какой номер диска Windows назначил USB-накопителю, на котором установлена операционная система. Чтобы узнать это, у нас есть два варианта:
- Первый вариант - использование диспетчера дисков, для этого мы будем использовать комбинацию клавиш Windows + R и в появившемся окне введите команду:
diskmgmt.msc
- В появившемся окне мы находим наш USB-накопитель и определяем его номер, в данном случае номер 5 :

Шаг 2
Второй вариант - использование командной строки, для этого мы открываем консоль cmd и вводим команду diskpart. Откроется новая консоль, где мы введем строку списка дисков и там проверим номер диска:

2 Как выполнить команду для загрузки с USB в VirtualBox
Для этого процесса необходимо получить доступ к командной строке от имени администратора (щелкните правой кнопкой мыши / «Запуск от имени администратора»).
Шаг 1
Оказавшись там, мы введем следующую команду:
cd% programfiles% \ Oracle \ VirtualBox
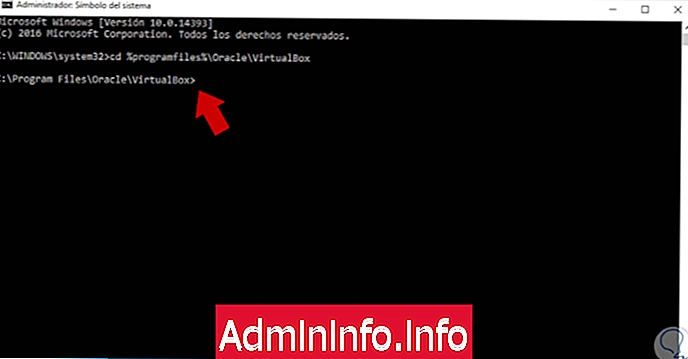
Эта команда помещает нас в каталог по умолчанию, где был установлен VirtualBox, если мы установим его по другому маршруту, необходимо указать его там.
Шаг 2
Находясь в этом каталоге, мы приступаем к выполнению следующей команды, где мы заменим символ # на номер диска, назначенный памяти. В поле usb.vmdk мы можем назначить желаемое имя для диска.
Внутренние команды VBoxManage createrawvmdk -filename C: \ usb.vmdk -rawdisk \\. \ PhysicalDrive #

Шаг 3
С помощью этой команды мы создали USB-память как vmdk (диск формата виртуальной машины), совместимый с VirtualBox. Мы видим диск, созданный по указанному пути:
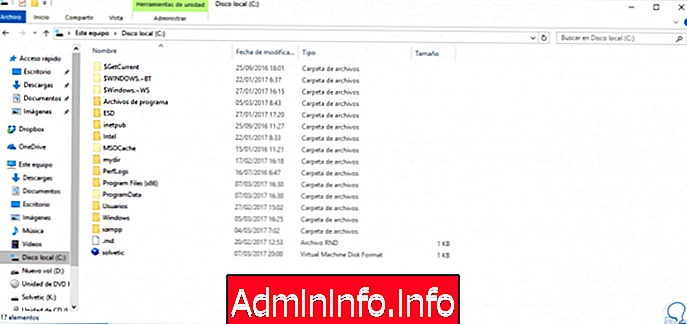
3 Как запустить VirtualBox с USB-накопителя
Шаг 1
Завершив этот процесс, мы приступаем к открытию VirtualBox в качестве администраторов и создаем первые шаги виртуальной машины с нужным именем. Аспект, который нужно рассмотреть, находится в поле « Жесткий диск», там мы должны выбрать « Использовать существующий файл виртуального жесткого диска» и выбрать диск, который мы создали с помощью предыдущей команды.
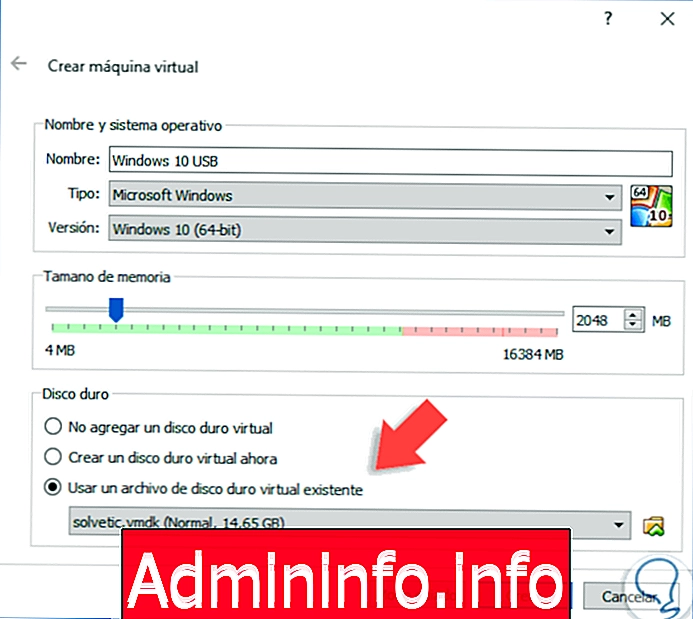
Шаг 2
Нажмите « Создать», и мы увидим, что наш компьютер правильно запускается с USB-накопителя:
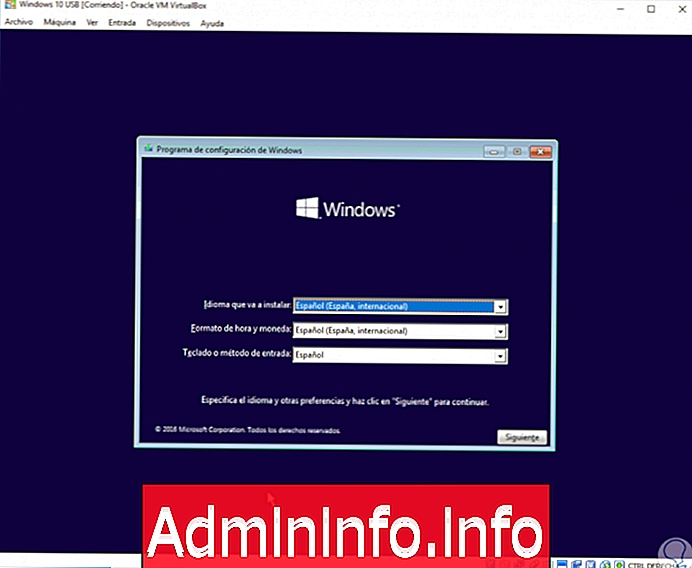
Шаг 3
Важно убедиться, что виртуальный жесткий диск, созданный из памяти в качестве первого диска в списке, находится в конфигурации машины на вкладке « Хранилище »:

Этот процесс идентичен в операционных системах Linux и Mac OS.
Мы видим, как это практичная и интересная альтернатива, которую мы можем применить на практике.
4 Как настроить загрузку с USB в VMWare
В VMWare процесс немного отличается, но он одинаково практичен и полезен для загрузки с USB-накопителя при установке операционной системы.
Шаг 1
Чтобы процесс был правильным, мы должны загрузить бесплатный инструмент Plop Boot Manager по следующей ссылке:
Plop Boot Manager
Особенности Plop Boot Manager
Этот инструмент позволяет нам выполнять несколько задач в среде Windows. Linux или Mac OS как:
- Загрузка через USB без поддержки BIOS.
- Запустите CD или DVD без соответствующей поддержки BIOS.
- Скрыть разделы
- Возможность определить до 16 разделов.
- Количество загрузок
- Создавайте различные профили для операционных систем.
- Создать защиту паролем среди многих других задач.
Шаг 2
Когда мы загружаем Plop Boot Manager и распаковываем его, мы видим файл plbpt.iso, который будет отвечать за возможность запуска VMWare с USB-накопителя:

5 Как настроить VMWare Plop Boot Manger
Шаг 1
Мы открываем VMWare, чтобы продолжить создание нашей виртуальной машины, и в окне Install from мы должны выбрать ISO-образ Plop Boot Manager:
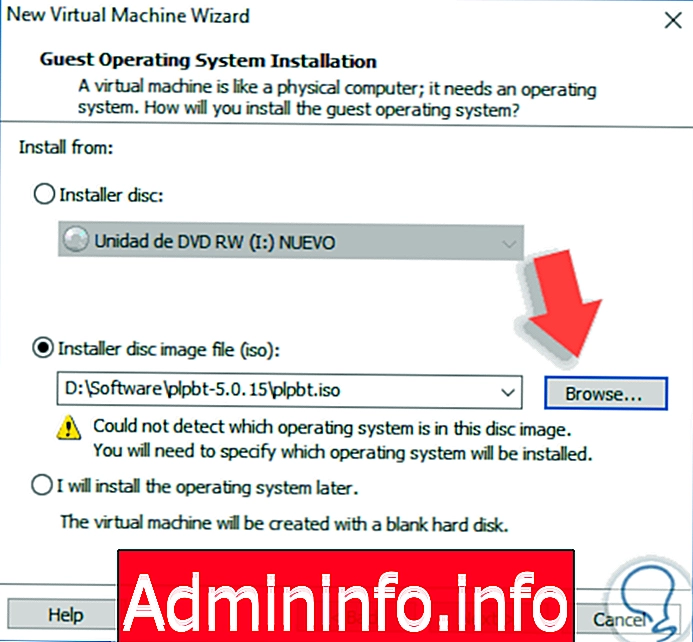
Шаг 2
Нажмите Next и в описании системы выберите Linux / Ubuntu.
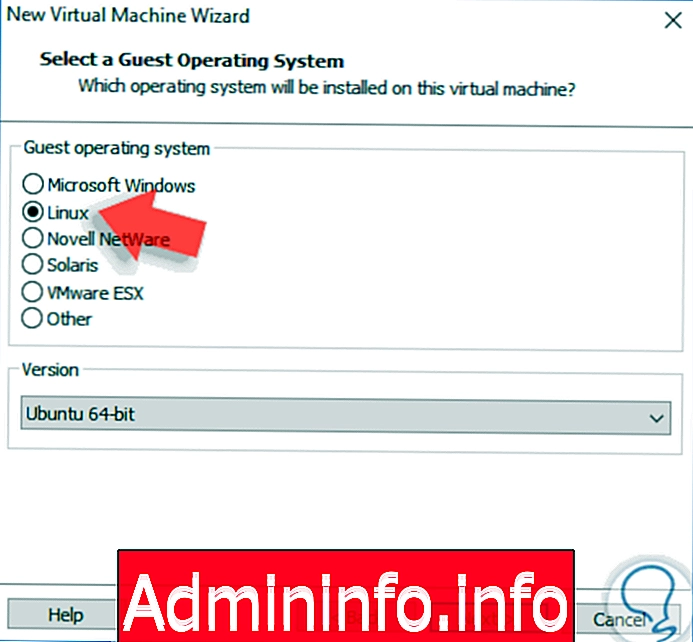
Шаг 3
Мы присваиваем имя машине:
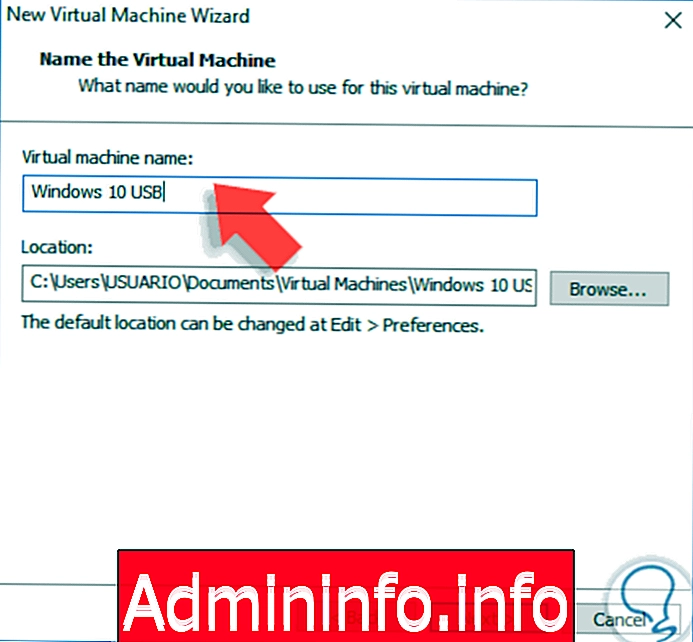
Шаг 4
Настраиваем параметры жесткого диска:

Шаг 5
Наконец, мы увидим сводку нашей виртуальной машины для создания. Нажмите Готово, чтобы закрыть мастер.

Шаг 6
Важным моментом является подтверждение того, что USB-порт включен, для этого перейдем к параметру « Изменить настройки виртуальной машины» и выберите поле « Контроллер USB». Поле « Автоматически подключать новые USB-устройства» должно быть активным.
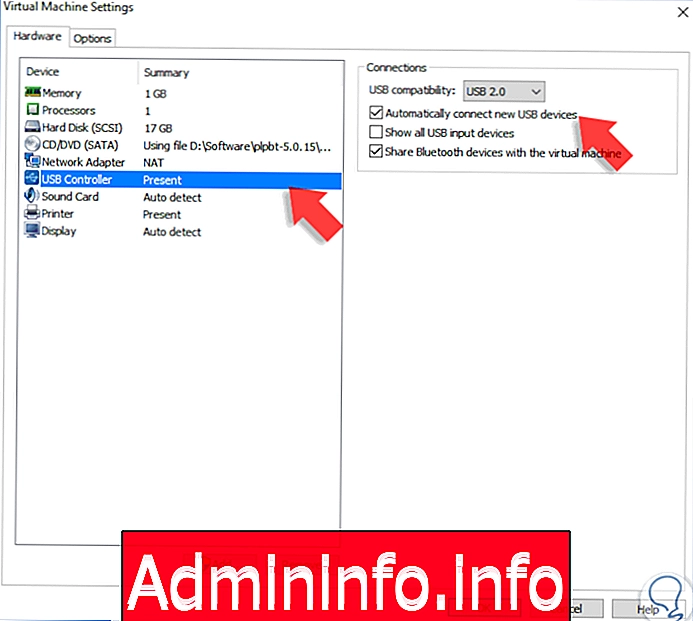
6 Как запустить Plop Boot Manager
Шаг 1
Как только система запустится, появится следующее окно, где мы выбираем опцию USB, мы должны использовать стрелки прокрутки клавиатуры:
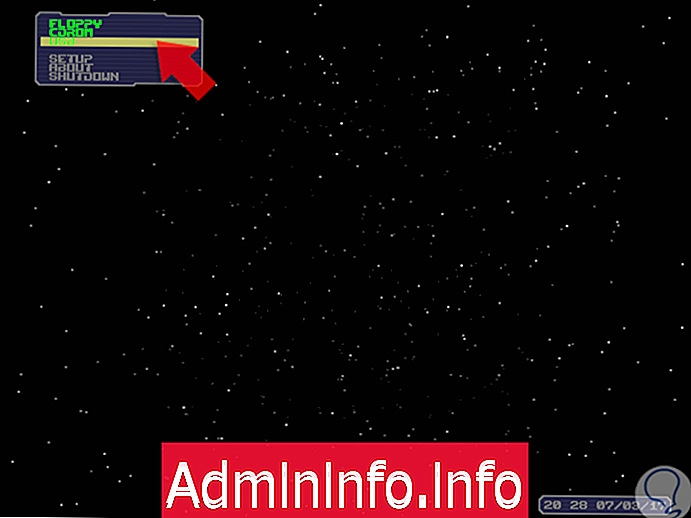
Шаг 2
Как только мы выберем эту опцию, виртуальная машина загрузится с загрузочного USB:
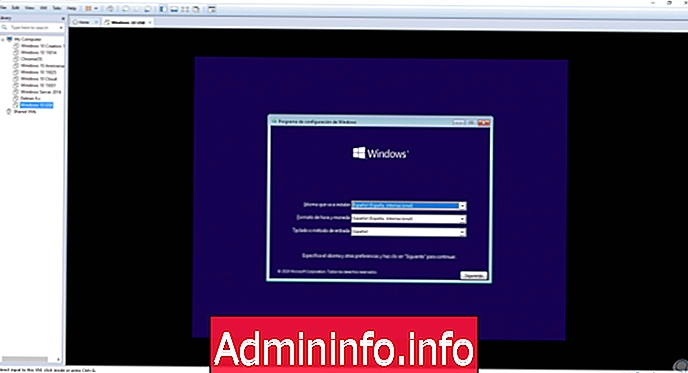
Таким образом, мы можем запускать VirtualBox и VMware с USB-накопителя с полной уверенностью и уверенностью, что операционная система будет установлена правильно в соответствии с потребностями, действующими в настоящее время. Мы также оставляем вам возможность запуска системы из образа ISO в VirtualBox и VMware.
$config[ads_text5] not foundВиртуальная машина с ISO




СТАТЬИ