
В повседневном администрировании компьютеров и файлов существует практика, которую никогда не следует упускать из виду, и она заключается в создании резервных копий информации, поскольку это гарантирует доступность и целостность информации.
Ни один пользователь и ни одна компания не освобождаются от каких-либо повреждений программного или аппаратного обеспечения из-за механических, электрических или плохих проблем конфигурации, и в этой области резервные копии играют более чем жизненно важную роль, поскольку они гарантируют, что информация о оборудование всегда готово к восстановлению.
Microsoft предлагает нам Azure, которая представляет собой облачную платформу, благодаря которой в течение бесплатного года у нас есть несколько продуктов, которые необходимо внедрить и использовать для дальнейшего расширения возможностей команд для комплексного роста каждый пользователь Azure - это безопасная платформа, благодаря которой у нас есть как графические, так и командные инструменты для управления созданными машинами, и в этих инструментах предлагается резервное копирование Azure, которое Solvetic подробно проанализирует.
Что такое резервное копирование Azure?
Azure Backup - это интегрированная служба Azure, которая используется для резервного копирования и восстановления данных в облаке Microsoft, постоянно обеспечивая их доступность.
Azure Backup имеет несколько компонентов, которые загружаются и внедряются на локальном компьютере или сервере или, если мы хотим, также в облаке. Реализуемый компонент или агент будет зависеть от информации, которую мы хотим защитить, но все компоненты резервного копирования Azure, локально или в облаке, можно использовать для резервного копирования данных в хранилище Azure. Услуги восстановления
Некоторые из преимуществ, которые мы имеем при использовании резервного копирования Azure:
Неограниченное масштабирование
Azure Backup использует основную эффективность и неограниченный масштаб облака Azure, чтобы обеспечить высокую доступность без необходимости технического обслуживания или контроля. Мы также можем настроить оповещения для получения информации о событиях, которые происходят с нашими данными.
Автоматическое управление хранением
Azure Backup автоматически распределяет и управляет хранилищем резервных копий и использует модель с оплатой за использование, при которой вам будет выплачиваться только то, что фактически используется.
Различные варианты хранения
С помощью Azure Backup с двумя типами репликации: хранилище с локальной избыточностью и хранилище с географической избыточностью.
Неограниченная передача данных
При использовании резервного копирования Azure мы не ограничиваемся объемом передаваемых входных и выходных данных и, что самое главное, за передаваемые данные также не взимается плата.
Резервное копирование в соответствии с приложением
Резервные копии, совместимые с приложением, являются точкой восстановления, где у вас есть все необходимые данные для полного восстановления резервной копии.
Шифрование данных
Такое шифрование данных обеспечивает безопасную передачу и хранение данных в публичном облаке, где, если меры безопасности не приняты, информация может быть уязвимой.
Структура компонента резервного копирования Azure
Каждый компонент Azure Backup имеет свой сценарий, поэтому мы должны четко понимать, что он охватывает каждый из них.
По следующей ссылке вы можете увидеть дополнительную информацию об этих компонентах: преимущества, ограничения, что защищено и где хранятся резервные копии в агенте резервного копирования Azure (MARS), System Center DPM, сервер резервного копирования Azure и резервное копирование компьютера виртуальный IaaS de Azure.
Резервное копирование компонентов Azure
Azure Backup имеет ограничение в 9999 точек восстановления, которые также называются резервными копиями или моментальными снимками. Для каждого защищенного экземпляра, который может быть компьютером, сервером (физическим или виртуальным) или рабочей нагрузкой, настроенной для резервного копирования Azure. По следующей ссылке мы увидим, как компоненты резервного копирования Azure работают с резервной копией: частота резервного копирования (в хранилище служб восстановления), частота резервного копирования (на диске), параметры хранения, максимальное количество точек восстановление на защищенный экземпляр, максимальный срок хранения, точки восстановления на локальном диске и точки восстановления на ленте.
$config[ads_text5] not foundЛазурная спинка
Теперь мы узнаем, как создавать резервные копии наших виртуальных машин в Azure благодаря Azure Backup.
1. Как создать резервную копию виртуальной машины с помощью портала Azure
Это один из самых простых способов создания резервных копий Azure, поскольку через портал Azure у нас есть пользовательский интерфейс, основанный на браузере, для создания и настройки резервных копий Azure и всех остальных. ресурсы, связанные с этими машинами.
Azure Backup создает точки восстановления, которые хранятся в хранилищах восстановления с географической избыточностью по умолчанию.
Чтобы использовать этот метод, мы должны перейти по следующей ссылке. Там мы должны войти в систему с зарегистрированной учетной записью, чтобы получить доступ к панели портала.
Лазурный портал
Шаг 1
Одной из первых задач, которые необходимо выполнить, будет создание простой ежедневной резервной копии по расписанию в хранилище служб восстановления. Чтобы сделать это, нажмите на опцию «Виртуальные машины» на левой боковой панели, и в центральной части мы увидим виртуальные машины, которые мы создали в Azure. Там мы выбираем виртуальную машину, на которой будет создана резервная копия.

Шаг 2
В левой панели мы выбираем опцию «Резервное копирование», расположенную в разделе «Операции»:
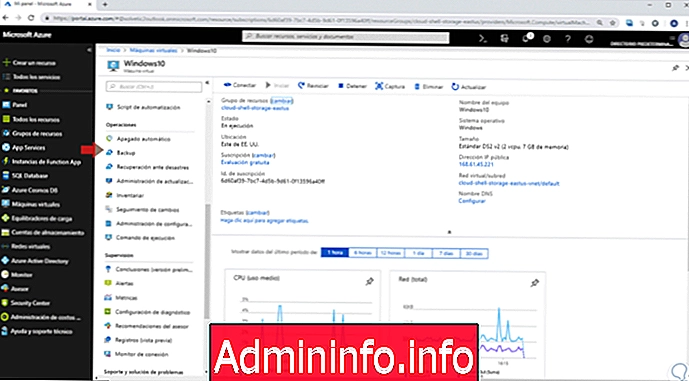
Шаг 3
Выбрав эту опцию, мы увидим следующее окно. Там мы активируем поле «Создать новый» и можем создать новую группу ресурсов или выбрать существующую. По умолчанию хранилище настроено на хранение с географической избыточностью, но если мы хотим защитить данные на еще более высоком уровне, этот уровень избыточности хранилища гарантирует, что данные резервного копирования реплицируются во вторичном регионе Azure. который расположен в сотнях километров от основного региона.
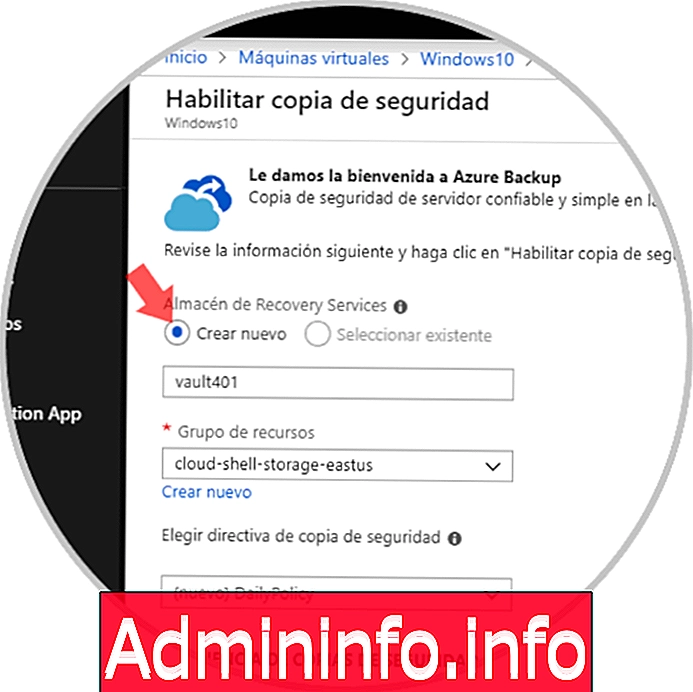
Шаг 4
Политика защиты по умолчанию запускает задание резервного копирования каждый день и сохраняет точки безопасности в течение 30 дней, что полезно для лучшей защиты, но если мы щелкнем в раскрывающемся поле «Выбор политики резервного копирования», оно будет только опция «Ежедневная политика», которая является ежедневной. Мы можем нажать на строку «Создать новую директиву» и в окне мы можем определить новые значения, такие как:
- Название политики
- Частота (ежедневно или еженедельно).
- Время запуска резервного копирования.
- Определите часовой пояс и многое другое.
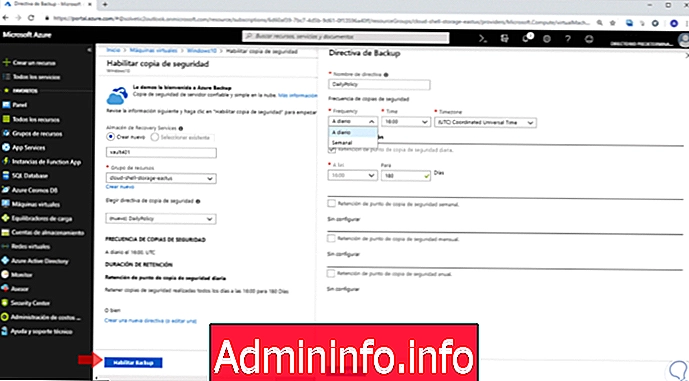
2. Как запустить задание резервного копирования в Azure
Резервное копирование можно запустить в любое время, не дожидаясь, пока политика по умолчанию выполнит задачу в соответствии с расписанием. В этом случае первое задание резервного копирования создаст полную точку восстановления, а затем каждое из заданий резервного копирования создаст дополнительные точки восстановления.
Шаг 1
Для этого перейдем в окно «Резервное копирование виртуальной машины» и там выберем опцию «Сделать резервную копию», расположенную сверху:
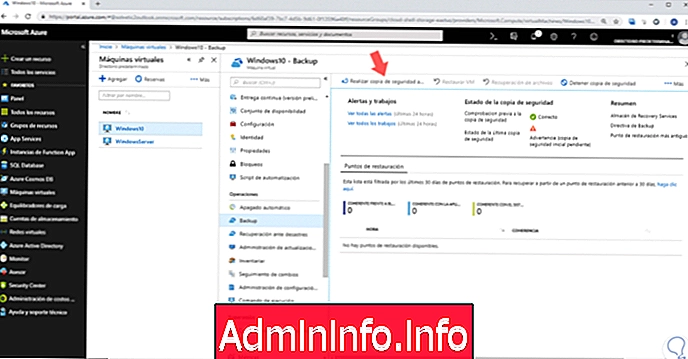
Шаг 2
Нажатие там покажет следующее. Чтобы принять 30-дневную политику хранения резервных копий, мы оставляем дату по умолчанию «Сохранить резервную копию до». И чтобы начать задание резервного копирования, нажмите «Принять»:
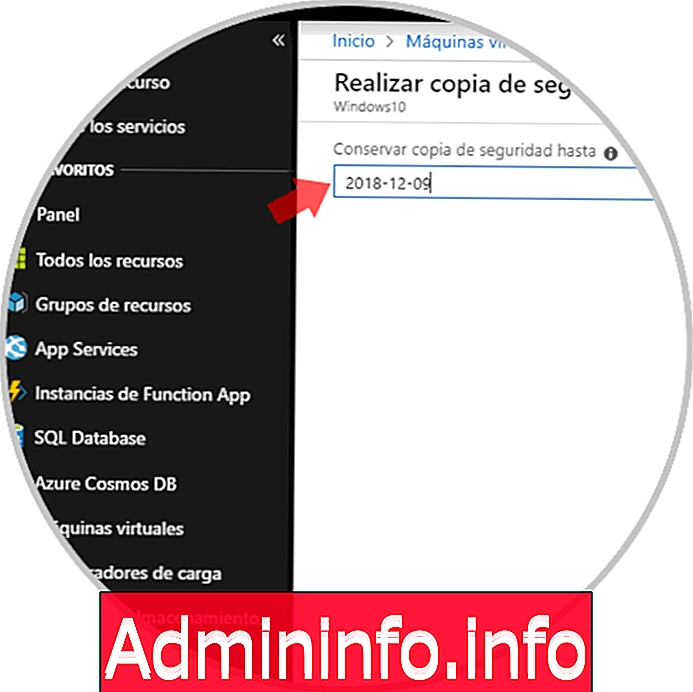
Шаг 3
После завершения мы увидим статус сделанной резервной копии. Там мы находим связанную информацию во время последнего резервного копирования, последней точки восстановления и самой старой точки восстановления, которая была выполнена.
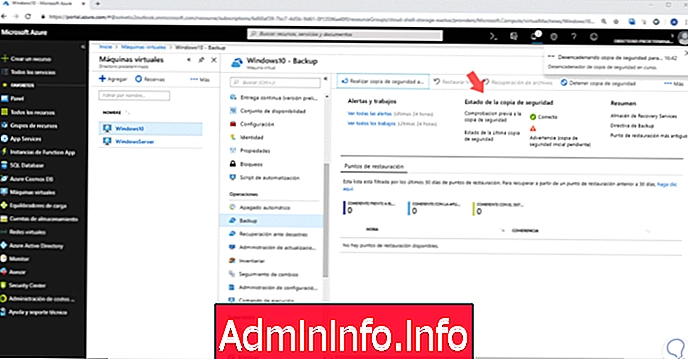
3. Как отключить резервное копирование виртуальной машины с помощью Azure
Когда мы хотим остановить процесс резервного копирования виртуальной машины, можно будет отключить защиту на виртуальной машине, удалить точки восстановления и хранилище служб восстановления, а также исключить как группу ресурсов, так и ресурсы Связанная виртуальная машина.
Шаг 1
В разделе Резервное копирование мы можем нажать на опцию «Остановить резервное копирование», расположенную вверху:
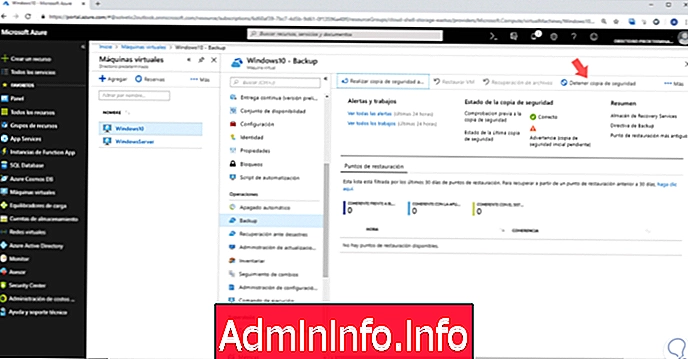
Шаг 2
Следующее будет отображаться там, где будет отображаться следующее окно, и там можно будет сделать следующее:
- В верхнем поле мы можем сохранить данные из резервной копии или удалить данные из нее.
- В нижней части мы выбираем причину этого действия.
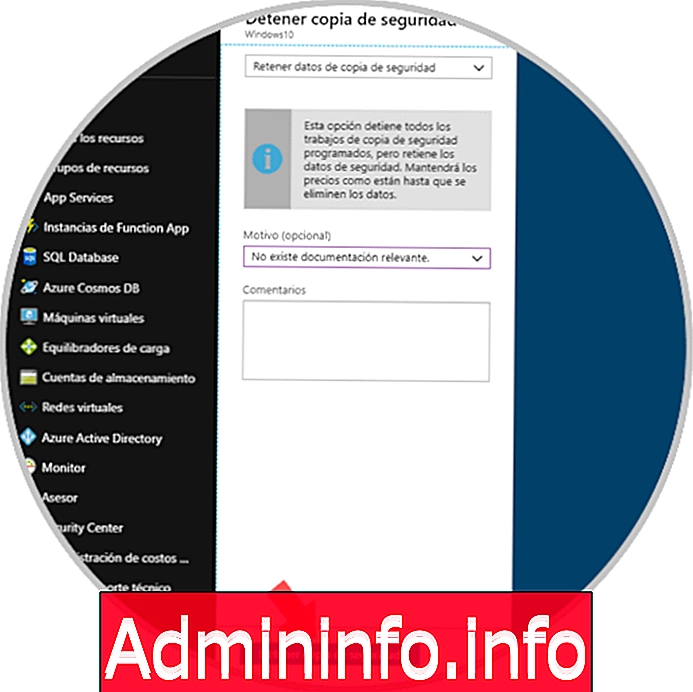
4. Как создавать резервные копии с помощью PowerShell
Еще одна альтернатива, которую Azure предлагает нам для резервного копирования машин, - через PowerShell, для этого мы должны перейти по следующей ссылке и войти в систему, если мы еще этого не сделали:$config[ads_text6] not found
PowerShell
Шаг 1
Первым шагом является создание хранилища служб восстановления, которое представляет собой логический контейнер, в котором также хранятся данные резервных копий защищенных ресурсов, таких как виртуальные машины Azure, когда работа Резервное копирование для защищенного ресурса, точка восстановления создается в хранилище служб восстановления, и затем можно будет использовать одну из этих точек восстановления для восстановления данных при необходимости.
Теперь мы собираемся создать хранилище служб восстановления с помощью командлета New-AzureRmRecoveryServicesVault, и там мы должны указать ту же группу ресурсов и расположение виртуальной машины для резервного копирования, мы выполним следующие строки:
New-AzureRmRecoveryServicesVault `-ResourceGroupName" Solvetic "` -Имя "RecoveryServicesVault" `-Расположение" eastus "По умолчанию хранилище настроено на хранение с географической избыточностью.

Шаг 2
Следующий шаг - установить контекст хранилища с помощью cmd:
let Set-AzureRmRecoveryServicesVaultContext: Get-AzureRmRecoveryServicesVault `-Имя" RecoveryServicesVaultSolvetic "| Set-AzureRmRecoveryServicesVaultContext
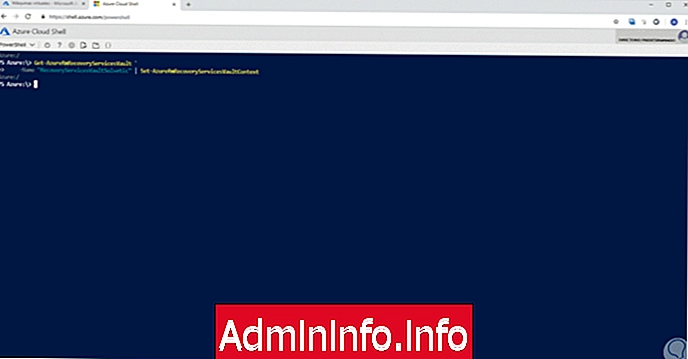
Шаг 3
Теперь мы должны создать и использовать директивы, чтобы определить, когда будут выполняться резервные копии и как долго будут храниться точки восстановления. Политика защиты по умолчанию запускает задание резервного копирования каждый день и сохраняет точки восстановления в течение 30 дней.
Мы установим политику по умолчанию, выполнив:
$ policy = Get-AzureRmRecoveryServicesBackupProtectionPolicy -Имя "DefaultPolicy"

Шаг 4
Чтобы включить защиту с использованием резервных копий, мы выполним следующее:
Enable-AzureRmRecoveryServicesBackupProtection `-ResourceGroupName" Solvetic "` -Имя "Windows10" `-Policy $ policyЕсли мы хотим выполнить резервное копирование, не дожидаясь его выполнения в установленные сроки, мы выполним следующее:
$ backupcontainer = Get-AzureRmRecoveryServicesBackupContainer `-ContainerType" AzureVM "` -FriendlyName "Windows10" $ item = Get-AzureRmRecoveryServicesBackupItem `-Container $ backupcontainer` -WorkloadType" AzureVM "Элемент резервного копирования-AzureRa
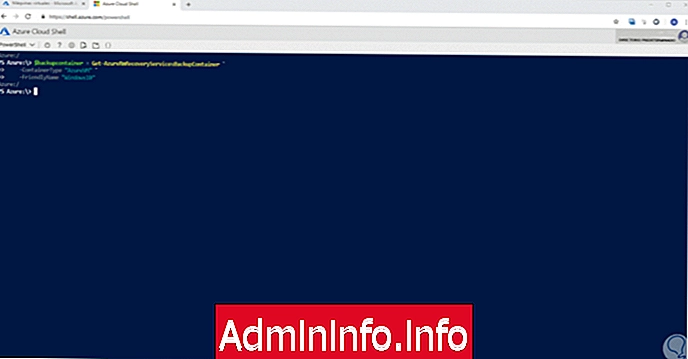
Если мы хотим отслеживать состояние копий, мы будем использовать следующую строку:
Get-AzureRmRecoveryservicesBackupJob
5. Как использовать портал Azure для резервного копирования нескольких виртуальных машин
Мы упоминали, что при создании резервной копии данных в Azure эти данные хранятся в ресурсе, называемом «Магазин служб восстановления». Ресурс хранилища служб восстановления доступен в меню «Конфигурация» большинства служб Azure.
Мы можем создать хранилище служб восстановления, интегрированное в меню «Конфигурация», для более простого доступа к резервной копии данных виртуальных машин.
Шаг 1
Чтобы создать этот магазин, мы выбираем опцию «Все сервисы» и в поле поиска вводим Recovery Services. Там мы выбираем доступную опцию.

Шаг 2
Будет отображено следующее. Там мы нажимаем на строку «Добавить», чтобы открыть меню Магазина Recovery Services:
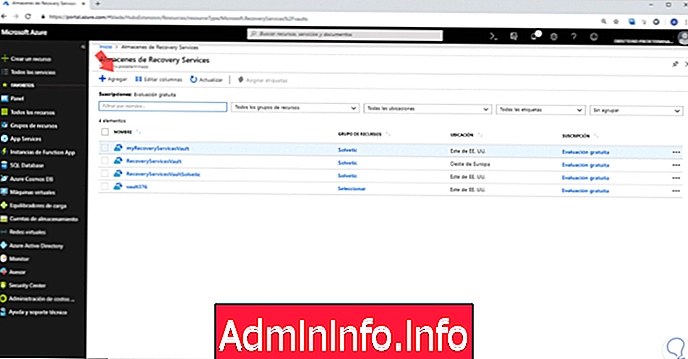
Шаг 3
Там мы настраиваем такие детали как:
- Название ресурса
- Тип подписки
- Зона на выбор.
- Ресурсная группа
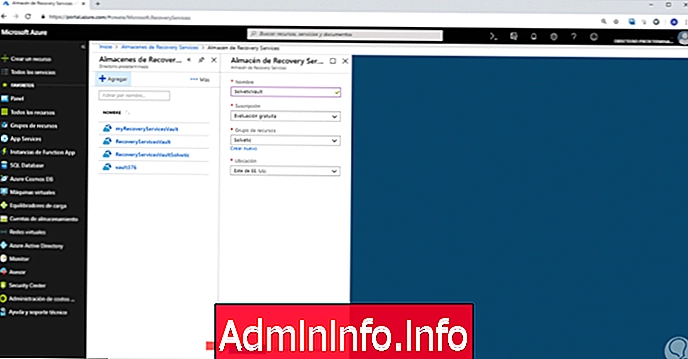
Шаг 4
После создания хранилища служб восстановления мы настроим хранилище для типа данных и зададим политику резервного копирования, которая является программированием частоты и времени создания точек восстановления; Для этого мы должны нажать на склад, который мы создали:
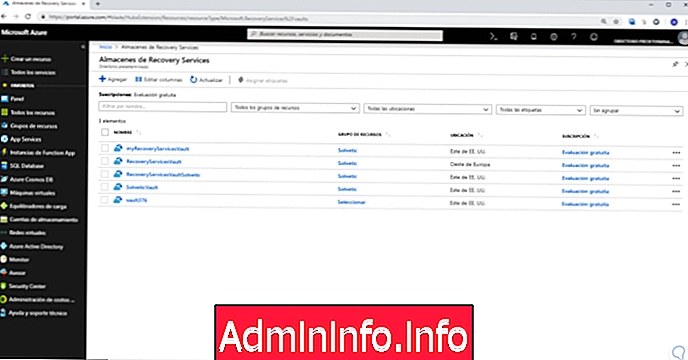
Шаг 5
Появится следующее окно, где мы нажимаем на опцию Резервное копирование, расположенную вверху:
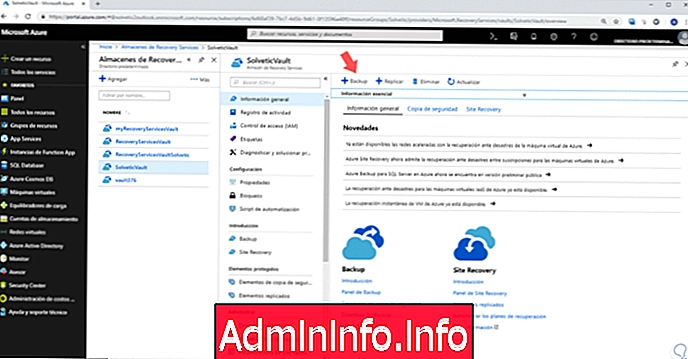
Шаг 6
В меню «Задача резервного копирования» в раскрывающемся меню «Где выполняется ваша рабочая нагрузка?» Выберите «Azure», а в раскрывающемся списке «Что вы хотите сделать резервную копию?» Выберите параметр «Виртуальная машина» и нажмите в «Бэкап»:
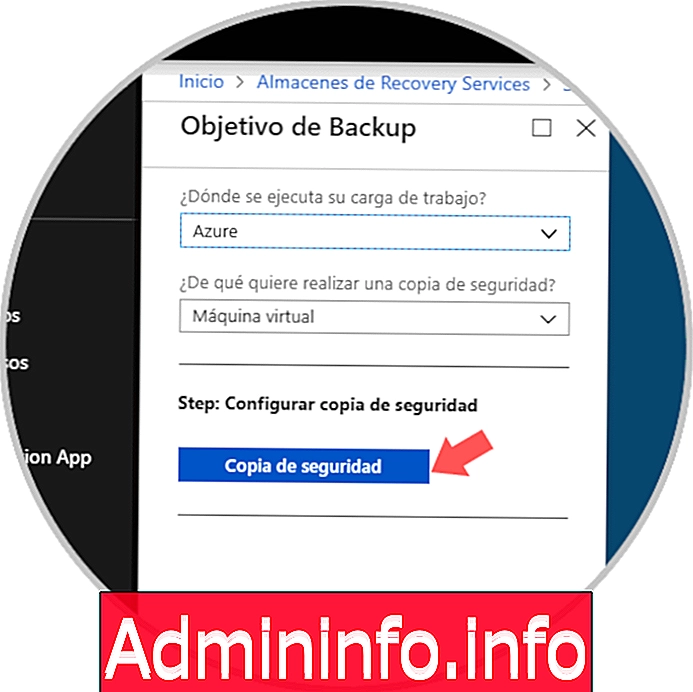
Шаг 7
Мы увидим следующее. Если мы хотим создать новую политику, в раскрывающемся меню «Выбрать политику резервного копирования в меню политики резервного копирования» выберите параметр «Создать новую».

Шаг 8
Появится следующее окно, в котором мы должны указать ряд параметров политики:
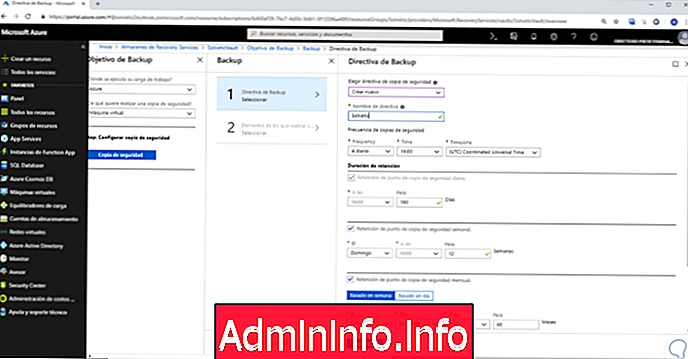
Там мы можем сделать следующее:
- Для частоты резервного копирования мы устанавливаем часовой пояс в центральное время.
- При сохранении ежедневной резервной точки мы можем определить период в 90 дней или в желаемом количестве.
- При еженедельном сохранении точки резервного копирования мы можем использовать точку восстановления в понедельник и хранить ее 52 недели.
- При хранении точки ежемесячного резервного копирования мы можем использовать точку восстановления с первого воскресенья месяца и сохранять ее до 36 месяцев.
Таким образом, можно добавлять различные виртуальные машины для резервного копирования с их резервными копиями.
Как мы видим, варианты создания резервных копий в Azure различны и всегда имеют лучшие функции резервного копирования.
СТАТЬИ