
Microsoft Word и Excel в своем новом выпуске 2019 года предоставляют нам ряд функций и практических функций для выполнения многочисленных задач как для создания и редактирования документов, так и для безопасного и практичного управления большими объемами данных. Со многими из нас случалось, что при нормальной работе внезапно происходит сбой питания, команда перезапускается, приложение закрывается или происходит любое событие, которое может заставить нас потерять выполненную работу, а вместе с ней - много времени и производительности.,
По этой причине сегодня мы узнаем, как включить функцию автосохранения как в Word, так и в Excel 2019 и таким образом сохранить целостность данных.
1. Как включить автосохранение в Microsoft Word 2019
Шаг 1
Чтобы выполнить этот процесс в Word 2019, нужно перейти в меню «Файл» и в отображаемых параметрах выбрать «Параметры»:

Шаг 1
В появившемся окне мы перейдем в категорию «Сохранить» и увидим следующую конфигурацию:

Шаг 1
Там мы переходим в раздел «Сохранить документы», где настраиваем следующее. Как только это будет определено, нажмите «Принять», и, таким образом, наша информация будет сохранена в течение определенного времени.
- Мы должны активировать, если это не так, поле «Сохранить информацию для автоматического восстановления каждые» и в доступном поле указать, как часто Word 2019 будет выполнять этот процесс автоматически.
- В поле «Сохранить файлы в формате» мы можем определить тип формата, в котором файл будет автоматически сохранен, в случае Word рекомендуется оставить параметр по умолчанию * .docx.
- Установите флажок «Сохранять последнюю версию автоматически при закрытии без сохранения», чтобы Word автоматически восстанавливал данные.
- Мы можем определить путь, по которому восстановленные файлы будут размещены.
2. Как включить автосохранение в Microsoft Excel 2019
Информация, записанная в Excel 2019, может быть одной из наиболее важных для ее уровней функций и формул, которые в случае их утери могут стать настоящей головной болью.
Шаг 1
В случае Excel 2019, мы идем в меню «Файл» и внизу нажимаем «Параметры»:

Шаг 2
В появившемся окне мы переходим к строке сохранения и, как в Word 2019, определяем следующее. Как только это будет определено, нажмите OK, чтобы сохранить изменения.
- Мы проверяем, если это действие или если мы не должны активировать, в поле «Сохранить информацию автоматического восстановления каждые» и в доступном поле введите время, в которое Excel 2019 автоматически выполнит процесс.
- В поле «Сохранить файлы в формате» необходимо будет указать тип формата, в котором файл будет автоматически сохранен, в случае Excel 2019 рекомендуется оставить параметр по умолчанию Excel Workbook.
- Установите флажок «Сохранять последнюю версию автоматически при закрытии без сохранения», чтобы Excel автоматически восстанавливал данные.
- Мы можем определить путь, где восстановленные файлы будут размещены в случае необходимости
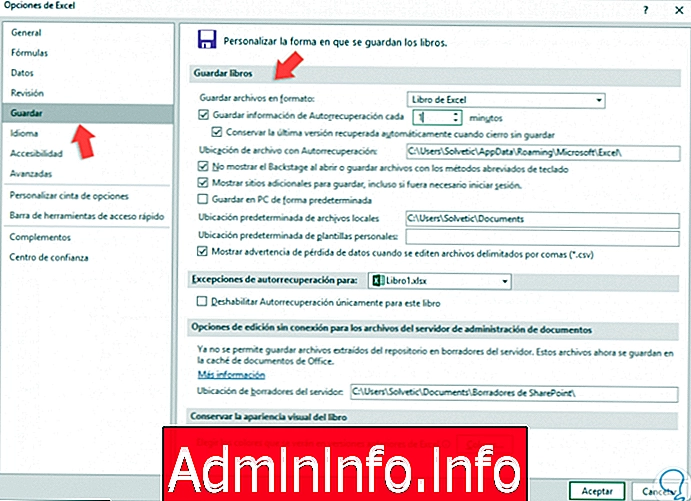
Это просто, мы предотвратим потерю нашей работы в Word или Excel 201 благодаря функции автосохранения.
СТАТЬИ