
Среди множества параметров настройки, предлагаемых Windows 10, одним из наиболее используемых и динамичных является Spotlight, который отвечает за отображение современных изображений, которые мы видим каждый день, на экране входа в систему или на экране блокировки. Эти изображения синхронизируются с поисковой системой Bing, и благодаря этому у нас есть современные и обновленные изображения, которые должны ежедневно изменяться.
Эта функция называется «рекомендуемое содержимое» в Windows 10, и у нее есть 2 варианта, которые вам нужно знать.
Фоновые изображения
Windows выбирает другой пейзаж или похожие изображения на экране блокировки.
Советы, шутки или другие функции
В пределах обоев Windows 10 иногда предлагает такие варианты.
Хотя это современная среда, в Spotlight есть ошибки, такие как всегда отображать одно и то же изображение или просто отображать темный фон, когда изображение не обновляется. Windows 10 не позволяет нам сбросить конфигурацию Spotlight для исправления этих ошибок, и поэтому в Solvetic мы будем анализировать, как решить эту проблему при выборе Spotlight.
1. Доступ к настройкам
Шаг 1
Чтобы начать процесс, мы переходим в меню «Пуск» / «Настройка» / «Персонализация» и нажимаем на раздел «Экран блокировки»:

Шаг 2
Там мы должны убедиться, что Spotlight или Windows Featured Content не являются активным параметром в фоновом режиме, как в данном случае, там мы должны выбрать параметры изображения или презентации.
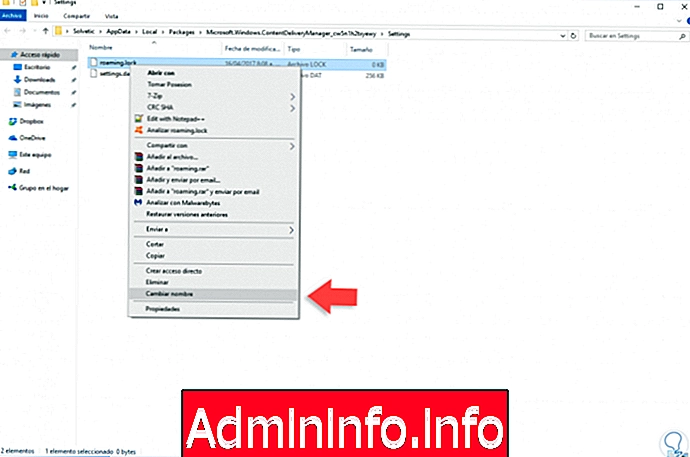
Шаг 3
Далее мы будем использовать комбинацию клавиш Windows + R, команду «Выполнить» и вставим следующую строку:
+ R
% USERPROFILE% / AppData \ Local \ Packages \ Microsoft.Windows.ContentDeliveryManager_cw5n1h2txyewy \ LocalState \ Assets

Шаг 4
Нажмите OK, и мы получим доступ к следующей папке:

Шаг 5
Выберите все файлы, используя комбинацию клавиш Ctrl + E, и продолжайте удалять эти файлы:

Шаг 6
Теперь мы будем использовать комбинацию клавиш Windows + R и теперь вставим следующую строку:
% USERPROFILE% / AppData \ Local \ Packages \ Microsoft.Windows.ContentDeliveryManager_cw5n1h2txyewy \ SettingsНастройки прожектора хранятся на этом маршруте.

Там мы должны переименовать два размещенных там файла следующим образом:
- settings.dat: settings.dat.bak
- roaming.lock: roaming.lock.bak
Шаг 7
Для этого мы щелкаем правой кнопкой мыши по выбранному файлу и выбираем опцию Rename, или мы можем нажать клавишу F2, чтобы выполнить это действие.
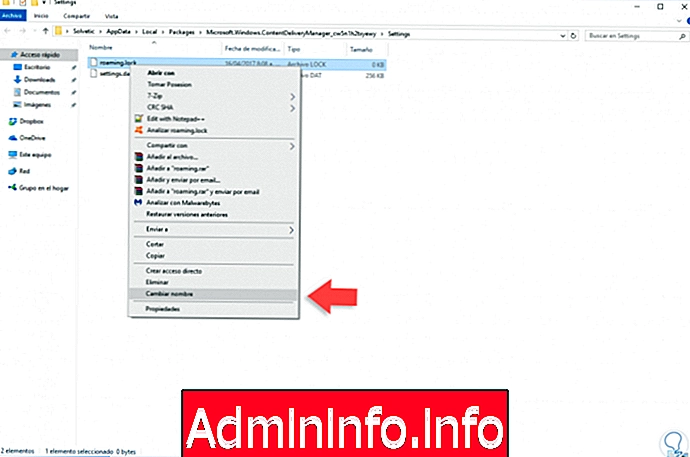
Шаг 8
После того, как файлы были переименованы, мы перезагружаем систему и снова получаем доступ к пути «Пуск / Настройка / Персонализация», а затем переходим в раздел «Экран блокировки», где мы выбираем опцию «Подсветка содержимого Windows» в поле «Фон», где будут установлены новые изображения из Bing:
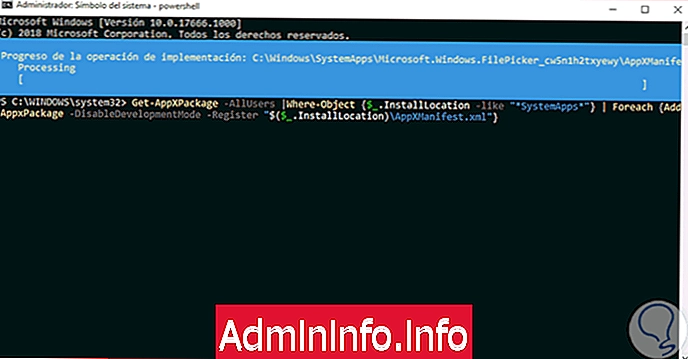
2. Решите проблему Spotlight с помощью Windows PowerShell
Для этого мы должны убедиться, что на экране «Блокировка» активируется опция «Прожектор» или «Рекомендуемое содержимое Windows», а затем мы открываем консоль Windows PowerShell в качестве администратора (щелкните правой кнопкой мыши / «Запуск от имени администратора») и там мы введем следующую строку:
Get-AppxPackage -allusers * ContentDeliveryManager * | foreach {Add-AppxPackage "$ ($ _. InstallLocation) \ appxmanifest.xml" -DisableDevelopmentMode -register} 
После выполнения этой команды мы перезагружаем компьютер, чтобы применить изменения. Отныне, когда система заблокирована, мы можем видеть новые изображения Bing в обоях.
3. Исправьте ошибку «Windows Featured Content» путем повторной регистрации приложения
Повторная регистрация приложения с избранным контентом может помочь нам решить любые возникающие ошибки или сбои. Для этого вам нужно будет выполнить шаги, которые мы укажем ниже:
Шаг 1
Первое, что нам нужно сделать, это получить доступ к командной строке нашего компьютера с Windows 10 в качестве администраторов группы, и мы сделаем это, введя следующую команду на нашем компьютере. Благодаря использованию этой команды мы будем использовать инструмент DSIM на нашем оборудовании.
dism.exe / online / cleanup-image / restorehealth
Шаг 2
Инструмент выдаст нам результат, мы увидим на экране следующее:

Шаг 2
Далее мы выполним следующую команду, которая отвечает за устранение внутренних повреждений.
SFC / SCANNOWКогда оно будет выполнено, мы увидим на экране следующее:

Шаг 3
Наконец, нам нужно получить доступ к Poweshell, выполнить Powershell из командной строки, нажать «Enter» и выполнить следующее:
Get-AppXPackage -AllUsers | Where-Object {$ _. InstallLocation-like «* SystemApps *»} | Foreach {Add-AppxPackage -DisableDevelopmentMode -Register «$ ($ _. InstallLocation) \ AppXManifest.xml»} На экране Windows 10 мы увидим следующее:$config[ads_text5] not found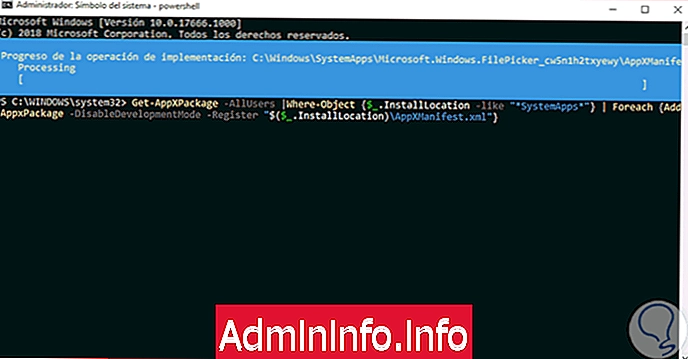
Нам нужно только перезагрузить систему и проверить, правильно ли теперь работает рекомендуемый контент на нашем компьютере с Windows 10.
СТАТЬИ