
Используя различные инструменты, которыми мы располагаем сегодня, мы видим, как администрирование и использование нескольких операционных систем является функциональным и действительно практичным. Возможно, вы слышали о виртуализации и немного подозреваете, что это так, но сегодня Solvetic прояснит все сомнения относительно этой технологии, чтобы вы не потеряли ее детали.
Виртуализация имеет основную цель, которая позволяет нам создавать виртуальные среды, в которых физическое оборудование не подвержено влиянию, для тестирования новых операционных систем, таких как Windows 10, Fedora 30 или macOS Catalina, и, таким образом, знать все ее преимущества перед тем, как Решите, действительно ли это система, которую мы хотим полностью использовать в наших повседневных задачах. Мы можем тестировать приложения, конфигурации и все, что мы хотим, используя несколько аппаратных ресурсов физического оборудования, но не влияя на его глобальное поведение.
Одна из платформ виртуализации, наиболее используемая всеми нами, - VirtualBox, доступный по следующей ссылке:
VirtualBox
Но поскольку все, что делает человек, подвержено ошибкам, это нормально, что когда мы внедряем виртуальную машину, мы видим в ней необычное поведение. В этом случае это было с Ubuntu в последнее время, и вы должны знать, что виртуальная машина настроена на различные переменные, поэтому из первых рук сказать что-то действительно сложное. Вот почему в Solvetic мы дадим вам рекомендации, чтобы вы не влияли на вашу виртуальную машину Ubuntu и работали, как ожидалось.
Прежде чем узнать некоторые из доступных параметров, мы должны получить доступ к конфигурации виртуальной машины, и для этого у нас есть следующие параметры:
Вариант 1
Щелкните правой кнопкой мыши на виртуальной машине и выберите «Настройки»
Вариант 2
Выберите виртуальную машину и перейдите в меню «Машина / Конфигурация».
Вариант 3
Используйте следующую комбинацию клавиш:
Ctrl + S
Вариант 4
Выберите виртуальную машину и нажмите кнопку «Настройки» на боковой панели.

1. Отключите 3D-ускорение в виртуальной машине Ubuntu Linux, чтобы решить зависание VirtualBox и зависание Ubuntu
Как только мы получим доступ к конфигурации виртуальной машины Ubuntu, в данном случае Ubuntu 19.04, появится ряд опций, в которых мы можем отредактировать ее значения, и один из тех, которые сильно влияют на производительность машины. Виртуальное 3D ускорение. Это ускорение отвечает за использование большего количества аппаратных ресурсов для повышения скорости и производительности других графических компонентов виртуальной машины, но если они недостаточно высоки в физическом оборудовании, это приведет к ошибке зависания нашего компьютера с Ubuntu.
Чтобы отключить 3D-ускорение в VirtualBox, перейдем к настройке и в разделе «Экран» снимем флажок «Включить 3D-ускорение». Нажмите «Принять», чтобы сохранить изменения.

2. Настройте виртуальные процессоры VirtualBox для исправления сбоев VirtualBox и зависания Ubuntu.
Современные процессоры или процессоры имеют многочисленные виртуальные процессоры, которые разработаны и интегрированы в общий процессор для оптимизации задач по скорости доступа к процессам, которые должны быть выполнены. Поэтому, если мы увеличим (если возможно) количество виртуальных процессоров в виртуальной машине, мы получим лучшее время отклика от нее.
Чтобы выполнить эту задачу, мы должны перейти в раздел «Система» и перейти на вкладку «Процессор» и просто переместить выпадающую панель на количество процессоров, которые мы хотим установить на виртуальной машине:

примечание
Мы должны быть осторожны с назначением, так как необходимо оставить виртуальные процессоры для физического оборудования.
3. Как выделить больше оперативной памяти в виртуальной машине Ubuntu (Linux) для решения зависания VirtualBox и зависания Ubuntu
Оперативная память отвечает за повышение скорости и стабильности виртуальной машины, поэтому, если у нашего физического оборудования достаточно оперативной памяти, мы можем щедро выделить несколько гигабайт на машину Ubuntu в VirtualBox.
Это достигается в разделе «Система» / «Материнская плата» и в строке «Базовая память» мы определяем с помощью ползунка объем ОЗУ для выделения. Там мы наблюдаем общий объем ОЗУ, который мы можем использовать для нашей виртуальной машины, но невозможно использовать все, так как требуется оставить для физического оборудования.

4. Настройте PAE / NX в виртуальной машине Ubuntu (Linux) для решения зависаний и зависаний VirtualBox Ubuntu
PAE / NX указывает, доступны ли возможности PAE и NX ЦП физического оборудования для виртуальной машины Ubuntu, но что такое PAE?, PAE (расширение физического адреса), позволяет нам получить доступ к использованию более 4 ГБ ОЗУ на выбранной виртуальной машине.$config[ads_text5] not found
Чтобы проверить состояние PAE / NX, мы перейдем в «Система / Процессор» и там отключим соответствующее поле:
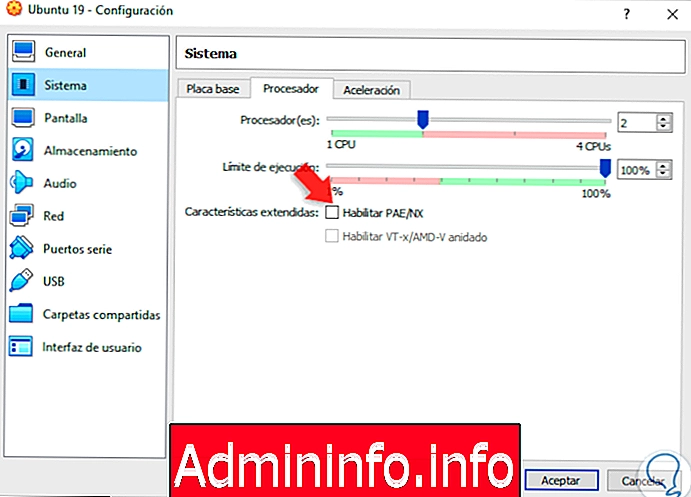
5. Используйте другую версию VirtualBox для исправления сбоев VirtualBox и зависания Ubuntu.
Шаг 1
В настоящее время доступной версией VirtualBox является 6.0, но на первых этапах она допустила некоторые ошибки, поэтому мы можем попытаться использовать предыдущую стабильную версию, например 5.2, которую мы получаем по следующей ссылке:
VirtualBox 5.2

Шаг 2
После этого мы можем создать новую виртуальную машину или экспортировать нашу виртуальную машину «Ubuntu» в VirtualBox 6.0 через виртуальное меню «Файл» / «Служба экспорта» или используя следующие ключи:
Ctrl + E

После этого процесса мы можем импортировать машину в VirtualBox 5.2.
С некоторыми из советов, которые мы вам дали, вы наверняка насладитесь функциональной и оптимизированной виртуальной машиной в VirtualBox.
СТАТЬИ