
Во многих случаях наш персональный компьютер периодически используется разными пользователями. Это означает, что если все получают доступ к одной и той же учетной записи, у них есть разрешения на одну и ту же информацию, и это может иметь неблагоприятные последствия.
Поэтому важно управлять пользователями и их профилями, ограничивая роль, которую каждый из них будет играть в команде. Например, для использования несовершеннолетних в команде обычно используется родительский контроль, который позволяет им ограничивать использование контента и приложений для их безопасности.
Если мы ищем только своевременный доступ к кому-либо, более удобно активировать режим гостевого пользователя, чтобы у них был только ограниченный доступ, и нам не приходилось настраивать разрешения. Временами мы должны устанавливать ограничения для локальных пользователей, которые входят в систему на компьютерах, использующих Windows 10, или очень возможно, что мы хотим ограничить доступ для определенных пользователей и даже просто изменить имя одного из них.
В этом руководстве мы увидим, как мы можем выполнить эту задачу на компьютере Windows 10 Enterprise с помощью команды Net User. Используя команду Net User, мы можем определять и настраивать различные параметры локальных пользователей в Windows 10, стоит уточнить, что этот процесс работает в Windows 8 или Windows 7 таким же образом.
Зачем ограничивать доступ?
- Чтобы избежать нежелательных входов в систему.
- Для повышения информационной безопасности.
- Для контроля конкретных пользователей.
- Для улучшения любых действий, которые могут быть предприняты на оборудовании.
С помощью следующего видеоруководства вы можете выполнить подробные шаги по ограничению доступа определенного пользователя по определенному расписанию, чтобы вы могли входить вне часов, установленных в Windows 10.
1. Как проверить локальных пользователей в Windows 10
Шаг 1
Чтобы проверить локальных пользователей, которые мы зарегистрировали в Windows 10, мы щелкнем правой кнопкой мыши на «Пуск» и выберите опцию «Управление компьютером».

Шаг 2
мы увидим, что открывается следующее окно, и там мы должны выбрать «Пользователи и локальные группы> Пользователи».
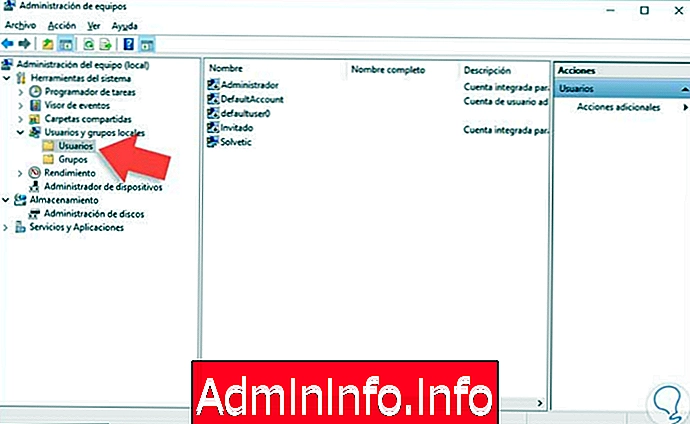
Шаг 3
Мы видим, что в правой панели у нас есть все локальные пользователи, которые зарегистрированы в системе, и следует иметь в виду, что пользователи "Гость" и "DefaultAccount" Они отключены по умолчанию. Для этого анализа мы создали пользователя Solvetic_Acceso.

2. Используйте пользователя Net для применения политик ограничения времени доступа в Windows 10
Шаг 1
Чтобы запустить процесс, мы откроем CMD (командную строку) в качестве администратора (щелкните правой кнопкой мыши, откройте как администратор), а в командной строке мы должны установить параметры ограничения для конкретного пользователя. Введите cmd в браузере Windows, чтобы отобразить командную строку.

Шаг 2
В этом случае мы выбрали пользователя «Solvetic_Access», и мы должны ввести следующий синтаксис. С помощью этого маршрута мы указываем, что пользователь "Solvetic_Acceso" Вы можете войти в команду только с понедельника по пятницу с 16:00 до 21:00, а по субботам и воскресеньям - с 8:00 до 22:00.
Сетевое имя пользователя / время: time_restriction
Шаг 3
Для этого примера мы будем использовать следующий командный путь.
Чистый пользователь Solvetic_Access / times: LV, 16: 00-21: 00, SD, 08: 00-22: 00
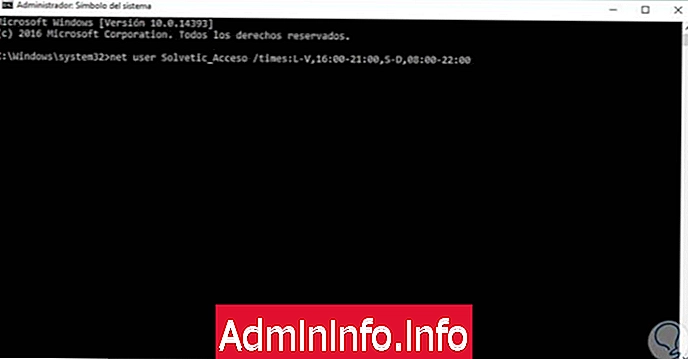
Шаг 4
Нажмите Enter, и мы увидим, что команда была выполнена правильно.
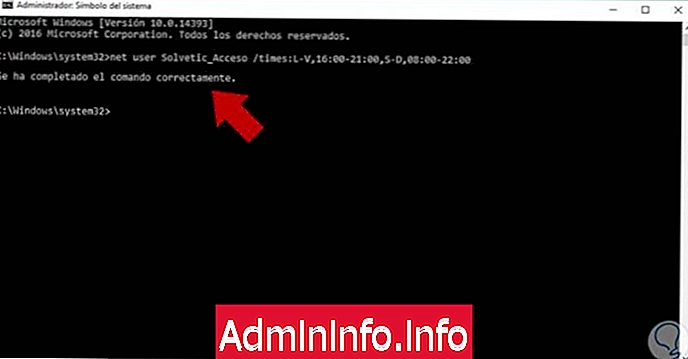
Шаг 4
Используя этот параметр, мы можем определить, для безопасности или политики, временной диапазон, в котором пользователь будет получать доступ к системе.
Например, если мы определим, что пользователь Solvetic_Access имеет доступ только с понедельника по пятницу с 11:00 до 18:00, мы будем использовать вышеупомянутый синтаксис «Чистый пользователь Solvetic_Access / times: LV, 11: 00-18: 00» и если мы используем синтаксис «net user username» мы можем видеть времена, в которые пользователь имеет разрешенный доступ, в этом случае мы будем использовать «net user Solvetic_Access», и мы увидим следующее.
$config[ads_text5] not found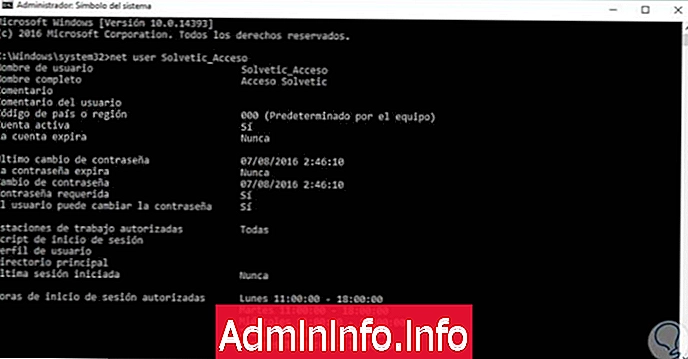
примечание
Если операционная система написана на английском языке, мы должны заменить соответствующие буквы английским алфавитом, например, понедельник понедельника М понедельник и т. Д.
3. Проверьте, работает ли ограничение времени доступа в Windows 10
Теперь мы проверим, что произойдет, если пользователь Solvetic_Acceso захочет войти в течение часа вне разрешенного нами диапазона. Следующее отображается.
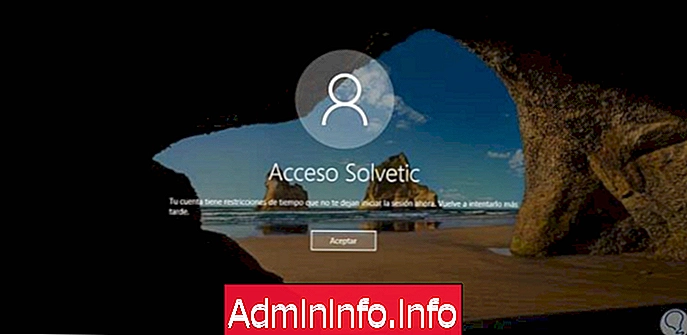
Как мы видим, это очень интересный вариант, который мы можем реализовать в тех случаях, когда мы не хотим, чтобы определенные пользователи имели доступ к нашему оборудованию и таким образом избегали несанкционированных действий в нем. Это крайне важно для безопасности вашего оборудования, так как в противном случае вы будете раскрывать всю свою информацию третьим лицам, что иногда приводит к мошенническим и злонамеренным использованиям.
Мы можем простым и практичным образом реализовать этот тип ограничений, которые могут предоставить нам дополнительные меры безопасности, но помните, что эта опция работает только на локальных пользователях на компьютерах с Windows 7, Windows 8 или Windows 10 (в разных версиях).
Если у вас нет проблем с доступом других пользователей к вашему компьютеру или вам просто неудобно, что при входе в компьютер появляется экран входа в систему, здесь вы можете увидеть, как отключить его, выполнив несколько простых шагов в Windows 10.
СТАТЬИ