
Нам всем нравится, что наши рабочие команды, в данном случае компьютеры, запускаются быстро и быстро запускают свои службы, чтобы начать нашу повседневную работу, но что происходит, когда команда начинает медленно? Мы просто отчаиваемся, потому что это Ничего приятного в ситуации, чтобы увидеть логин Windows 10 за минуты без ожидаемого результата.
Есть несколько причин, почему наша Система запускается необычно медленно. Много раз это происходит из-за количества установленных программ, которые у нас есть на компьютере, особенно если они запускаются одновременно. Еще хуже то, что приходится ждать загрузки нашего ПК, и после ошибки он снова выключается. Мы просто в отчаянии, поэтому важно, чтобы наша команда всегда была хорошо оптимизирована для оптимальной работы.
Иногда проблема идет дальше, и мы не можем найти ключ к проблеме. Есть что-то, что сильно расстраивает большое количество пользователей, медленный компьютер. Если мы выполняем важные задачи, это отчаяние возрастает, поскольку нам приходится ждать, пока компьютер выключится, перезагрузится или загрузится. Если это случится с нами однажды, но это нормально, но если момент повторится, лучше всего посмотреть этот учебник со всеми решениями, которые мы предлагаем вам.
Хотя в этом уроке мы увидим, как улучшить скорость загрузки нашего компьютера, иногда это признак того, что что-то не так и может иметь нежелательный конец. Поэтому важно, чтобы у вас всегда была полная резервная копия вашей Системы периодически.
1. Повысить скорость автозагрузки, удалив автозагрузку программы Windows 10
Одной из наиболее распространенных причин, влияющих на скорость загрузки в Windows 10, являются различные программы, которые автоматически запускаются при входе в систему и которые в большинстве случаев не требуют их запуска. У нас могут быть дизайнерские, музыкальные и видео программы, которые существенно влияют на это поведение.
Необходимо контролировать все программы, которые загружаются при запуске нашего компьютера с Windows 10. Благодаря выполнению этих шагов мы можем повысить производительность нашей системы, поскольку мы можем удалять программы, которые мы не используем для ускорения загрузки. Просто подчеркните, что при отключении программ, важных для системы, необходимо соблюдать осторожность. Если у вас есть сомнения относительно того, следует ли отключить программу, лучше сначала сообщить об этом себе.
Здесь мы покажем вам различные способы автоматического отключения или включения программ при запуске.
Удаление программ при запуске Windows 10 с помощью диспетчера устройств
Первый способ, которым мы увидим, чтобы изменить программы при запуске Windows 10, будет с «Диспетчер устройств».
Шаг 1
Первый шаг - получить доступ к диспетчеру задач в Windows 10, используя один из следующих способов.
Шаг 2
Получив доступ к диспетчеру задач, мы переходим на вкладку «Пуск».

Шаг 3
Там мы можем увидеть, какие программы запускаются одновременно с сеансом Windows. Если мы видим тот, который не нужно запускать автоматически, просто выберите его и нажмите кнопку «Отключить», расположенную внизу.

Удаление программ при запуске Windows 10 с помощью папки автозагрузки
Это классическая папка автозагрузки, где все ярлыки, которые мы здесь оставляем, будут запускаться при запуске наших систем Windows 10.
Шаг 1
Мы входим в область Выполнить с этим ярлыком:
+ R
Шаг 2
Мы пишем эту команду для запуска оболочки: автозагрузка папки запуска. Затем нажмите ОК или Ввод.

Шаг 3
Как вы можете видеть, откроется окно запуска программ, в этом случае мы не включили ни одного, но вы можете скопировать сюда ярлыки программ, которые вам нужно запускать автоматически при запуске компьютера. Если вы видите программы, которые вы не используете здесь, вы также можете удалить их, чтобы они не запускались, и вы получите загрузку быстрее.
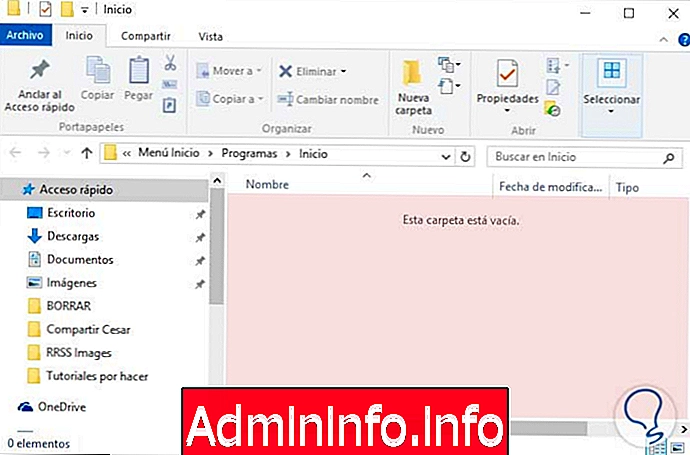
Удаление программ при запуске Windows 10 с автозапуском
Это приложение для профессионалов и может быть очень полезным для управления несколькими задачами напрямую. Среди них есть возможность отключить запуск или даже реестр приложений. Если вы хотите что-то более полное и вы продвинутый уровень, это ваш выбор.
Шаг 1
Загрузите приложение «Автозапуск для Windows» с официальной страницы Windows Sysinternals.
Автозапуск для Windows
Шаг 2
После открытия выберите вкладку Вход в систему и оттуда вы можете выбрать программы, которые вы хотите отключить как загрузку, регистрацию и т. Д.

2. Увеличьте скорость автозагрузки, отключив службы запуска Windows 10
Еще одна ситуация, которая влияет на оптимальный запуск Windows 10, - это проблема служб. Мы знаем, что многие программы и приложения предоставляют связанные службы, которые работают в фоновом режиме для правильной работы инструмента, но иногда Windows запускает сеанс, активируя множество служб, и это может вызвать медленный запуск.
Шаг 1
Чтобы увидеть, какие службы запускаются в то время с Windows 10, мы сделаем следующее. Мы используем следующую комбинацию клавиш и вводим следующий термин. Нажмите Принять. В появившемся окне перейдем на вкладку «Услуги».
+ R
MSCONFIG
Шаг 2
Мы можем видеть все службы, которые выполняются при запуске Windows 10. Чтобы служба не запускалась автоматически с Windows 10, просто снимите флажок и нажмите кнопку «Применить», а затем «ОК».

3. Увеличьте скорость автозагрузки, удалив визуальные эффекты из Start Windows 10
Шаг 1
Другим параметром, который мы можем реализовать в Windows 10 для значительного улучшения его производительности, является корректировка значений визуальных эффектов, и для этого мы перейдем к следующему маршруту. Там мы выберем опцию «Конфигурация» в поле «Производительность».
- Панель управления
- Система и безопасность
- система
- Расширенные настройки системы
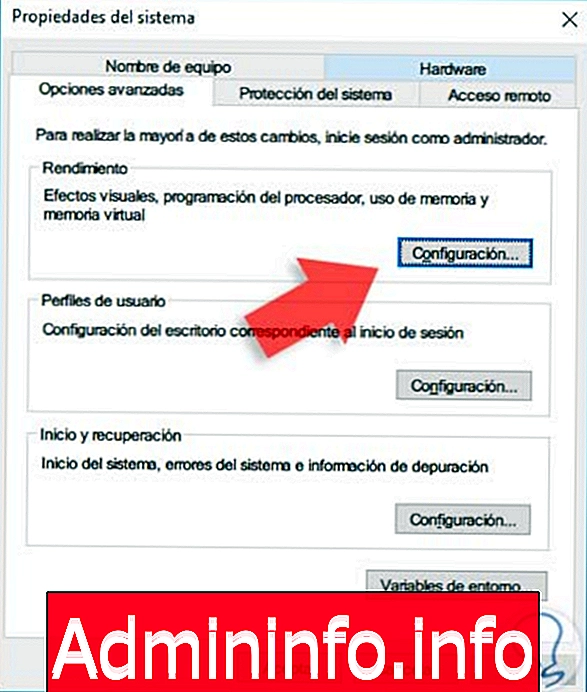
Шаг 2
Здесь мы переходим к проверке того, какое свойство не является необходимым, и снимаем галочку с соответствующего поля. Как только это будет сделано, нажмите «Применить / Принять».
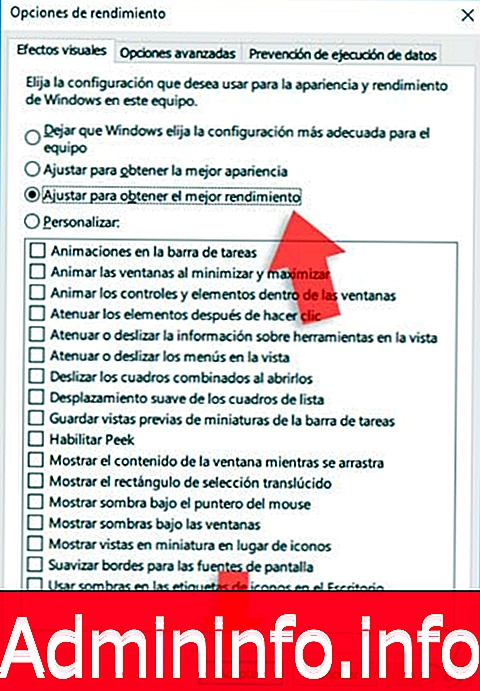
4. Улучшите скорость автозапуска, изменив параметры питания в Windows 10
Наконец, мы можем использовать параметры питания из панели управления для повышения производительности наших компьютеров с Windows 10.
примечание
Это относится к портативным компьютерам.
Шаг 1
Для доступа к этим опциям мы идем по следующему маршруту:
- Панель управления
- Оборудование и звук
- Варианты питания

Шаг 2
Там мы выбираем опцию «Выберите поведение кнопки пуск / выключение», мы увидим следующее.
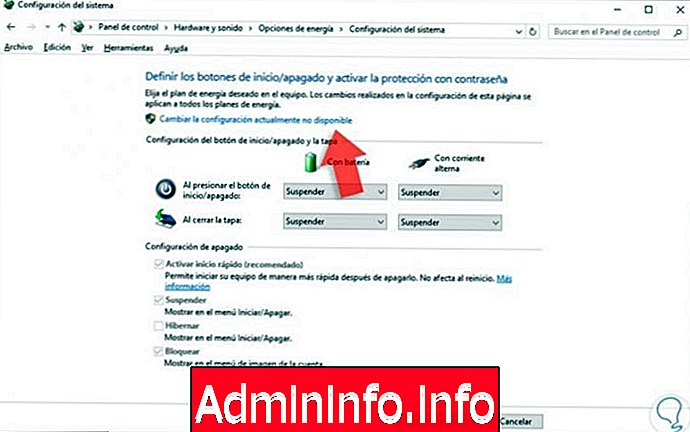
Шаг 3
В этом окне мы выбираем опцию «Изменить конфигурацию, которая в данный момент недоступна», и появится следующее окно. Там мы активируем поле «Включить быстрый запуск (рекомендуется)», которое поможет нам с оптимальным запуском Windows 10.
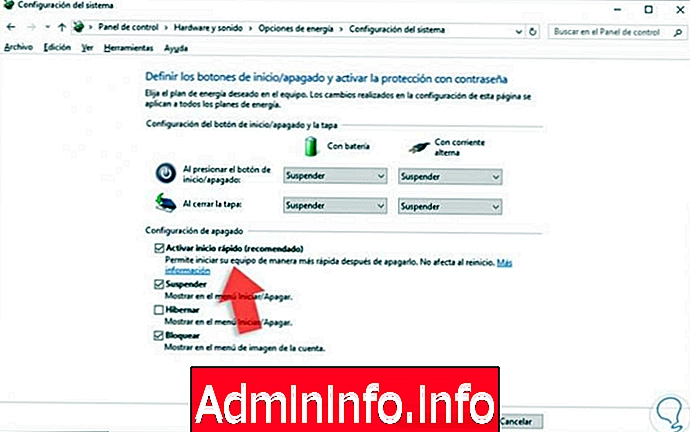
5. Увеличьте скорость, удалив автозагрузку программ при запуске в Windows 10
Когда мы запускаем наше оборудование, мы видим, как при доступе к системе начинают открываться разные программы, которые, в зависимости от объема, более или менее задерживают окончательный запуск. Многие программы по умолчанию настраивают, что они открываются, как только мы запускаем нашу систему, а другие настраиваются нами, не зная об этом.
По умолчанию Windows 10 также загружает службы и процессы в системе, которые также влияют на эту работу компьютера после загрузки. Эти службы и процессы обычно практически необходимы и обычно не влияют на скорость загрузки. Несмотря на то, что прежде всего наш компьютер запускается быстро, если позже потребуется несколько минут, чтобы предоставить нам обычный рабочий стол, общий запуск по-прежнему идет медленно.
$config[ads_text6] not foundВот почему одним из элементов, которыми вы должны управлять, является количество программ, которые автоматически входят в систему при запуске, и способы их простого удаления.
6. Улучшение медленной скорости загрузки в Windows 10
Как мы видим, может произойти медленное начало включения нашего оборудования. Эта ситуация может вызвать задержки в нашей повседневной деятельности, связанные со стрессом времени ожидания. Хотя есть много причин, которые могут повлиять на начало нашей команды, обновления иногда являются одной из самых повторяющихся причин, почему это происходит.$config[ads_text5] not found
Не всегда есть решение для решения этих типов проблем, и поэтому нам потребуется несколько альтернатив, чтобы попытаться исправить эти ошибки. Когда мы используем наши компьютеры некоторое время, мы можем заметить, что есть вещи, которые уменьшаются. Медленная загрузка может быть вызвана перенасыщением элементов в системе или, возможно, некоторые аппаратные элементы вызывают проблемы.
Следующее руководство включает в себя подборку необходимых решений для исправления нашего медленного старта.
7. Улучшите скорость перезапуска и медленное выключение в Windows 10
Мы видели, что у нас могут быть проблемы со скоростью, чтобы иметь возможность запустить оборудование по разным причинам. Но в дополнение к загрузке мы можем обнаружить проблемы в других процессах, таких как перезапуск или выключение, которые могут быть скомпрометированы по скорости из-за тех же или других проблем.$config[ads_text6] not found
Если мы выполняем важные задачи и хотим перезапустить наше оборудование или мы спешим, когда выключаем его, этот медленный процесс может исчерпать наше терпение, даже прибегая к принудительному отключению.
Как мы уже говорили, на замедление работы нашего оборудования может влиять множество факторов, среди которых мы видим обновления, ошибочные службы, поврежденное оборудование, временные сбои.
Иногда они даже влияют на нескольких, и вам приходится работать над ними, чтобы решить эту проблему.
Следующее руководство включает в себя множество вариантов ускорения завершения работы и перезапуска в Windows 10 и, следовательно, ускорения.
Используя эти альтернативы, мы видим, что, когда мы запускаем наш компьютер с Windows 10, он загружается намного быстрее, и мы очень скоро получим доступ к нашей информации. Когда мы спешим получить доступ к чему-то внутри нашего компьютера, это ожидание может стать вечным и отчаянным. С помощью этих трюков вы увеличите скорость запуска Windows 10 и сделаете ее более плавной.
Если по какой-то причине наступает момент, когда ваша Windows 10 решает не отвечать, и низкая скорость запуска является признаком того, что это может вызвать проблемы при загрузке, вы всегда должны иметь эти советы под рукой, чтобы знать, что делать, если ваш компьютер с Windows 10 не запускается или дает проблемы при этом.
$config[ads_text5] not found

СТАТЬИ