
Windows 10 позволяет нам получить доступ ко многим своим функциям с помощью ярлыков через командную консоль, один из способов, которые будут рассмотрены в этом учебном пособии. С помощью ряда комбинаций вы получите доступ к различным задачам в течение нескольких секунд.
Когда наши операционные системы Windows 8 или 10 имеют сбои на программном или аппаратном уровне, иногда рекомендуется запускать операционную систему безопасным способом, поскольку таким образом мы можем получить доступ к конфигурации системы, не загружая все надстройки и приложения системы и, таким образом, Мы можем иметь более прямой контроль и анализ, чтобы определить причины ошибки.
В Windows 10 мы можем получить доступ к новой среде Advanced Options, и на этот раз мы увидим, как мы можем получить к ним простой доступ и выполнить все необходимые задачи поддержки.
Запуск Windows 10 в безопасном режиме даст нам различные преимущества, если нам понадобится более ограниченная система или для безопасности, которая нам подходит. Это действительно легко, так как это происходит путём перезапуска или выключения Windows 10. Иногда существуют приложения, которые атакуют наше программное обеспечение, и мы должны убедиться, что все в порядке, и именно поэтому этот безопасный режим вступает в действие. Тогда мы просто должны заблокировать или устранить их, и проблема будет решена.
Один из вариантов, который может помочь нам, когда у нас возникнут проблемы на нашем компьютере, - это создать USB с переносной Windows 10 и, таким образом, иметь возможность запускать его на нашем ПК, вы можете избавиться от множества проблем, если он у вас под рукой.
Многие проблемы с программным обеспечением обычно вызваны приложениями, которые не были установлены безопасно и в конечном итоге наносят вред нашему оборудованию. Лучше всего убедиться в правильности исходного кода и правильно выбрать то, что мы устанавливаем на наш компьютер.
Во многих случаях наша система представляет различные сбои на аппаратном или программном уровне, и если мы находимся в обычном сеансе, возможно, что многие из этих проблем не могут быть решены, так что в Windows 10 есть отличная утилита под названием Безопасный режим.
1. Что такое безопасный режим в Windows 10
Безопасный режим - это ограниченный способ доступа к системе для выполнения задач управления и решения проблем, когда они влияют на оптимальное функционирование Windows. Когда нам удалось решить проблемы, которые могут возникнуть в системе, мы можем перезапустить оборудование обычным способом.
Безопасный режим представляет различия с точки зрения нормального запуска Windows, будучи наиболее заметным.
Особенности безопасного режима
- Когда мы запускаем Windows в безопасном режиме, многие драйверы не загружаются в систему, мы даже можем получить доступ к системе без сети.
- В безопасном режиме файлы autoexec.bat и config.sys не выполняются.
- Разрешение экрана гораздо менее качественное, чем при обычной загрузке.
2. Как использовать безопасный режим в Windows 10
Как всем нам хорошо известно, как мы запускали безопасный режим до Windows 7, нажимая клавишу F8 при запуске системы, это выглядело как следующее окно.

Вы должны знать, что в Windows 8 клавиша F8 не предназначена для безопасного входа в систему, поэтому в этом руководстве мы проанализируем различные способы доступа к этой важной утилите. Но успокойтесь, потому что у всего есть решение, и именно поэтому в Windows 10 вы также можете включить эту опцию, ниже мы покажем вам, как включить клавишу F8 в Windows 10. С помощью этого трюка вы увидите знаменитое окно запуска в безопасном режиме, которое вы уже знали.
3. Как получить доступ к безопасному режиму в Windows 10 с расширенным запуском
Первый способ, который мы проанализируем, - это использование «Расширенного запуска в Windows 10», для этого мы выполним следующий процесс.
Шаг 1
Через значок «Пуск» мы получим доступ к меню «Настройки».
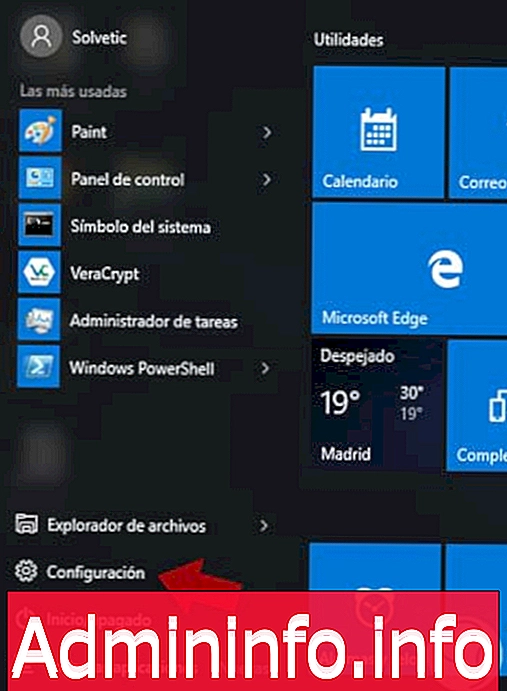
Шаг 2
Там будет отображено следующее окно. Выберите опцию «Обновление и безопасность», где мы увидим следующее окно.
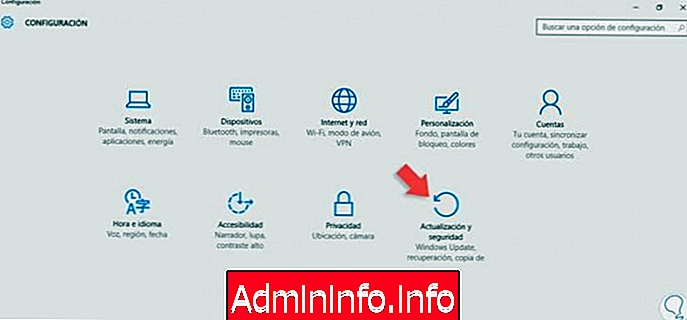
Шаг 3
Там мы должны выбрать «Восстановление», а затем «Перезагрузить сейчас» в поле «Расширенный запуск». Мы ожидаем перезагрузки Windows 10 и увидим следующее.
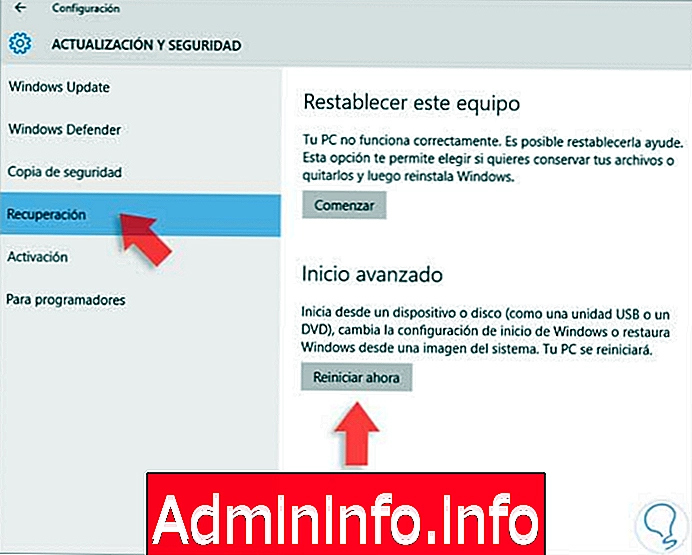
Шаг 4
Выберите опцию «Устранение неполадок», и мы увидим следующее.

Шаг 6
Затем мы выбираем «Дополнительные параметры», и будет отображаться следующее.

Шаг 7
Выбираем опцию «Настройка запуска» и видим, что отображается следующее информационное окно.

Шаг 8
Нажмите «Перезагрузить», и после перезагрузки системы появятся следующие параметры.

Шаг 9
Мы должны ввести соответствующий номер в соответствии с нашими требованиями, например, в этом случае мы введем номер 5, чтобы запустить безопасный режим с использованием сети.

Шаг 10
Мы видим, что Windows 10 запустилась по мере необходимости.

4. Как получить доступ к безопасному режиму в Windows 10 через настройки
Одной из альтернатив, которым мы должны запустить Windows 10 в безопасном режиме для рассмотрения проблем, является использование конфигурации системы, для этого мы выполним следующий процесс. Мы вводим конфигурацию системы двумя разными способами, которые мы увидим.
Шаг 1
Открыв команду или Выполнив с помощью комбинации, вы увидите ниже, введите термин msconfig и нажмите «Enter».
+ R
Шаг 2
Через поиск Windows вводим «Конфигурация системы» и выбираем отображаемую опцию.
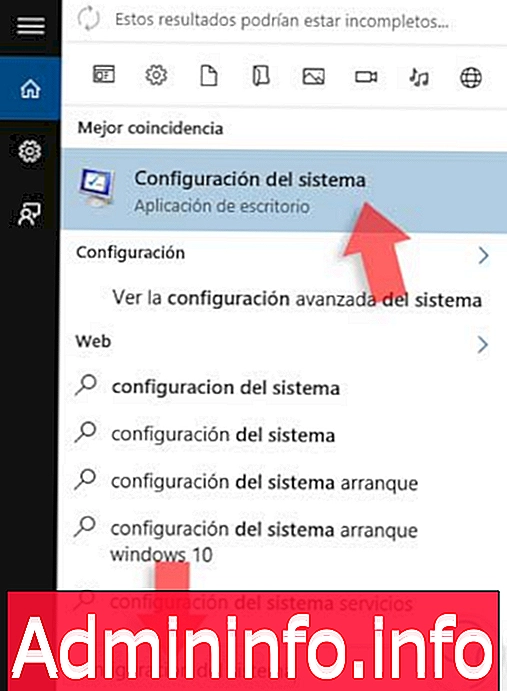
Шаг 3
После выбора будет отображено следующее.
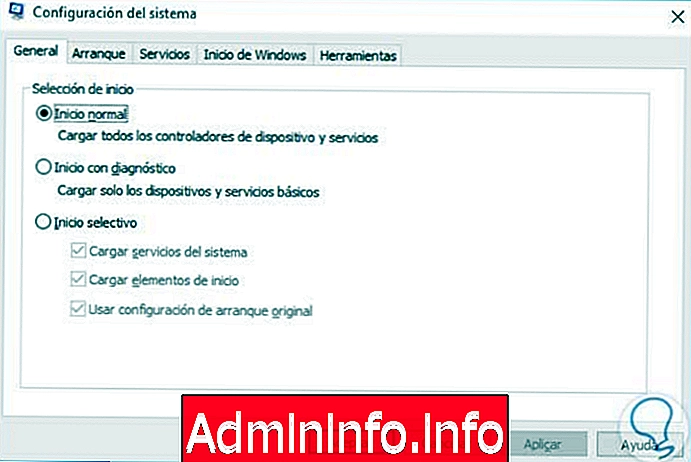
Шаг 4
Как только мы окажемся в этом окне, мы перейдем на вкладку «Пуск». В этом окне необходимо установить флажок «Безопасный запуск» и выбрать необходимую опцию (минимальная, сеть и т. Д.). После определения этих параметров нажмите «Применить», а затем «Принять».

Таким образом, мы можем загрузиться в безопасном режиме, используя конфигурацию системы.
5. Как получить доступ к безопасному режиму Windows 10 с помощью меню «Пуск»
Шаг 1
Один из самых простых способов доступа к безопасному режиму в Windows 10 - через меню «Пуск», для этого мы сделаем следующее. Нажмите на значок «Пуск» и выберите «Пуск и завершение».
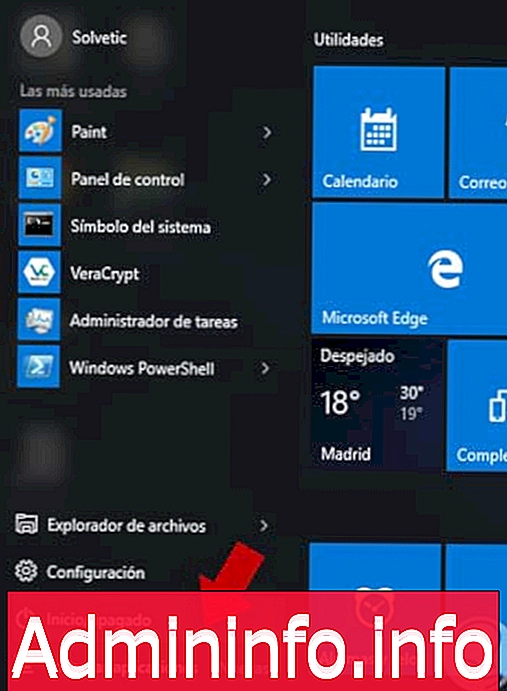
Шаг 2
После отображения параметров нажмите клавишу Shift + «Параметр перезапуска».
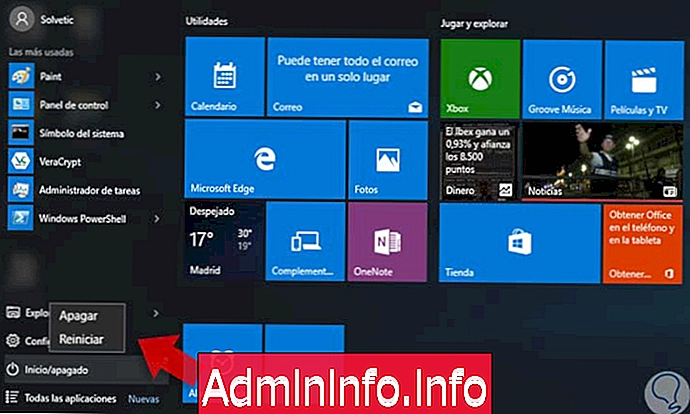
Шаг 3
После перезагрузки системы мы увидим следующее. С этого момента мы должны следовать шагам, упомянутым выше.

6. Доступ к безопасному режиму в Windows 10 с помощью входа
Еще одна альтернатива, что мы должны запустить систему в безопасном режиме - через вход в систему, мы сделаем следующее.
Шаг 1
Как только мы окажемся на экране входа в систему, мы нажмем кнопку «Старт и оплачено». Нажмите клавишу Shift + « Параметр перезапуска » одновременно.
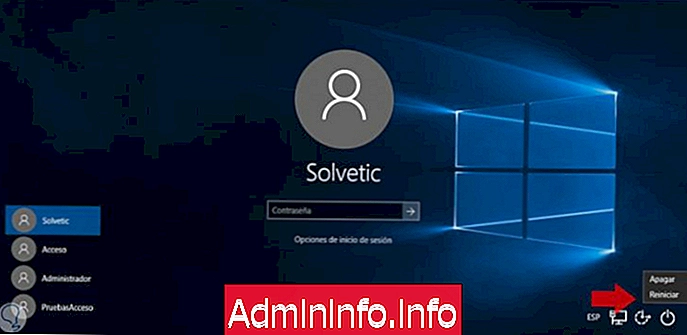
Шаг 2
После перезапуска Системы мы увидим уже упомянутые варианты и выполним процесс, уже упомянутый в предыдущих пунктах.

7. Как получить доступ к безопасному режиму в Windows 10 через Логин
Другой вариант, с помощью которого мы можем получить доступ к автозагрузке «Дополнительные параметры» в Windows 10, - это использование командной строки.
Шаг 1
Для доступа к командной строке мы можем использовать любую из следующих опций.
Открытая система символов
$config[ads_text5] not foundШаг 2
После открытия консоли командной строки введите следующую команду:
shutdown.exe / r / o
Шаг 3
Нажмите Enter и таким образом Windows 10 будет перезапущена, и мы выполним шаги, упомянутые выше. Указанные значения:
/ r: перезагрузить компьютер
/ o: закрыть активную сессию
8. Как запустить безопасный режим в Windows 10 с помощью команд CMD
Также возможно, что мы управляем нашим оборудованием в безопасном режиме, если вводим команды с помощью терминала CMD. Для этого нам нужно будет ввести «Расширенный запуск системы», что мы также сделаем с помощью комбинации клавиш.
Чтобы у вас также была эта опция, мы оставляем вам учебник и видео, которое объясняет это лучше визуально.
$config[ads_text5] not found9. Как запустить безопасный режим в Windows 10 с установкой CD / DVD

Наконец, последний вариант, который мы можем использовать, - это установочный компакт-диск Windows 10, просто запустите систему с привода CD или DVD и выберите параметр «Восстановить компьютер».
Используя эти простые альтернативы, мы можем запустить нашу систему Windows 10 в безопасном режиме и иметь возможность управлять различными задачами, чтобы повысить производительность компьютера. Это разные способы доступа к нему, и это может оказать нам большую услугу в вопросах безопасности, когда что-то не получается. Возможность доступа к безопасному режиму позволяет вам легко и просто вводить расширенные возможности нашего оборудования.
Если ваша система продолжает испытывать проблемы, несмотря на проверку и доступ в безопасном режиме, нам, возможно, придется переустановить Windows 10, если мы увидим, что наша операционная система работает со сбоями.
СТАТЬИ