 1. Как создать контейнер APFS в macOS2. Как создать макрос APFS-раздел3. Как удалить том APFS в macOS
1. Как создать контейнер APFS в macOS2. Как создать макрос APFS-раздел3. Как удалить том APFS в macOSУ всех из нас, или, по крайней мере, у значительного количества людей, каждый день есть компьютер перед собой. Мы используем эти устройства для работы с ними или для выполнения других важных для нас действий. Однако часто мы не понимаем, что стоит за каждой системой. Это правда, мы знаем, что оно интегрировано процессами, но есть специальный параметр, который делает каждое устройство уникальным и представляет собой файловую систему.
Файловая система доступна во всех операционных системах, используемых сегодня, является частью жесткого диска, и ее задача состоит в том, чтобы управлять памятью дисков, доступных на компьютере. В рамках этой задачи у нас есть выделение необходимого пространства для каждого файла, выполнение того же порядка и подтверждение правильности доступа к ним. Кроме того, файловая система позволяет контролировать свободное пространство в единицах хранения.
Файловая система, как и все в мире ИТ, имеет преимущества и ограничения в зависимости от используемой операционной системы, но сегодня в TechnoWikis мы поговорим, в частности, о той, которая интегрируется в новые системы macOS и является файловой системой APFS.
Что такое файловая система APFS
APFS (файловая система Apple) доступна начиная с версии macOS 10.13 (Mojave) и была разработана таким образом, что работа и управление устройствами будут не только проще, но и безопаснее, поскольку APFS интегрирована с сильной система шифрования, новое управление снимками, улучшения в распределении пространства, новые параметры для редактирования текущего размера каталога и многие другие функции.
Преимущество
Некоторые из преимуществ использования этой файловой системы в macOS:
- Улучшения в управлении разделами жесткого диска.
- Снижение задержки доступа к данным.
- Высокая скорость обработки, поскольку APFS может одновременно работать с 9 триллионами данных.
- APFS разработан для твердотельной памяти.
- Совместимость с полным шифрованием диска, а также отдельных файлов и метаданных.
Мы упоминали, что APFS разработана для твердотельных накопителей SSD, но это не означает, что мы не можем реализовать ее на традиционных жестких дисках HDD. Очевидно, что некоторые из его характеристик будут затронуты, но это не то, что заставляет нас терять рассудок.
Поясним немного, как работает APFS. Первое, что нужно понять, это то, что APFS отвечает за выделение пространства непосредственно на жестком диске, но делает это в контейнере, который этого требует. Это позволяет использовать свободное пространство для других томов, отмеченных в контейнере как отдельные, если им требуется доступ, это оптимизирует скорость чтения и записи данных на диск.
Доступные Варианты
APFS имеет следующие параметры в macOS:
- APFS: этот параметр использует формат APFS по умолчанию.
- APFS (зашифрованный): если мы применим эту опцию, формат APFS будет использоваться, пока выбранный том будет зашифрован.
- APFS (верхний / нижний регистр): с этой опцией мы используем формат Mac, но это будет различать прописные и строчные буквы в именах файлов и папок.
- APFS (верхний / нижний регистр, зашифрованный): как и предыдущий, этот параметр использует формат APFS, он чувствителен к регистру как для файлов, так и для папок, но дополнительно зашифрует выбранный нами том.
Теперь вы узнаете, как создать том APFS в macOS.
Шаг 1 Доступ к Дисковой утилите. Для этого процесса у нас есть следующие альтернативы: Шаг 2 Чтобы создать наш контейнер, мы выбираем жесткий диск в Дисковой утилите и щелкаем по значку +, расположенному в строке «Volume» в верхней части утилиты: При нажатии на нее откроется следующее окно, в котором мы определяем: Шаг 3 В поле «Параметры размера» можно будет установить собственный размер как для резервирования диска, так и для текущей пользовательской квоты. Шаг 4 Нажимаем на кнопку Добавить для macOS, чтобы выполнить процесс создания нового тома APFS: Шаг 5 Нажмите OK, чтобы выйти из мастера, и теперь этот новый том APFS будет доступен в служебной программе системного диска: Мы видели, как создать том APFS в macOS, но теперь пришло время узнать, как создать раздел в этом томе, это поможет нам лучше управлять пространством для каждого требования. Шаг 1 Чтобы создать раздел APFS, мы сначала выбираем том, на котором будет создан этот раздел. Вверху мы находим опцию «Разделение». Шаг 2 В момент нажатия мы увидим следующее. Там рекомендуется создать том для управления, которое APFS делает с пространствами, но мы все равно создадим наш раздел, нажмите кнопку «Раздел». Шаг 3 Будет отображено следующее. Чтобы создать наш раздел, мы нажимаем на знак +, а затем назначаем имя раздела, а также его размер. Шаг 4 По логике, в качестве файловой системы выбираем APFS. Как только мы определим это, мы нажимаем «Применить». Примечание Размер можно назначить, введя его непосредственно в поле «Размер» или с помощью ползунка. Шаг 4 Появится следующее сообщение. Там подтверждаем задачу, нажав на «Раздел». Шаг 5 Мы увидим следующее предупреждение: ШАГ 6 Это связано с тем, что раздел влияет на загрузку диска, мы подтверждаем, нажимая Продолжить, и macOS будет отвечать за создание раздела в соответствии с определенными нами требованиями: Шаг 7. Когда этот процесс закончится, мы увидим следующее: Шаг 8 Нажимаем ОК, чтобы выйти из мастера и убедиться, что наш раздел был создан правильно: Шаг 1 Удалить том APFS в macOS очень просто, для этого мы переходим в Дисковую утилиту и там выбираем том APFS, который нужно удалить. Теперь нажимаем на знак - находится в разделе «Объем». Шаг 2 Появится следующее сообщение. Там мы подтверждаем действие, и, как мы видим, все данные, размещенные там, будут удалены. Шаг 3 Подтверждение приведет к удалению выбранного тома APFS: Шаг 4 Когда это действие завершится, мы увидим следующее сообщение: Нажмите ОК, и, таким образом, мы удалили том APFS в macOS. Как проверить, является ли мой том APFS Если вы хотите быть уверены, что используете файловую систему APFS, вы можете сделать это двумя простыми способами: Мы узнали, что такое APFS и как создать или удалить том или раздел с этой файловой системой.1. Как создать контейнер APFS в macOS


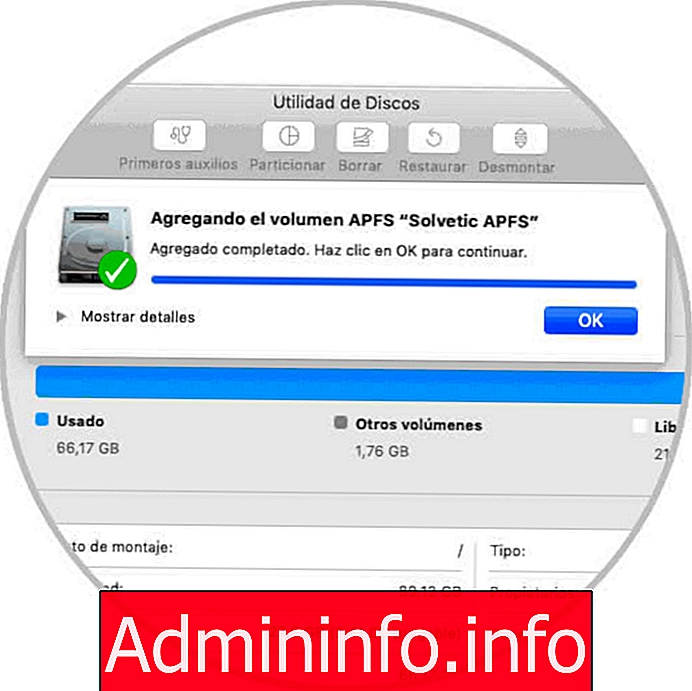
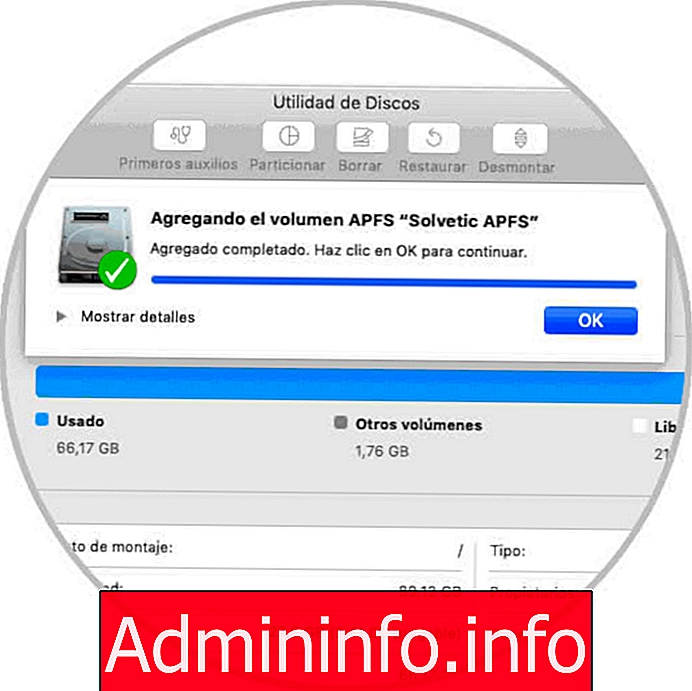
2. Как создать макрос APFS-раздел
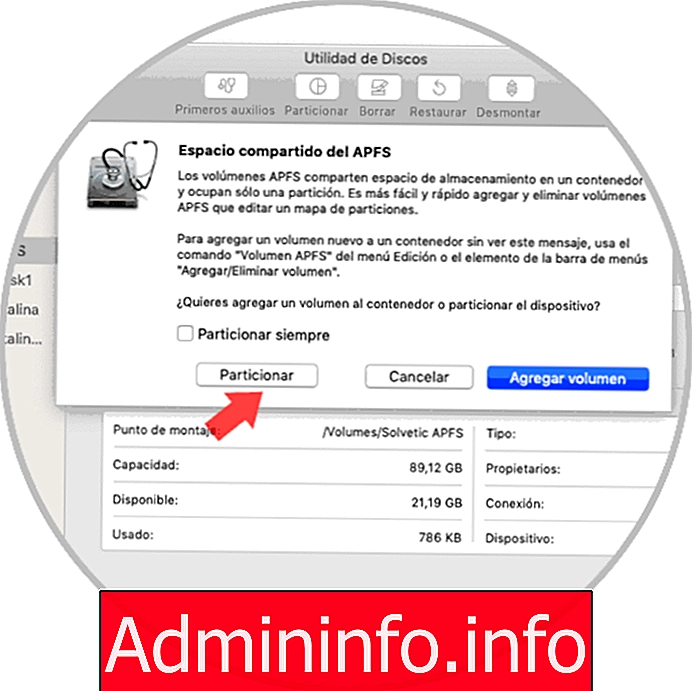
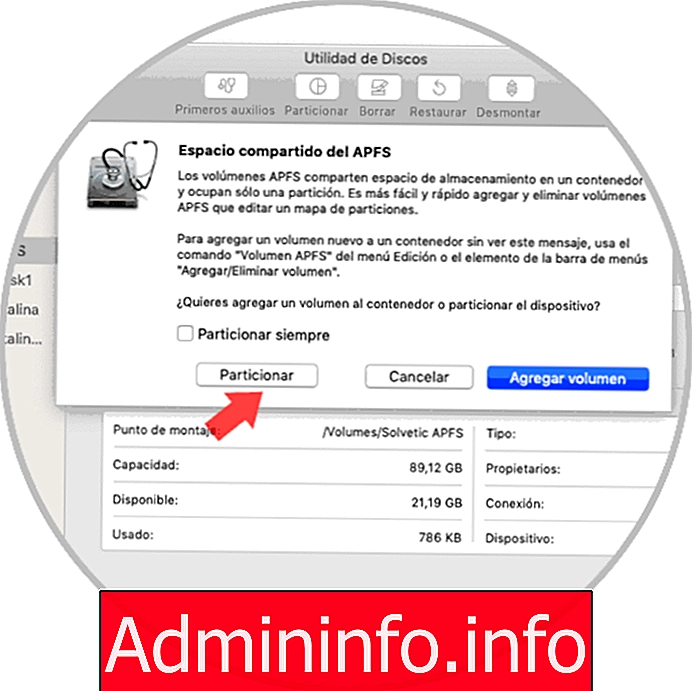



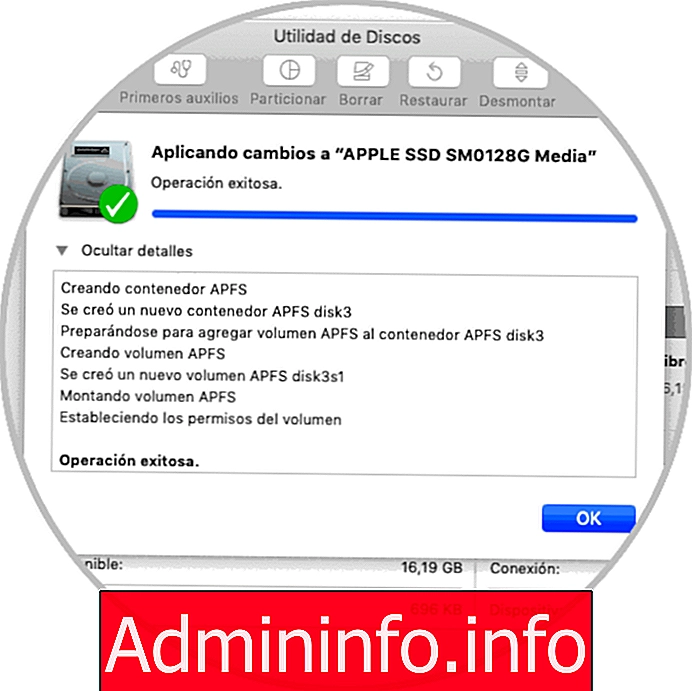

3. Как удалить том APFS в macOS
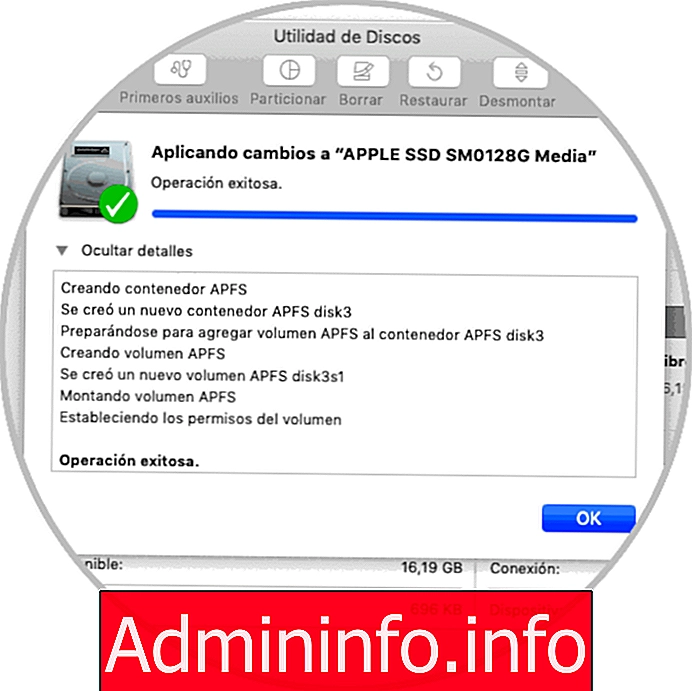


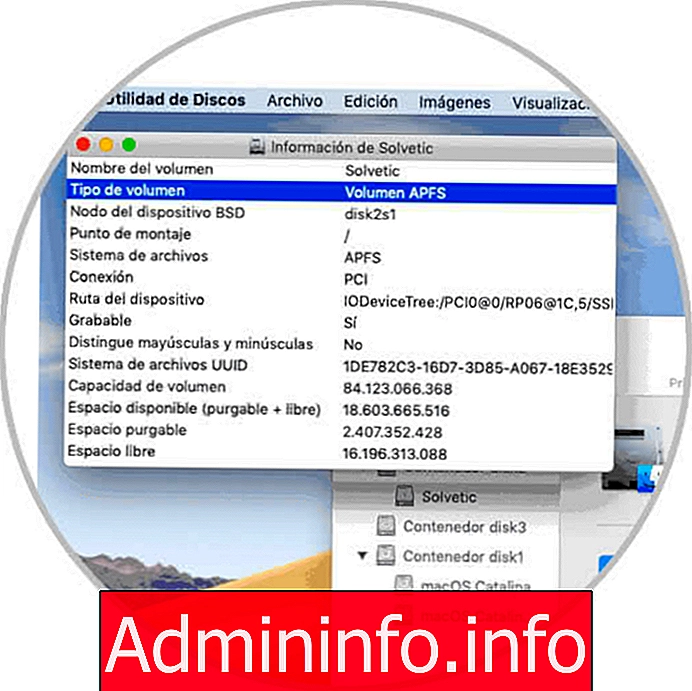

СТАТЬИ