
С наших мобильных устройств мы делаем большое количество фотографий многих ситуаций в нашей жизни, таких как путешествия, дни рождения и любые другие события, даже повседневной жизни.
Несмотря на то, что эти фотографии на мобильном телефоне - это хорошо, часто нам также нравится размещать наши фотографии на компьютере, чтобы не потерять их. Загрузка их в наш предпочтительный облачный сервис хранения или передача их по кабелю - вот некоторые из способов, которыми мы должны это делать, но если это правда, что делать это через WiFi быстро и просто, нам это может нравиться больше и быть более полезным.
Для этого у Microsoft есть приложение, которое мы можем загрузить на свой телефон и которое позволяет нам легко и просто передавать фотографии с нашего мобильного устройства Android или iPhone на ПК с Windows 10, и сегодня в Solvetic мы объясним, как это сделать шаг за шагом. Мы должны будем сделать следующее:
Шаг 1
Откройте приложение «Фото» на ПК с Windows 10, посмотрев на панель Cortana, расположенную в нижней панели, и нажав на приложение.

Шаг 2
В приложении «Фотографии» щелкните значок трех горизонтальных точек, расположенных в правом верхнем углу экрана, и появится окно. Нажмите «Настройки»
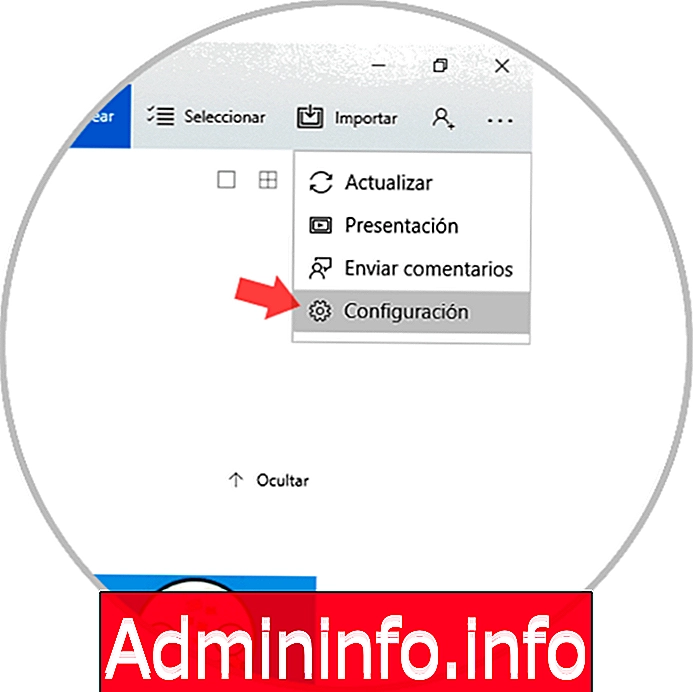
Шаг 3
В этой опции в разделе «Предварительный просмотр» активируйте вкладку «Помогите Microsoft проверить мобильный импорт с помощью функции WiFi»
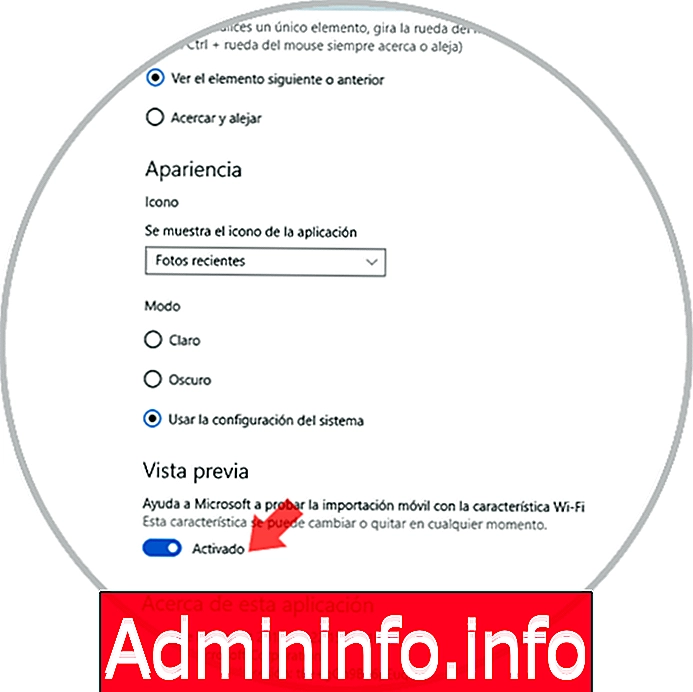
Шаг 4
Загрузите приложение «Фото-компаньон» на свой мобильный телефон, и когда оно будет загружено в ваш терминал Android или iPhone, нажмите кнопку «Открыть».

Шаг 5
Вы появитесь на новом экране вашего мобильного телефона. Нажмите кнопку «Отправить фото», чтобы начать.
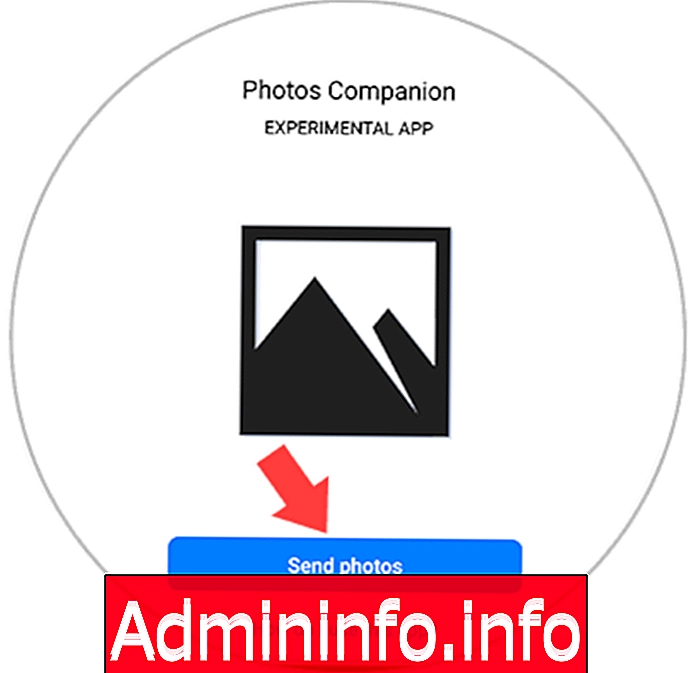
Шаг 6
Теперь в приложении «Фотографии» на вашем ПК в верхней части экрана вы увидите опцию «Импорт». Нажмите здесь, и появится окно, где вы должны нажать «С мобильного через WiFi».

Шаг 7
На экране вашего ПК появится QR-код, который вы должны сканировать, сфокусировав на нем свою мобильную камеру. Когда вы поднимаете его, он автоматически переходит к следующему экрану, не касаясь клавиш.
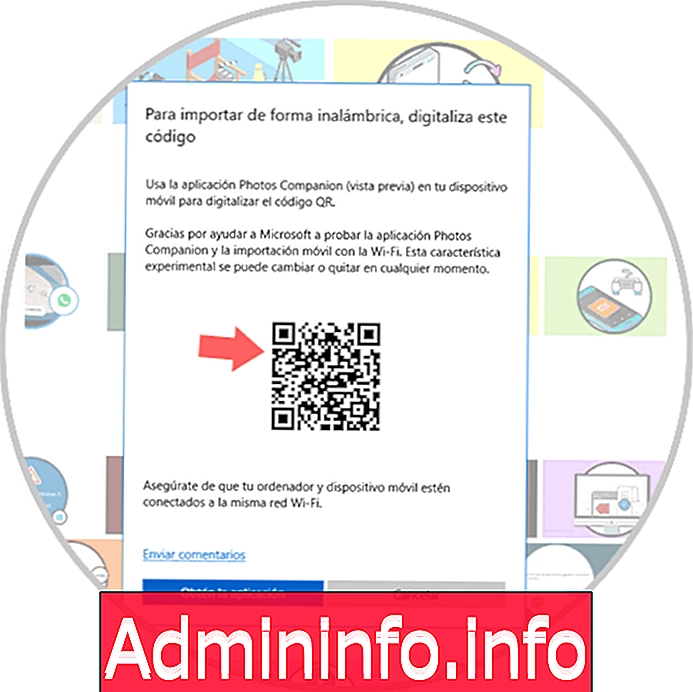
Шаг 8
Мозаика с фотографиями появится на экране вашего терминала, выберите те, которые вы хотите отправить, нажав на них, и когда закончите, нажмите на верхний левый угол в «Готово»

Шаг 9
Вы увидите, как фотографии отправляются на ваш компьютер по мере продвижения панели. И когда закончите, он уведомит вас сообщением. Это сделано.
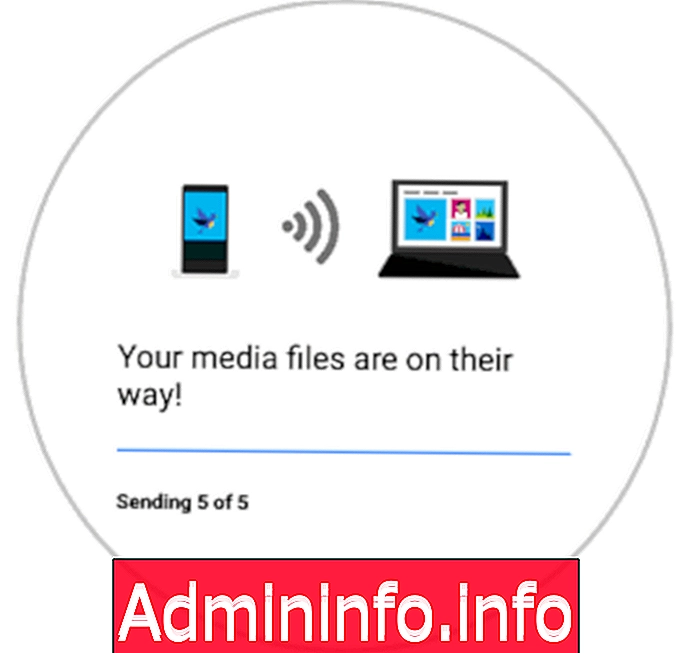

Шаг 10
Теперь, если вы просмотрите приложение «Фотографии» на своем ПК, вы увидите изображения, которые вы отправили со своего архивированного терминала в день отгрузки.
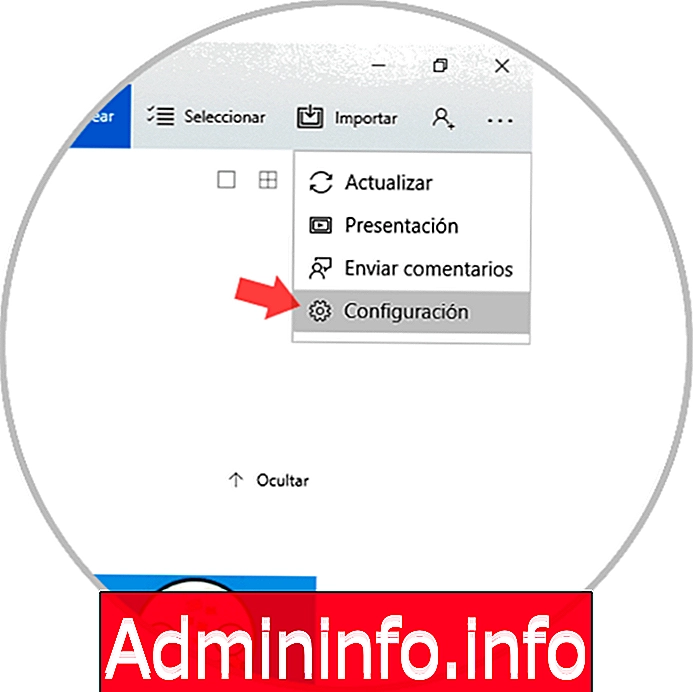
примечание
Потребуется, чтобы ПК и терминал были подключены к одной и той же сети WiFi, чтобы можно было отправлять изображения правильно и без сбоев.
$config[ads_text5] not foundЭто так просто отправить фотографии с нашего телефона Android или iPhone на наш компьютер с помощью этого приложения, созданного Microsoft.
СТАТЬИ