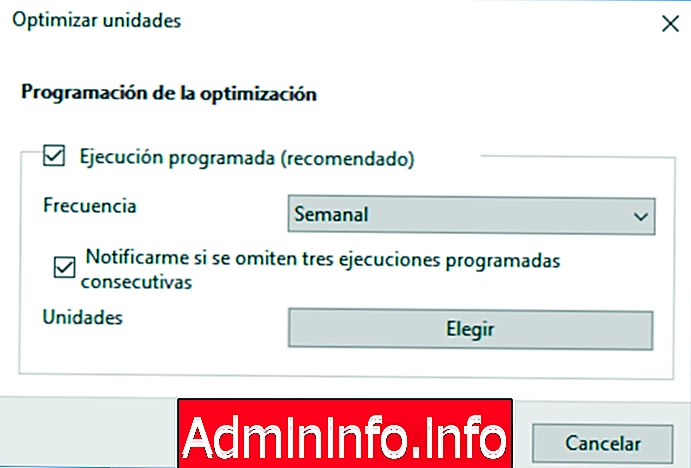
Жесткий диск является одним из наиболее важных аппаратных компонентов в структуре системы, поскольку там размещена операционная система, установлены программы и приложения, и мы можем хранить самую деликатную информацию.
Периодически, раз в неделю, Windows 10 выполняет процесс дефрагментации диска, чтобы переместить внутренние файлы, чтобы улучшить скорость доступа к диску как при чтении, так и при записи, но проблема в том, что этот процесс Он запускается, когда мы работаем на компьютере, и это существенно влияет на производительность системы и, как следствие, на доступ к файлам жесткого диска.
Мы можем проверить настройки дефрагментации по умолчанию, используя опцию Оптимизировать блоки:
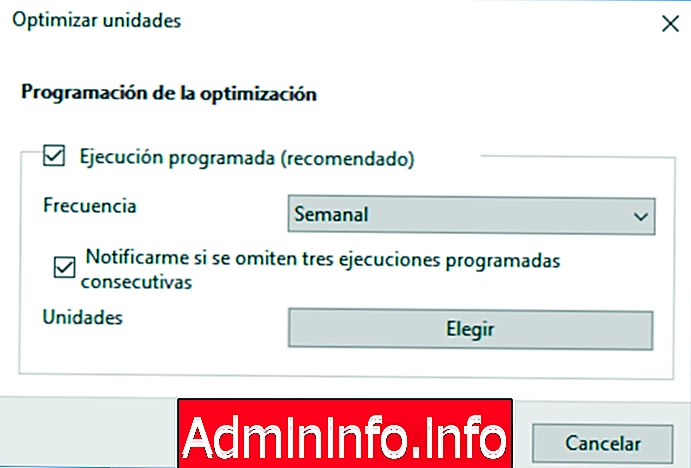
Скорость выполнения этой задачи зависит от таких факторов, как размер диска, тип диска (HDD или SDD) и объем хранимой информации. Далее мы увидим, как изменить этот параметр и определить, когда жесткий диск будет дефрагментирован в Windows 10.
Шаг 1
Для доступа к инструменту дефрагментации у нас есть два варианта:
Вариант 1
Сначала введите слово «дефрагментация» в поле поиска Windows 10 и выберите параметр «Дефрагментировать и оптимизировать единицы измерения»:
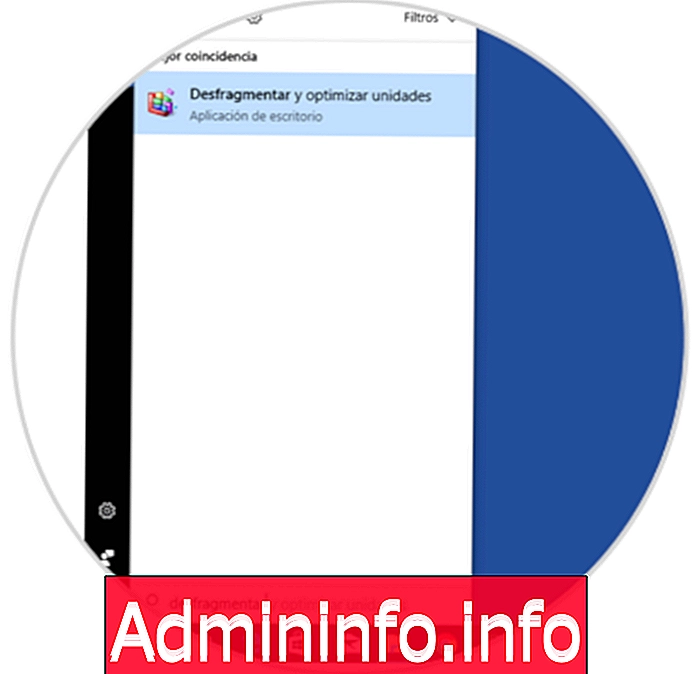
Вариант 2
Второй вариант - перейти в проводник Windows 10 и щелкнуть правой кнопкой мыши диск, чтобы выполнить дефрагментацию и выбрать параметр «Свойства».
В открывшемся окне перейдите на вкладку «Инструменты» и нажмите кнопку «Оптимизировать», расположенную в поле «Оптимизировать и дефрагментировать блок»:
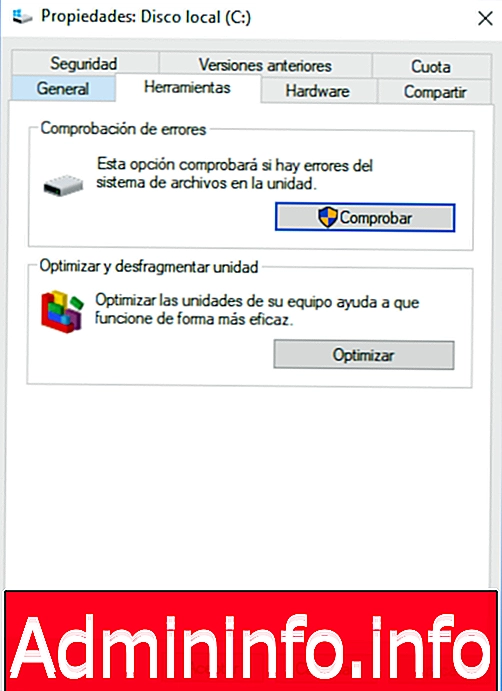
Шаг 2
Используя любой из этих вариантов, мы увидим следующее:
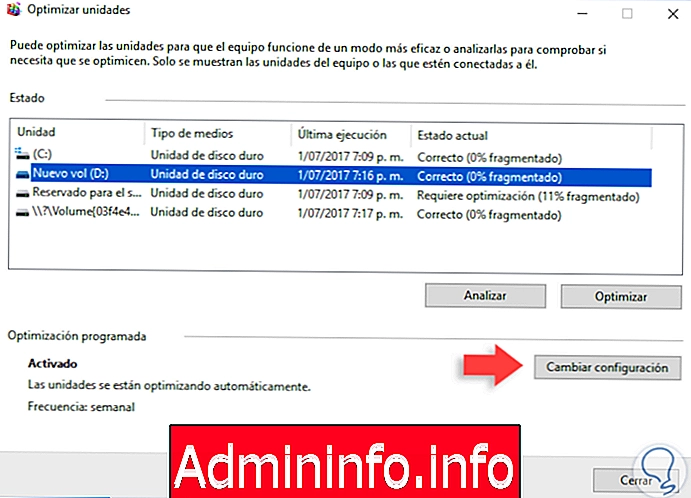
Там мы нажмем кнопку «Изменить настройки», расположенную в поле «Запрограммированная оптимизация», которая, по нашему мнению, активна по умолчанию. Появится следующее окно, в котором мы должны деактивировать поле Запланированное выполнение (рекомендуется). Нажмите OK, чтобы применить изменения.
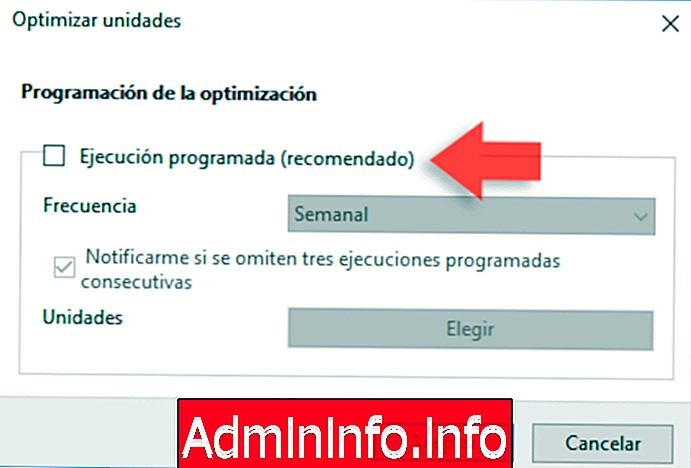
Шаг 3
Если вы не хотите отключать эту опцию, мы можем запланировать дефрагментацию на ежедневной, еженедельной или ежемесячной основе:
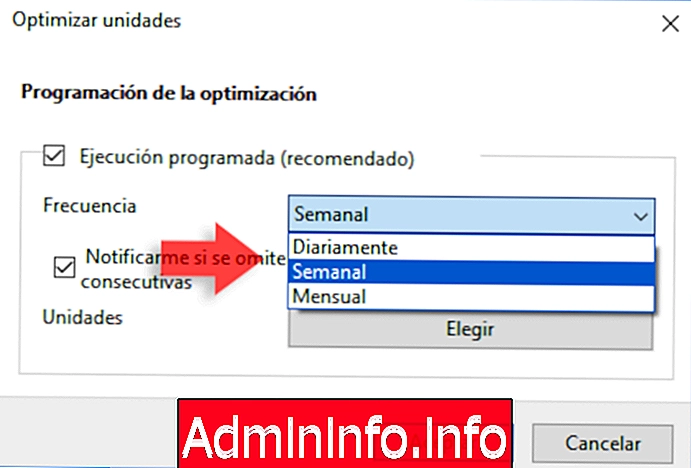
Таким же образом мы можем выбрать, какие единицы дефрагментации, нажав на кнопку Выбрать:

Как мы видим, в Windows 10 просто изменить или отключить автоматическую дефрагментацию жесткого диска.

СТАТЬИ