
Microsoft Outlook в своих различных версиях использует файлы PST для размещения и управления пользовательскими данными, и без них было бы невозможно получить доступ к нашей электронной почте. Когда мы добавляем новую учетную запись электронной почты в Outlook, в ее различных выпусках автоматически создается локальная копия информации на компьютере, и благодаря этому можно будет получить доступ к синхронизированным или ранее загруженным сообщениям электронной почты, информации календаря., контакты и задачи без подключения к интернету и различные другие действия.
PST-файл, содержащий сообщения и другие элементы Outlook, хранится локально на компьютере. Кроме того, мы можем использовать файл данных Outlook (PST) для резервного копирования или экспорта элементов из любой учетной записи. электронной почты.
В меняющемся мире, наполненном информацией, такой как текущий, важно научиться создавать новые файлы PST, чтобы всегда хранить информацию, хранящуюся там. Теперь мы увидим, как создать новый файл PST в Outlook, и этот процесс применим как к Outlook 2016, так и к 2019 году.
1. Как создать PST файл Outlook 2019, 2016 из меню «Пуск»
Шаг 1
Для начала перейдем в меню «Пуск» и там нажимаем кнопку «Новые элементы / Дополнительные элементы» и там выбираем опцию Outlook Data File:

Шаг 2
По умолчанию Outlook сохраняет этот PST в каталоге C: \ Users \ USER \ Documents \ Outlook.
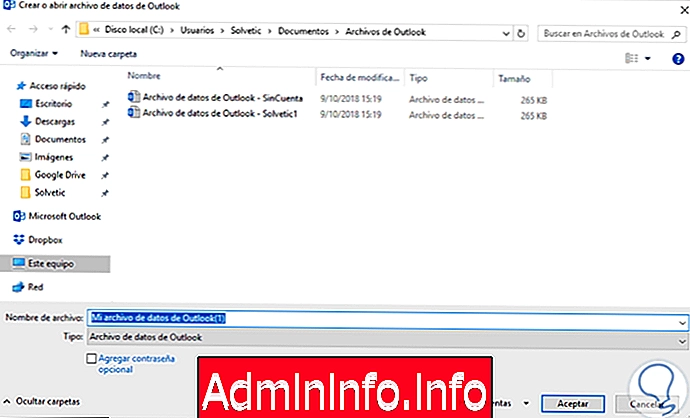
Шаг 3
Там мы выбираем PST-файл и нажимаем кнопку OK, теперь, когда этот PST-файл создан, Microsoft Outlook автоматически добавляет его в профиль пользователя в левой части вкладки «Пуск».
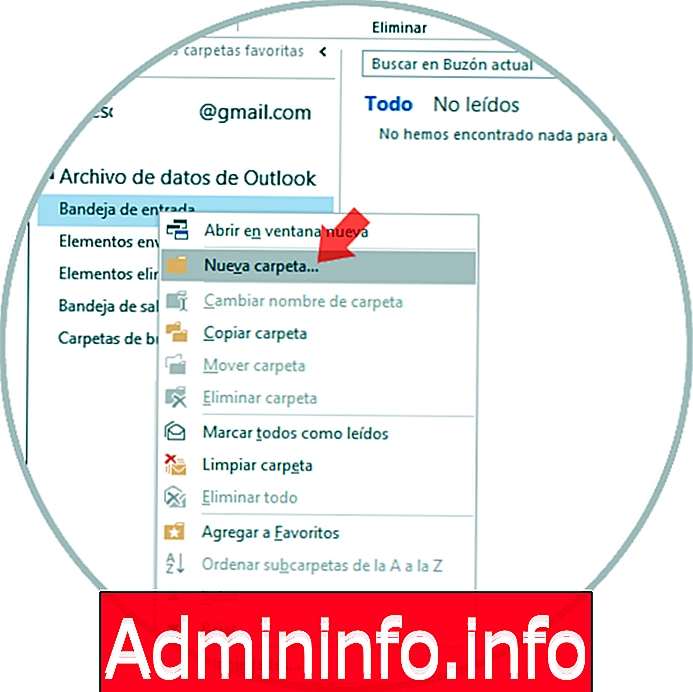
Шаг 4
Там мы можем нажать на любую из доступных опций и создать новые папки, если мы хотим:

Когда папки будут созданы, мы можем перетащить электронные письма в PST-файл, и они будут автоматически перемещены в новый файл, в котором он был создан.
1. Как создать PST файл Outlook 2019, 2016 из меню «Файл»
Шаг 1
Другой способ выполнить процесс создания PST в Outlook - перейти в меню «Файл» и выбрать вариант «Открыть и экспортировать»:
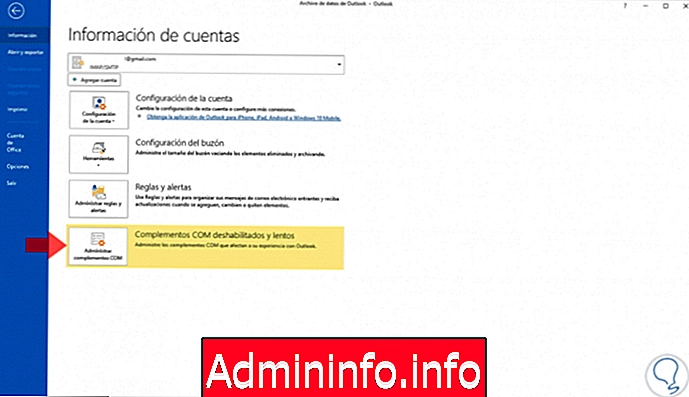
Шаг 2
Появится следующее окно, в котором мы нажмем на опцию импорта или экспорта:
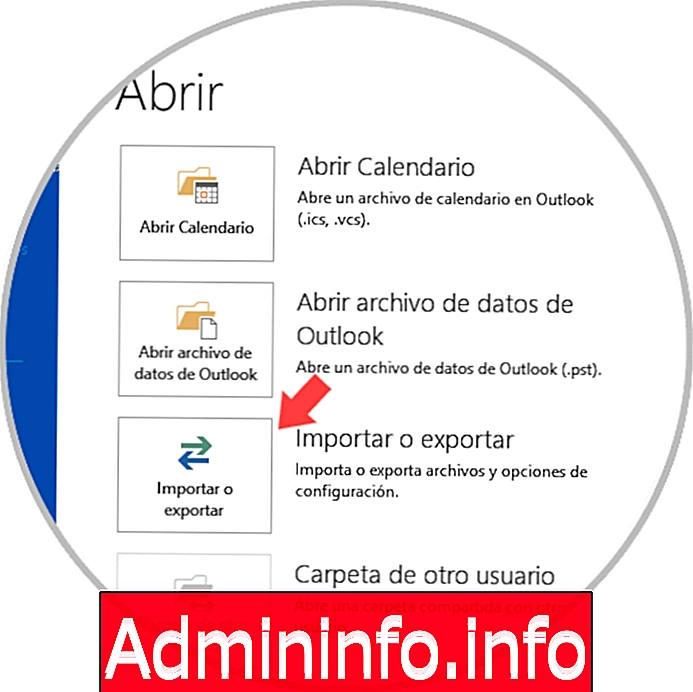
Шаг 3
Во всплывающем окне мы выбираем опцию Экспорт в файл:

Шаг 4
Нажмите кнопку «Далее» и выберите параметр «Файл данных Outlook» (PST):
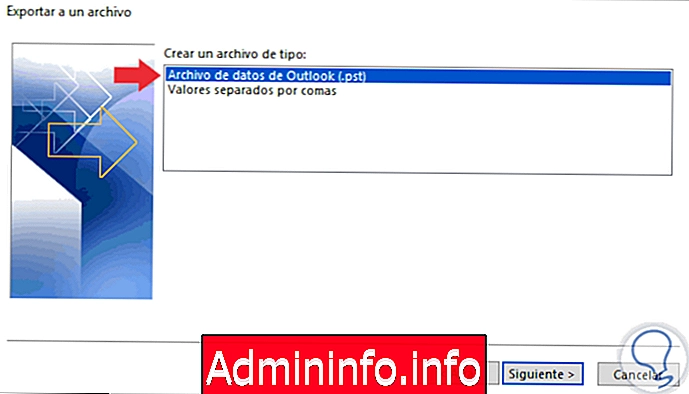
Шаг 5
Снова нажмите Next, и теперь мы должны выбрать учетную запись электронной почты, которую мы собираемся экспортировать:
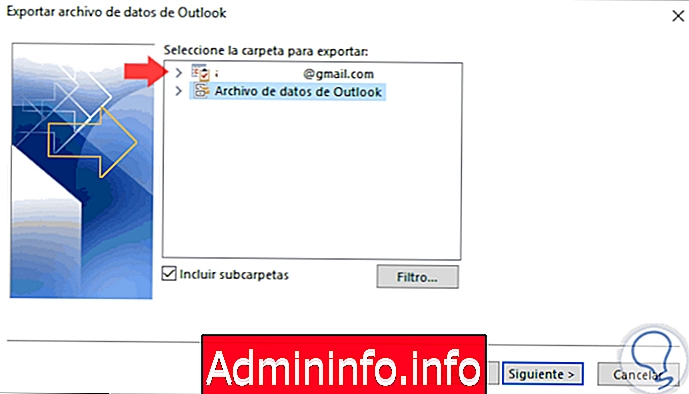
Шаг 6
После выбора мы увидим следующие параметры:
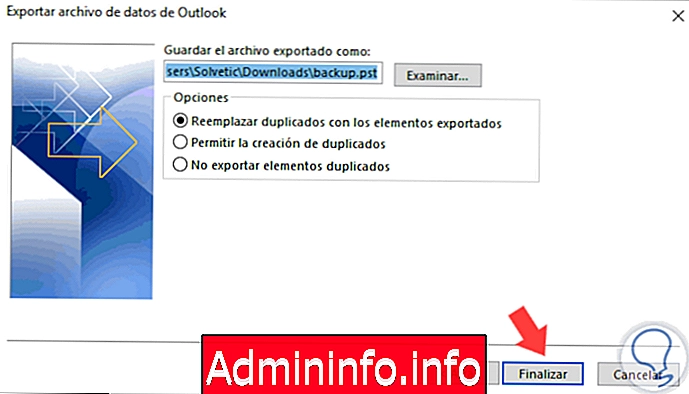
Шаг 7
Там мы можем определить действие, которое будет выполнено с дублирующимися элементами, нажать кнопку Готово, чтобы завершить процесс, и появится следующее всплывающее окно, где мы введем и подтвердим пароль:
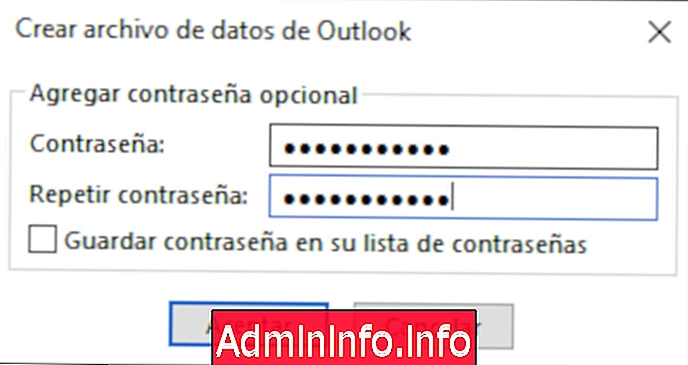
Шаг 8
Нажмите OK для подтверждения, и вам нужно будет ввести пароль для доступа к файлу резервной копии:

Теперь мы можем получить доступ к новому файлу PST и внести необходимые изменения.
С помощью любого из этих методов можно будет создать файл PST Outlook 2016 или 2019 и всегда иметь целостность информации.
СТАТЬИ