
Платформа Microsoft Office стала наиболее широко используемым офисным пакетом во всем мире, несмотря на существование многих других альтернатив. Из их разных инструментов мы можем делать разные вещи, которые могут быть очень полезны для нашей работы, учебы и т. Д.
Без сомнения, наиболее часто используемые приложения - это Excel, Power Point и, конечно, знаменитый Word. Документы Word являются частью нашего самого близкого изо дня в день, поскольку из них мы можем выполнять различные задачи в одном месте простым способом и без особых сложностей. Word предлагает множество возможностей для включения различных разделов в один документ или, например, для создания визитной карточки. Возможности Word 2016 огромны и разнообразны, хотя мы не всегда знаем их все.
Другой вариант, предлагаемый документами Word, - это возможность создания флажков, чтобы в случае, если нам нужно создать форму или опрос, возможности чтения и ответа были упрощены. Для этого есть два разных варианта, которые мы объясним ниже как в Windows, так и в Mac.
1. Как создать флажок для цифровых документов в Word 2016 Mac
Если мы хотим создать формы, которые можно заполнять, включая флажки, нам нужно будет сделать следующее.
Первое, что нужно сделать, это активировать вкладку программиста в наших документах. Процесс для этого отличается в Windows и Mac, поэтому мы объясним, как это сделать в каждой операционной системе.
Шаг 1
Чтобы активировать вкладку программатора в документах Mac Word, сначала нужно перейти в раздел «Настройки» Word. Из этого окна мы должны перейти к части «Инструменты редактирования и исправления». Оказавшись здесь, мы должны выбрать вкладку «вид»

Шаг 2
В новом всплывающем окне мы должны перейти в нижнюю часть и установить флажок «Показать вкладку программиста».

Шаг 3
Теперь мы должны перейти к документу Word. В это же время в нашем документе должен появиться раздел «Программист». Мы должны нажать на него. В нижнем меню, которое отображается, мы должны установить «флажок». Мы можем включить столько ящиков, сколько считаем необходимым в каждом случае.

2. Как создать флажок для цифровых документов в Word 2016 Windows
Этот параметр применяется, когда документ будет отправлен по электронной почте, через локальную сеть, через USB-накопители и т. Д., Где пользователь выберет свой ящик прямо из Word 2016, не используя карандаш. Для этого необходимо будет активировать вкладку «Разработчик», чтобы создавать онлайн-документы.
Шаг 1
Чтобы активировать эту опцию, мы идем в Файл / Параметры.

Шаг 2
В открывшемся окне мы переходим к строке «Настройка ленты», выбираем опцию «Основные вкладки» и там активируем окно «Разработчик»

Шаг 3
Нажмите «ОК», и теперь мы увидим новую вкладку «Разработчик» в Word 2016:
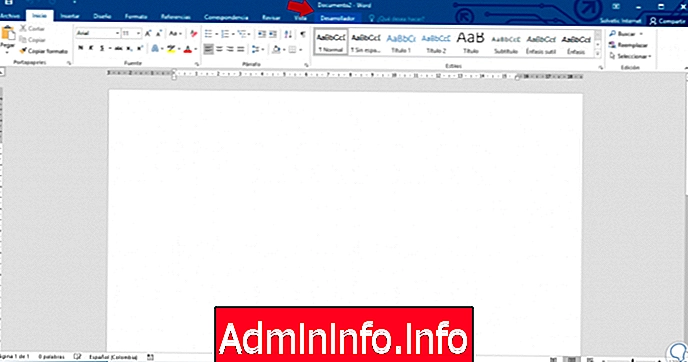
Шаг 4
Теперь нам просто необходимо будет ввести вопрос и возможные ответы, и прямо перед каждым ответом мы добавим поле выбора, отобразив параметры вкладки разработчика и выбрав опцию «Контентный контроль» из поля, расположенного в группе «Элементы управления»:

Шаг 5
Таким образом, каждый пользователь может выбрать нужный вариант онлайн:
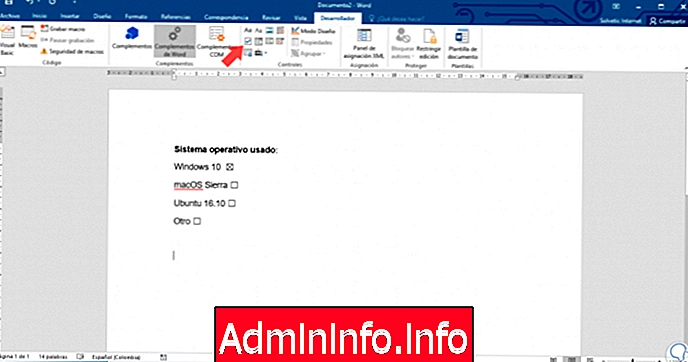
3. Как поставить галочку напротив печатных документов Word Mac
В этом случае мы объясним, как создавать эти флажки на случай, если они понадобятся нам для печатных документов. Для этой модальности лучше всего включить специальную пулю. В этом разделе нет необходимости проводить различие между Windows и Mac, поскольку в обеих системах процесс очень похож.
Шаг 1
Первое, что мы должны сделать, это открыть документ Word. Как только мы в нем, мы должны выбрать раздел для включения маркеров на вкладке «Пуск». В раскрывающемся меню мы должны нажать «Определить новый маркер».

Шаг 2
Как только мы выбрали это, откроется новая вкладка. Отсюда мы должны нажать на кнопку с надписью «пуля».

Шаг 3
Теперь нам нужно выбрать среди всех доступных опций символ, который больше всего напоминает флажок в соответствии с нашими критериями. Как только это выбрано, мы можем легко получить к нему доступ из раздела «недавно использованные маркеры».
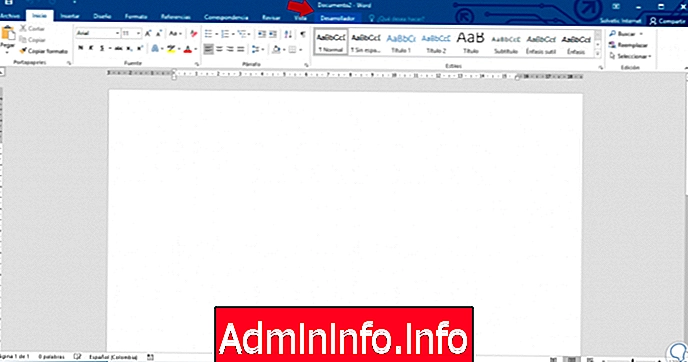
Мы можем выбрать тот символ, который кажется подходящим в каждом конкретном случае, и таким образом иметь возможность настраивать наши формы или опросы. Кроме того, эту функцию Word можно использовать для других целей в разных заданиях.
$config[ads_text5] not found
4. Как активировать флажок печатных документов Word Windows
Если необходимо, чтобы файлы были в физической форме, мы не будем использовать управление контентом. Для этого мы проведем следующий процесс.
Шаг 1
Мы открываем документ, который нужно создать, и после того, как вопрос сформулирован, мы переходим на вкладку «Главная», в группу «Абзац» и там отображаем опции «Пули», где выбираем опцию «Определить новую точку».

Шаг 2
Следующий мастер будет отображаться там, где мы нажимаем на опцию «Символ»
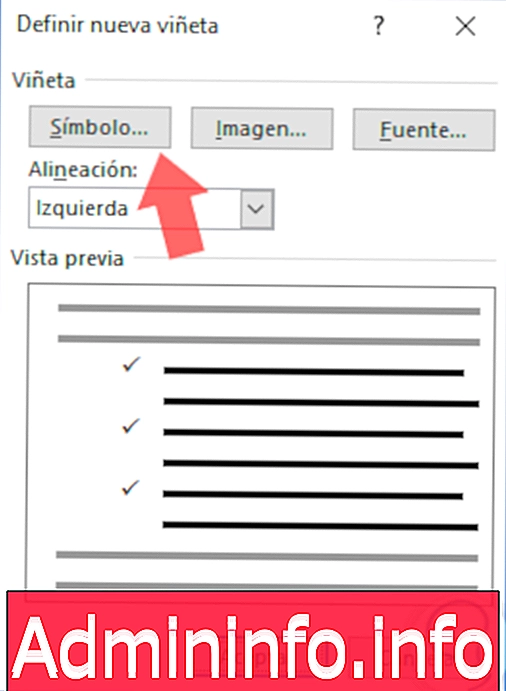
Шаг 3
Там мы выбираем шрифт Wingdings 2 и в поле «Код символа» вводим значение 163, которое представляет поле «проверка файла»
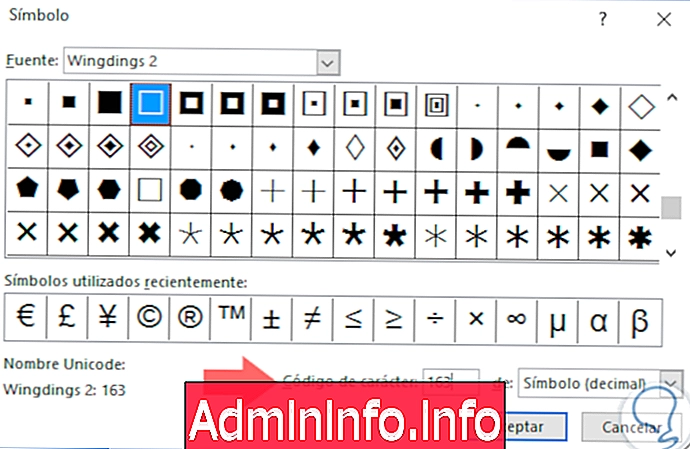
Шаг 4
Нажмите на Принять, и это будет результат:
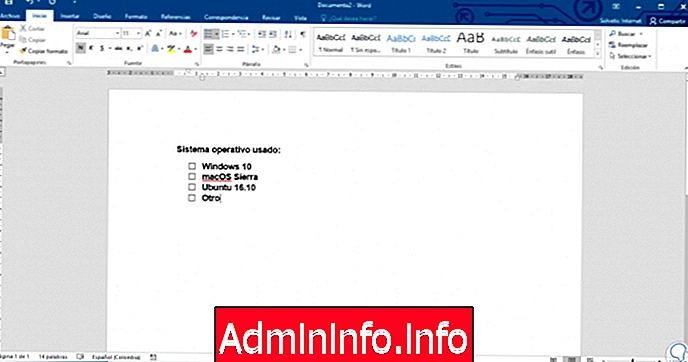
Шаг 5
Отныне эта пуля будет доступна для случаев, когда необходимо создать новые файлы этого типа:
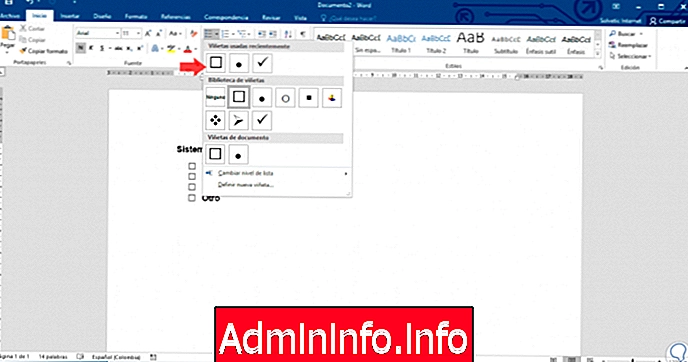
Таким образом, мы видим, что в Word 2016 легко создавать поля выбора для онлайн-сред или вручную. Напомним, что Microsoft Word 2016 содержит множество параметров редактирования и настройки, которые сделают наши файлы лучшим вариантом с точки зрения динамичности, новостей, правдивости и простоты. Здесь также описано, как добавить этот флажок в Excel 2016.
СТАТЬИ