
Одна из основных целей, для которой сконфигурирован сервер, состоит в том, чтобы выполнять функции управления всеми компонентами домена организации, но часто мы не знаем, что такое контроллер домена, как его настроить или как разрешить нашему серверу Это контроллер домена. Мы все должны знать различия между Рабочей группой и Доменом. Сегодня мы подробно проанализируем все, что покрыто контроллером домена с использованием Windows Server 2016.
Когда мы находимся в области ИТ и предпринимаются первые шаги для реализации домена, или он уже создан, но необходимо создать какой-то другой домен, важно четко знать, что охватывает контроллер домена, поскольку, как следует из названия, Вы будете управлять всем доменом. В более поздних версиях, таких как Windows Server 2019, вы также можете управлять доменными службами в Active Directory.
Что такое контроллер домена?
Мы знаем, что сегодня большинство задач сервера контролируется активным каталогом или Active Directory, а контроллер домена управляет всеми объектами, которые принадлежат активному каталогу, такими как пользователи, компьютеры, принтеры, группы и т. Д.
Контроллер домена или контроллер домена - это тот, который получает запросы аутентификации безопасности и должен отвечать на них в домене, созданном на Windows Server. Можно сказать, что контроллер домена является центральным элементом в Active Directory и управляет всем, что связано с пользователями, их информацией и соответствующими политиками безопасности.
Среди множества задач, которые выполняет контроллер домена, мы находим следующие:
- Аутентифицировать доступ пользователей к системе.
- Централизуйте пароли пользователей в базе данных.
- Централизуйте информацию пользователя.
- Различные сторонние программы и приложения требуют правильной работы активного каталога на сервере.
- Используя контроллер домена, мы управляем и администрируем все политики пользователей и оборудования.
- Централизованная безопасность
Как мы видим, причины наличия контроллера домена в нашей организации очень широки, и как администраторы это будет очень полезно и полезно.
1. Предварительная настройка для создания контроллера домена в Windows Server 2016
Перед установкой контроллера домена мы должны принять во внимание определенные требования к оборудованию, которые позволят нашему серверу иметь желаемую производительность и производительность, а именно:
сеть
Важно, чтобы оборудование, которое будет контроллером домена, имело статический IP-адрес, поскольку оно будет подключено ко всей инфраструктуре компании, и если во время изменения IP-адреса в сети будет динамический IP-адрес, вся структура потеряет его связь, и это серьезная ошибка на уровне управления и администрации.
оборудование
Команда, которая будет отвечать за роль контроллера домена, должна иметь некоторые требования к оборудованию, такие как следующие:
- Процессор с 64-битной архитектурой с минимальной частотой 1, 4 ГГц
- 2 ГБ ОЗУ
- Минимум 32 ГБ свободного места на жестком диске
- Сетевой адаптер с поддержкой технологии Gigabit
- DVD привод
домен
Имея требования к оборудованию, мы должны определить имя домена, который будет назначен, принимая во внимание, что он не повторяется и соответствует параметрам Windows Server.
2. Настройте сервер Windows Server 2016
Шаг 1
Начальная задача начинается с момента установки Windows Server 2016 на компьютер, поскольку там мы должны настроить учетную запись администратора с соответствующим паролем. Мы видим, что после нажатия кнопки «Готово» и при запуске системы мы увидим окно администратора сервера.

Шаг 2
Теперь мы собираемся изменить имя сервера. Первым шагом является изменение имени оборудования, так как это будет идентификатор в сети, и если оно будет иметь имя по умолчанию, многим пользователям будет трудно легко его найти.
Мы можем использовать следующие альтернативы для изменения имени:
- От администратора сервера: там мы переходим к опции Local server и там нажимаем на имя сервера
- Использование параметра «Система». Чтобы сделать это, мы щелкаем правой кнопкой мыши кнопку «Пуск», выбираем параметр «Система» и выбираем: « Расширенная настройка системы»> « Имя устройства».
Шаг 3
Мы можем увидеть название нашей команды:
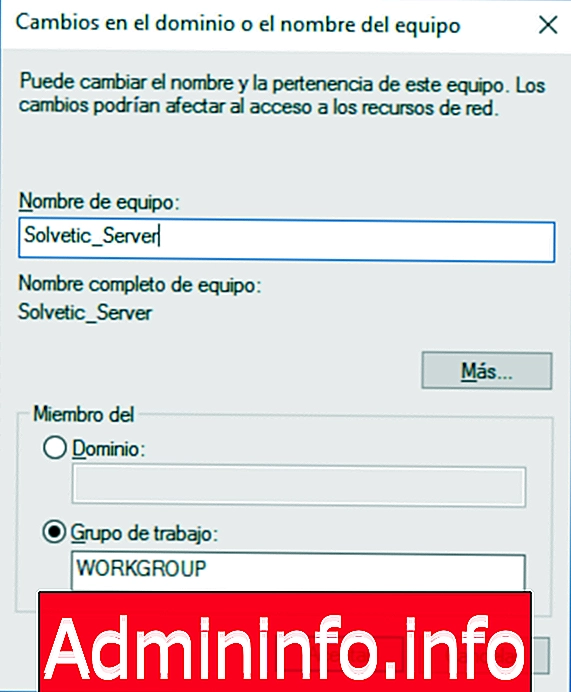
Шаг 4
В любом из упомянутых вариантов изменения имени мы увидим следующее окно:

Шаг 5
Там мы выбираем кнопку «Изменить» и назначаем желаемое имя устройству, в данном случае Solvetic_Server.
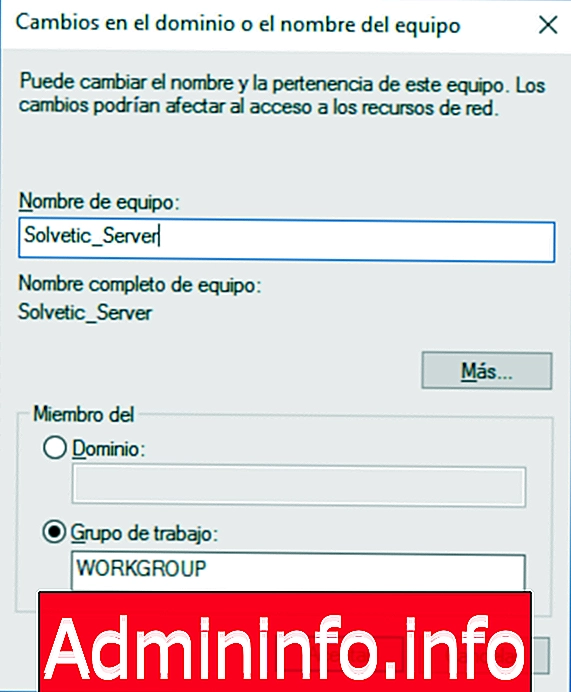
Шаг 6
Нажмите Принять и в появившемся сообщении выберите Да

Шаг 7
Мы перезагружаем устройство, чтобы изменить имя, и можем проверить новое имя команды у администратора.

3. Измените IP-адрес сервера в Windows Server 2016
Как упомянуто выше, необходимо, чтобы компьютер имел статический IP-адрес для стабильности сети, поскольку динамический IP-адрес может влиять на связь между компьютерами и доменом.
Шаг 1
Чтобы установить IP-адрес в Windows Server 2016, мы можем использовать одну из следующих опций:
- Перейти к маршруту Панель управления / Сеть и Интернет / Центр управления сетями и общим доступом / Изменить настройки адаптера.
- Щелкнув правой кнопкой мыши значок сети, расположенный на панели задач, затем выбрав параметр «Центр управления сетями и общим доступом», затем выберите параметр «Изменить настройки адаптера».
Шаг 2
Во всплывающем окне выберите текущий сетевой адаптер, щелкните правой кнопкой мыши и выберите параметр «Свойства».

Шаг 3
Откроется следующее окно, в котором мы выбираем строку Интернет-протокола версии 4 и нажимаем «Свойства».

Шаг 4
Мы увидим следующее окно, в котором мы должны указать IP-адрес, который будет назначен устройству. Нажмите кнопку ОК, чтобы сохранить и применить изменения.

Шаг 5
После того как имя и IP-адрес сервера настроены, мы приступаем к установке соответствующих ролей. Установка роли активного каталога. Первый шаг - установить роль доменных служб Active Directory. Для этого мы выполним следующий процесс.
От Администратора сервера мы выбираем опцию Добавить роли и характеристики, где мы увидим следующий мастер, который указывает, что мы должны проверить, что следующие предыдущие задачи были выполнены:
- Учетная запись администратора имеет надежный пароль.
- IP-адреса, такие как статические сетевые адреса, настроены.
- Обновления Windows Update установлены.

Шаг 6
Нажмите Далее, чтобы выбрать тип установки, который будет выбран по умолчанию: «Установка на основе функций или ролей».

Шаг 7
Нажмите Next и в следующем окне мы выбираем сервер, на который мы будем устанавливать роль.
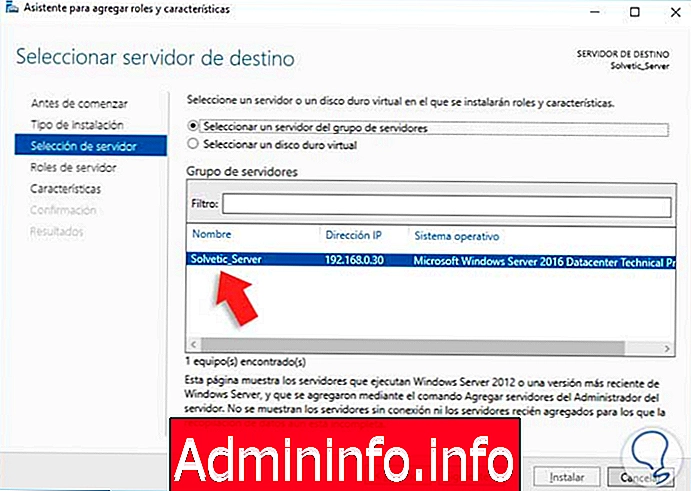
Шаг 8
Снова нажмите кнопку Далее, и в следующем окне мы выбираем поле «Доменные службы Active Directory». Также нормально выбрать DNS-сервер и DHCP. Но это будет во вкусе и потребностях каждой компании.
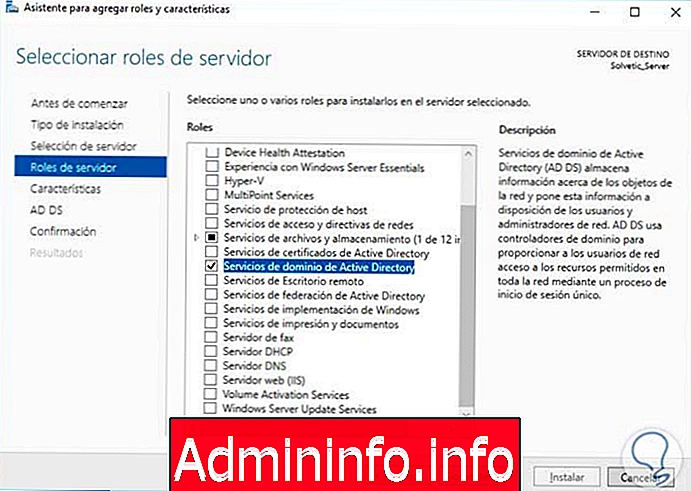
примечание
В открывшемся окне мы выбираем опцию Добавить функции.
$config[ads_text6] not foundШаг 9
Нажмите Next, и в окне мы не будем выбирать какую-либо функцию, нажмите Next еще раз, и мы увидим информацию, связанную с ролью, которая будет установлена.
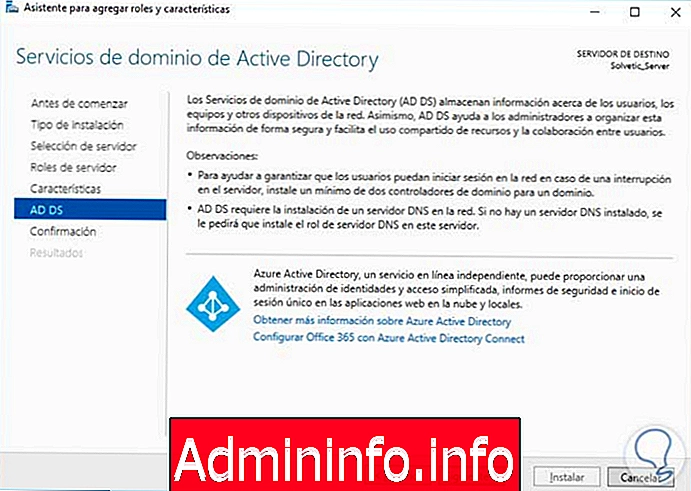
Шаг 10
Нажмите Далее, и мы увидим сводку с ролью, которая будет установлена на сервере.
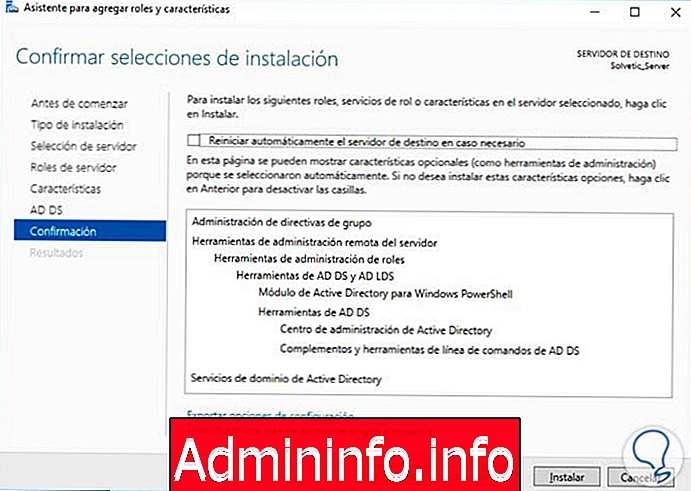
Шаг 11
Нажмите кнопку Установить, чтобы начать процесс установки роли доменных служб Active Directory. Позже мы увидим, что установка была завершена правильно.
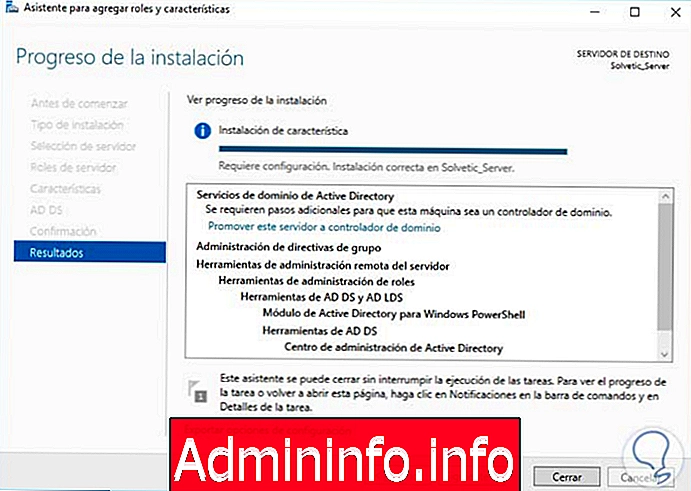
Таким образом, мы установили роль доменных служб Active Directory в Windows Server 2016.
$config[ads_text5] not found4. Продвиньте сервер на контроллер домена в Windows Server 2016
Следующий шаг - заставить компьютер выполнять функции контроллера домена, помните, что команда dcpromo уже устарела от Microsoft.
Шаг 1
Когда мы установили предыдущую роль, мы можем увидеть предупреждение наверху администратора сервера:
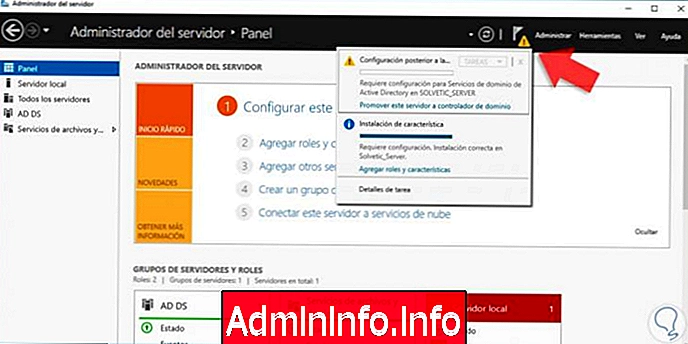
Шаг 2
При его развертывании мы должны выбрать опцию «Продвинуть этот сервер на контроллер домена», и будет развернут следующий мастер, где первое, что мы должны определить, - это новый лес с именем нашего домена, в данном случае solvetic.com.

Шаг 3
Нажмите Next и в следующем окне мы должны определить следующие параметры:
- Функциональный уровень леса.
- Функциональный уровень домена.
- Определите функции домена (будь DNS, RODC и т. Д.).
- Пароль DSRM (Это применимо, когда мы должны запустить активный каталог в режиме восстановления.
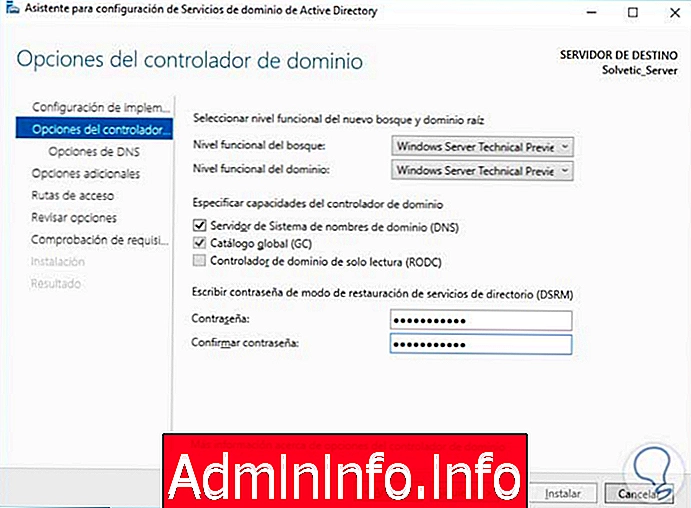
примечание
Чтобы узнать больше о функциональных уровнях домена и его влиянии на сервер, мы можем посетить следующую ссылку:
Уровни функциональных доменов
Шаг 4
Нажмите Next, и в окне, отображаемом делегированием DNS, мы можем опустить его, нажав Next еще раз, и затем мы увидим NetBIOS-имя устройства.
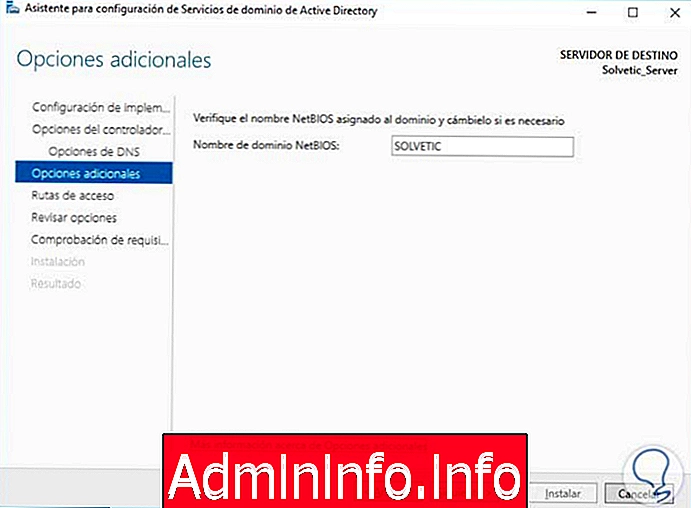
Шаг 5
Снова нажмите кнопку Далее, и мы увидим пути, где будут храниться файлы журнала, системы и т. Д. Эти значения изменять не рекомендуется.
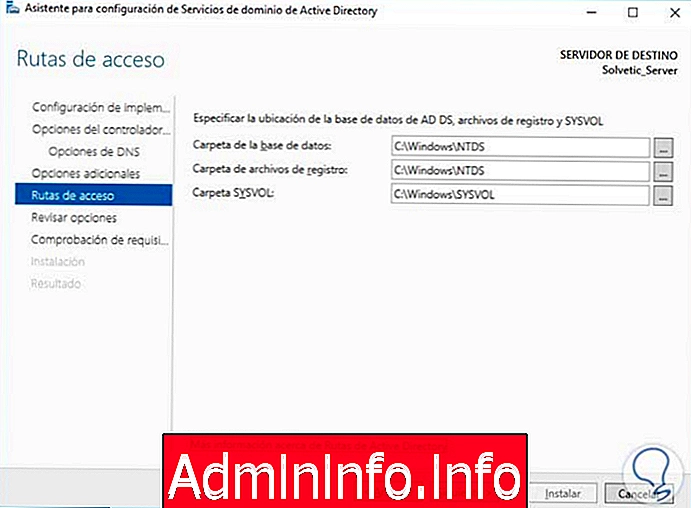
Шаг 6
Нажмите Далее, и мы увидим сводку с функциями и возможностями для установки.
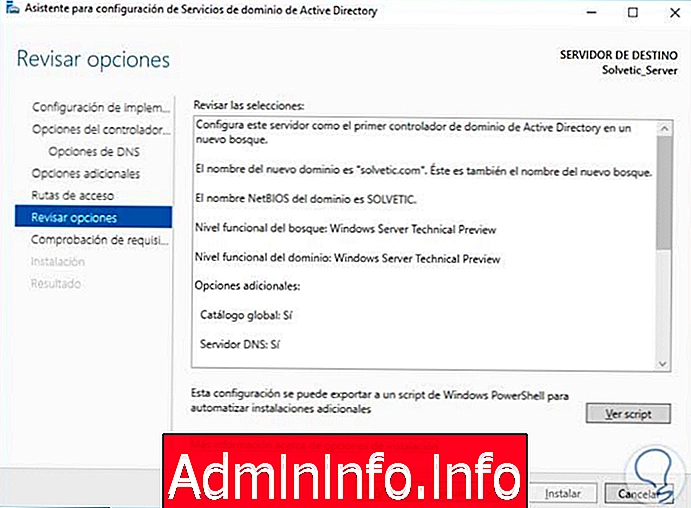
Шаг 7
Нажав Далее, система проверит правильность всех параметров, чтобы запустить процесс продвижения на контроллер домена.
Если все требования верны, мы увидим следующее:
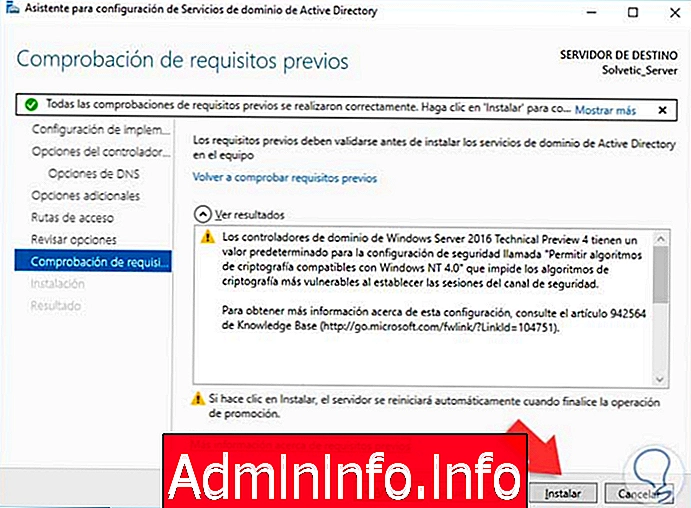
Шаг 8
Нажмите «Установить», чтобы начать процесс продвижения контроллера домена в Windows Server 2016. Как только компьютер будет продвинут, мы должны перезагрузить систему, чтобы все изменения вступили в силу.

Шаг 9
Проверка того, что сервер был повышен до контроллера домена. После перезагрузки компьютера мы можем проверить, что все правильно с момента входа в систему, так как мы увидим доменное имя в окне входа в систему:

Шаг 10
Теперь в администраторе сервера мы видим, что команда управляет доменом.

С этого момента мы можем начать задачи управления и администрирования пользователей и групп с помощью Active Directory Users and Computers.
Таким образом, мы позволили нашей команде Windows Server 2016 выполнять задачи контроллера домена в нашей организации и таким образом максимально использовать эту функцию. Не забывайте, что у вас гораздо больше информации и возможностей для продолжения изучения качества систем Windows Server, у вас есть сотни учебных пособий для вас.
$config[ads_text6] not found5. Создайте учетную запись пользователя в контроллере домена Windows Server 2016
Когда мы администрируем серверы, мы должны думать обо всех необходимых элементах, чтобы иметь возможность эффективно управлять ими позже. Одним из таких элементов является создание пользователей, которые должны иметь правильные атрибуты. Это жизненно важно, поскольку мы должны организовать их иерархически и назначить им разрешения разного ранга, чтобы они имели доступ или не имели доступ к ним в зависимости от того, к каким частям. Следовательно, учетные записи пользователей являются одними из основных элементов управления любым оборудованием и, в частности, сервером.
Если вы являетесь администратором сети, эта задача очень важна, и мы ожидаем, что потребуется хорошо настроенная структура пользователя. С контроллера домена или Active Directory мы можем легко увидеть эту конфигурацию. Вы увидите, что можно создать организационные единицы, которые невозможно удалить. В рамках этих организационных подразделений мы можем создавать и управлять различными пользователями, выбирая их имена и назначая им определенный пароль.
После того, как пользователи были созданы, если вы допустили ошибку в каком-либо типе данных, не беспокойтесь, потому что вам нужно будет только получить доступ к этому пользователю, чтобы изменить его.
6. Проверьте состояние контроллера домена Windows Server 2016
После того как мы создали наш контроллер домена и правильно сгенерировали организационные единицы и пользователей, мы должны продолжить проверку успешности работы контроллера домена. Хороший администратор должен знать, что происходит в сети, которую мы создали, чтобы избежать ошибок.
Вот почему мы должны приобрести привычку выполнять такие задачи, как резервное копирование информации, контроль разрешений, проверка состояния оборудования, включая сервер. Этот последний аспект является одним из самых важных, чтобы видеть, что все, что происходит в активном каталоге, имеет оптимальную производительность. Точно так же, как мы должны быть в состоянии решить неудобства, которые могут возникнуть в нашей сетевой инфраструктуре, мы также должны убедиться, что функции работают оптимально.
В следующем руководстве предлагаются необходимые шаги для анализа того, что происходит в контроллере домена, и поиска возможных ошибок или проблем.
С помощью этого полного руководства вы можете создать контроллер домена, управлять им и настраивать его, добавляя пользователей и постоянно проверяя его состояние в Windows Server 2016.
$config[ads_text5] not found
СТАТЬИ