
Microsoft Word 2016 является одним из лучших решений от Microsoft для решения всей проблемы обработки текста, поскольку он имеет большое количество опций, среди которых выделяется один, и дает возможность поделиться файлом с большим количеством людей и внести свой вклад Новые идеи на эту тему.
Именно в этих ситуациях Word 2016 предлагает нам идеальный инструмент для проверки того, какие новости были в этом файле, или они также полезны, когда мы должны обрабатывать два или более одинаковых файла, и мы хотим точно знать, какие изменения мы внесли, и, таким образом, не повторять процесс. Сегодня мы увидим, как использовать опцию Сравнить в Word 2016 и, таким образом, проверить каждое из изменений в этом файле.
Шаг 1
Чтобы начать этот процесс, мы открываем документ Word 2016 для сравнения и переходим в меню «Обзор», в группу «Сравнить», и там нажимаем кнопку «Сравнить», и мы видим следующее:

Шаг 2
Процесс сравнения
Там мы нажимаем на опцию Сравнить, и появится следующее окно, где мы должны сделать следующее:
- Оригинальный документ
- Пересмотренный документ

В случае, если файлы не видны, мы можем нажать на кнопку папки и перейти к пути, где эти файлы находятся. Кроме того, мы можем добавить метку к ревизии в поле Изменения метки и, таким образом, сохранить более точный контроль над ними.
Шаг 3
Если мы нажмем кнопку Mas, мы сможем получить доступ к ряду параметров, которые будут использоваться во всей задаче сравнения:
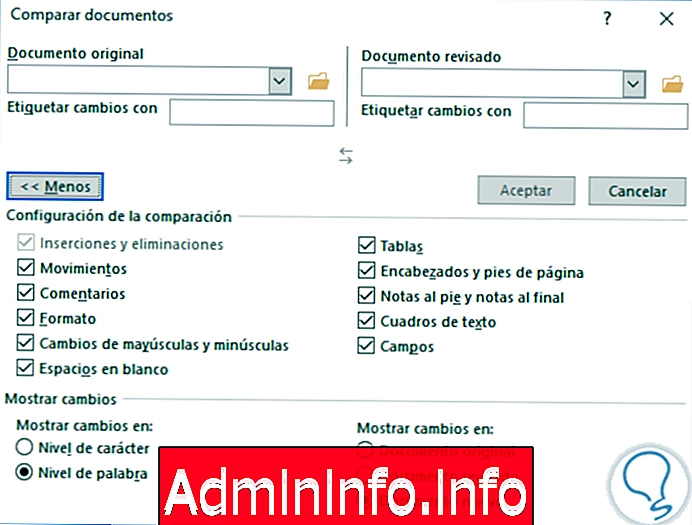
Шаг 4
Как только мы определим эти значения, нажмите кнопку «Принять», и откроется новый документ Word 2016, где слева направо мы увидим подробный список изменений, внесенных в документ:
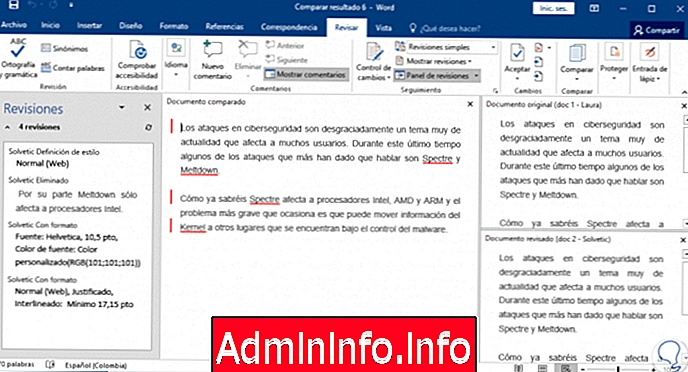
Шаг 5
Мы можем видеть детали каждого действия, выполняемого над файлом, изменения формата, удаления текста, добавления и т. Д. Там мы можем провести углубленный анализ каждого изменения, и, как только этот обзор будет завершен, мы можем щелкнуть правой кнопкой мыши по наиболее релевантному тексту на панели «Редакции» в первом столбце и принять или нет изменения:
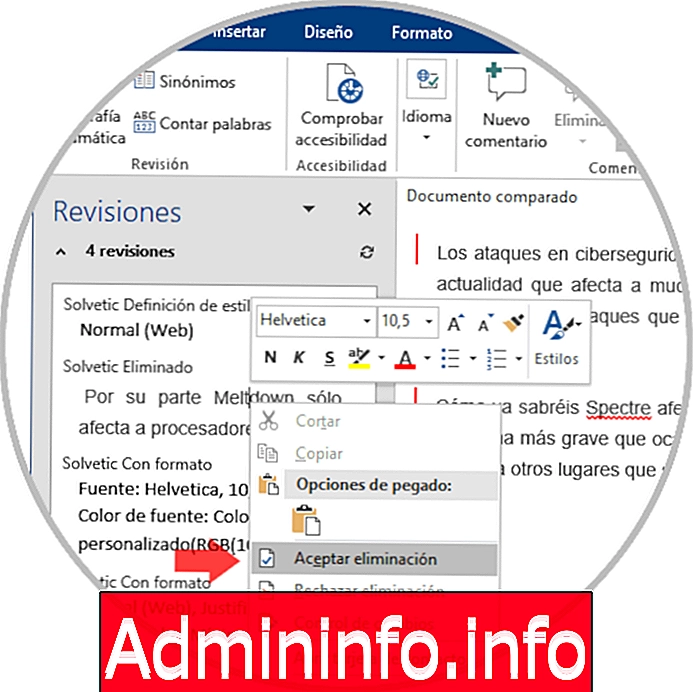
Если мы примем эти изменения, мы можем сохранить файл с примененными новыми изменениями.
Итак, мы видим, что это идеальный вариант при просмотре двух документов Word 206 и определении того, какие именно изменения претерпел этот файл.
СТАТЬИ