

Часто у нас могут быть разные программы для открытия наших приложений или файлов в зависимости от их функциональности, и когда мы хотим открыть файл с программой, отличной от программы по умолчанию, мы можем использовать опцию «Открыть с помощью» из местоположения файла.
Этот вариант практичен, когда мы намереваемся открыть программу, отличную от той, которую мы используем на регулярной основе, например, мы можем иметь файл в формате .txt и всегда открывать его с помощью блокнота или блокнота Windows, но в какой-то момент мы хотим открыть его с notepad ++, чтобы иметь некоторые более продвинутые утилиты, есть опция Open with; Эта опция может быть проблемой, так как иногда, по желанию или неправильным выбором опции, мы открываем файл с программой, отличной от желаемой.
Сегодня мы увидим, как мы можем удалить некоторые из видимых программ, а также добавить их с опцией Открыть с Windows 10 для тех пользователей, которые хотят изменить предопределенные параметры.
1. Откройте редактор реестра
Прежде чем мы начнем, важно сделать резервную копию системы, так как, ошибочно отредактировав любой системный реестр, мы можем повлиять на производительность и стабильность системы.
Шаг 1
Чтобы открыть редактор реестра, мы делаем следующее. Используя команду « Выполнить» со следующей комбинацией и введя термин regedit. Нажмите Enter .
 + R
+ R
Шаг 2
В появившемся окне мы должны перейти по следующему маршруту:
HKEY_CURRENT_USER \ ПРОГРАММНОЕ ОБЕСПЕЧЕНИЕ \ Microsoft \ Windows \ CurrentVersion \ Explorer \ FileExts \
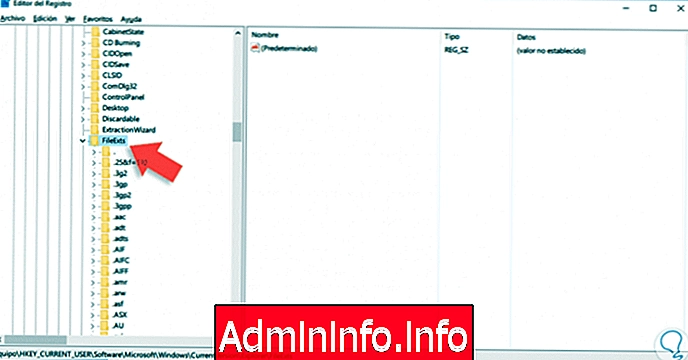
Шаг 3
Мы видим, что в папке FileExts у нас есть ряд расширений, которые применяются к различным файлам, которые мы можем открыть в Windows.
В этой папке мы должны найти расширение, для которого мы хотим удалить опцию «Открыть с помощью», например, чтобы удалить опцию файлов изображений, мы найдем расширение .PNG или, если мы хотим удалить опцию текстовых файлов, мы будем искать расширение .TXT.
Шаг 4
В этом случае мы найдем расширение .TXT и увидим следующие параметры.
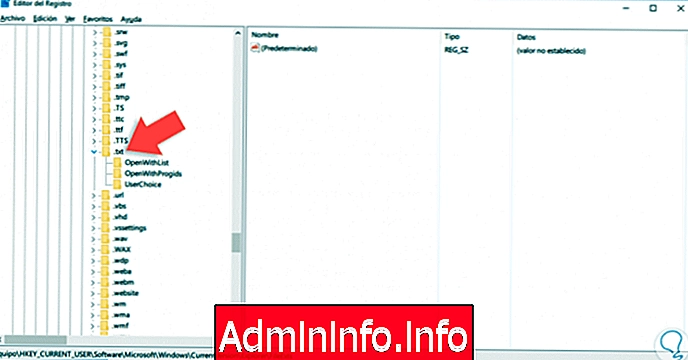
Шаг 5
Там мы выберем опцию OpenWithList и в правой части столбца « Данные» или «Данные» видим программы, с помощью которых мы можем открыть эти расширения.

Мы можем отметить, что в этом случае мы можем открыть текстовый файл с помощью блокнота (значение a) или notepad ++ (значение b).
2. Удалите Open с программами, используя редактор реестра
Шаг 1
Процесс удаления программ, с помощью которых открывается приложение, очень прост. Просто щелкните правой кнопкой мыши значение, которое содержит название программы, и выберите опцию Удалить.
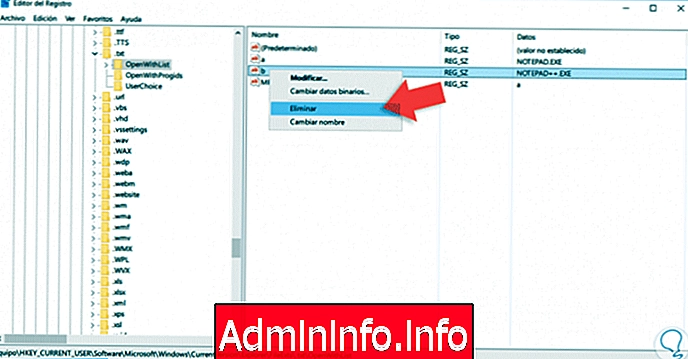
Шаг 2
При нажатии на кнопку « Удалить» появится следующее сообщение, подтверждающее действие, которое должно быть выполнено. В этом примере мы удалили приложение Notepad ++.

Шаг 3
Как только мы удалим программу, которую мы не хотим развертывать, просто найдите файл и снова нажмите
- Щелкните правой кнопкой мыши> Открыть с помощью
Шаг 4
Здесь мы видим разницу между до и после удаления программы. Мы видим, как Notepad ++ был правильно удален из меню « Открыть с помощью».

3. Добавить Open с программами, используя редактор реестра
Шаг 1
Чтобы открыть редактор реестра, мы делаем следующее. Используя команду « Выполнить» со следующей комбинацией и введя термин regedit. Нажмите Enter .
 + R
+ R
Шаг 2
В появившемся окне мы должны перейти по следующему маршруту:
HKEY_CURRENT_USER \ ПРОГРАММНОЕ ОБЕСПЕЧЕНИЕ \ Microsoft \ Windows \ CurrentVersion \ Explorer \ FileExts \
Шаг 3
Теперь выберите тип расширения, где вы хотите, чтобы новая программа появилась. В этом случае мы выберем .txt. Чтобы добавить новую программу, вы должны щелкнуть правой кнопкой мыши> New> цепочка создания стоимости.
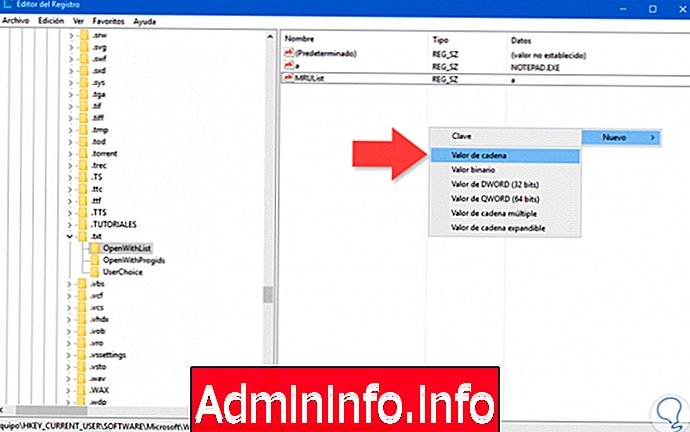
Шаг 4
Теперь вам нужно назвать следующую букву, к которой вы прикоснулись, и в Data - исполняемый файл программы, которую вы хотите добавить. В этом случае мы поместим программу Word, чтобы открыть формат TXT.

Шаг 5
Теперь просто дважды щелкните файл MRUList и добавьте букву новой программы. В этом случае буква б . Если вы собираетесь открыть, как в документе TXT. Это даст вам возможность открыть слово.

Используя этот простой метод, мы можем редактировать, какие программы должны быть развернуты из меню Открыть с помощью. Это простой способ уметь еще больше персонализировать свою Операционную систему и видеть опции, которые вам нужны, а не те, которые предопределены в Системе.
$config[ads_text6] not foundОпция Открыть с помощью позволяет нам определять программы, с помощью которых мы хотим открывать наши приложения, избегая необходимости обращаться к каждой из них и открывать файлы оттуда. Если по какой-то причине вы не видите опцию «Открыть с помощью» в своей Windows 10, не беспокойтесь, ниже мы покажем вам, как ее активировать, чтобы позже вы могли настроить ее с помощью сегодняшнего руководства.
Включить Open с W10
$config[ads_text5] not found
СТАТЬИ