 1. Установите Adobe Reader PDF по умолчанию в Windows 10.2. Установите пользовательскую программу для чтения PDF-файлов с помощью проводника в Windows 10.3. Установите новую программу для чтения PDF-файлов с помощью панели управления в Windows 10.
1. Установите Adobe Reader PDF по умолчанию в Windows 10.2. Установите пользовательскую программу для чтения PDF-файлов с помощью проводника в Windows 10.3. Установите новую программу для чтения PDF-файлов с помощью панели управления в Windows 10.Файлы PDF являются одним из элементов, наиболее часто используемых тысячами пользователей не только из-за их практичности и совместимости, но также из-за их функций безопасности и функциональности, поскольку с помощью Adobe Acrobat Reader можно будет бесплатно просматривать, подписывать, комментировать и обмениваться файлами PDF. . Если вы используете Acrobat Pro DC, можно будет выполнять более сложные задачи, такие как редактирование, экспорт и отправка файлов PDF на подпись. Adobe Reader доступен для бесплатной загрузки по следующей ссылке:
Adobe Acrobat Reader
Adobe Reader интегрирован с Adobe Document Cloud для доступа к PDF-документам из любого места и даже с использованием таких платформ, как Box, Dropbox, Google Drive или Microsoft OneDrive, и оттуда для хранения файлов.Теперь, поскольку файлы PDF широко используются, идеально установить PDF по умолчанию в Windows 10, потому что, если мы этого не сделаем, файлы PDF на компьютере будут открываться с помощью таких приложений, как Microsoft Edge или даже Google Chrome, которые ограничивает выполнение определенных задач в отношении файла и его содержимого. TechnoWikis объяснит простой способ определения Adobe Acrobat Reader в качестве читателя по умолчанию в Windows 10. Чтобы не отставать, не забудьте подписаться на наш канал на YouTube! ПОДПИСЫВАТЬСЯ Шаг 1 Это очень простой процесс, для этого мы должны найти какой-нибудь PDF-файл и щелкнуть по нему правой кнопкой мыши, чтобы выбрать опцию «Свойства»: Шаг 2 Появится следующее окно: Шаг 3 Здесь мы нажимаем кнопку «Изменить», расположенную в разделе «Он открывается с помощью», поскольку оттуда вы должны определить приложение, с помощью которого файлы PDF будут открываться по умолчанию, при нажатии на него откроется следующее всплывающее окно, в котором мы будем выберите Adobe Acrobat Reader и нажмите кнопку «Принять»: Шаг 4 Сделав это, мы увидим, что приложение по умолчанию изменилось на Adobe Reader. Нажмите «Применить» и «Принять», чтобы сохранить изменения. Это так просто: мы определили Acrobat Reader PDF как средство чтения по умолчанию в Windows 10. В дополнение к программе чтения PDF-файлов Adobe Reader, разработанной Adobe для ее продуктов, у нас есть несколько вариантов доступа к этим PDF-файлам, например следующие. Мы даже можем использовать сам браузер Microsoft Edge, который представил значительные улучшения в своем дизайне, поскольку он не только обеспечивает доступ к содержимому файлов PDF, но также предлагает нам ряд функций для редактирования. MuPDF скачивать Тонкий PDF-ридер скачивать Читатель Nitro PDF скачивать Мы можем установить один из этих вариантов, и TechnoWikis объяснит, как это просто сделать. Шаг 1 Одним из вариантов для полного выполнения этой задачи является использование проводника Windows 10, для этого мы перейдем по пути, где находится файл PDF, и там мы должны щелкнуть файл правой кнопкой мыши и выбрать опцию «Открыть с помощью» и в отображаемых параметрах выберите желаемое приложение для открытия PDF: Шаг 2 В случае, если приложения там нет, мы можем щелкнуть строку «Выбрать другое приложение» и во всплывающем окне выбрать нужное приложение. Если это так, мы можем активировать поле «Используйте это приложение для открытия файлов .pdf», чтобы оно стало значением по умолчанию. Нажмите ОК, чтобы сохранить изменения. Шаг 1 Чтобы воспользоваться этой возможностью, мы должны пройти по следующему маршруту: Шаг 2 Там мы нажимаем на строку «Связать тип файла или протокола с программой», а во всплывающем окне мы находим extension.pdf и нажимаем на приложение по умолчанию, и будет отображаться следующее. Там мы можем выбрать приложение или желаемый PDF-ридер, с помощью которого будут открываться PDF-файлы. Таким образом можно будет определить, с помощью какого PDF-ридера мы будем открывать наши PDF-файлы в Windows 10.1. Установите Adobe Reader PDF по умолчанию в Windows 10


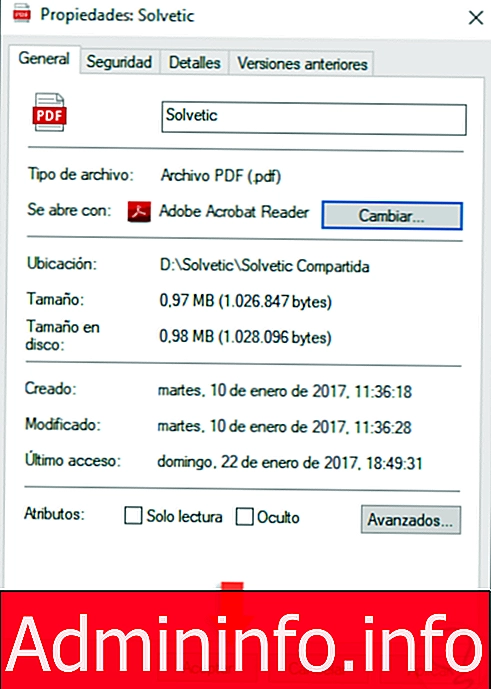
2. Установите пользовательский PDF-ридер с помощью проводника в Windows 10
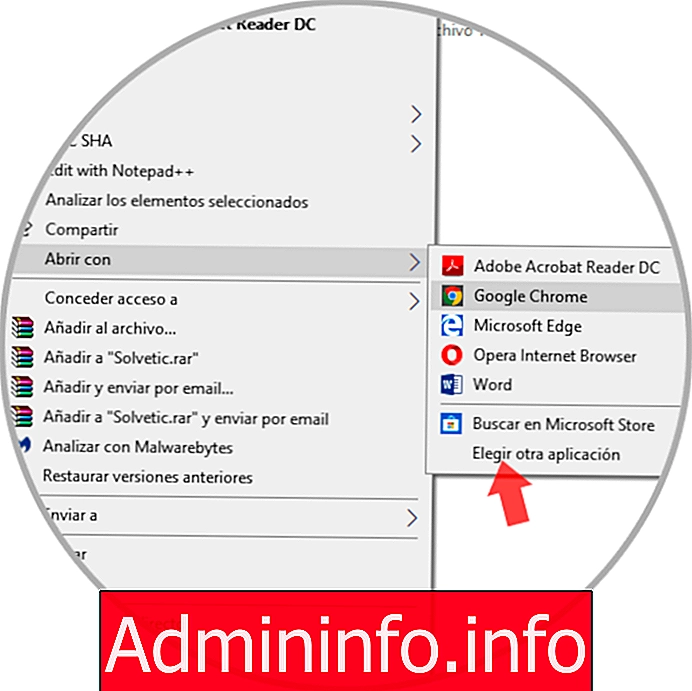
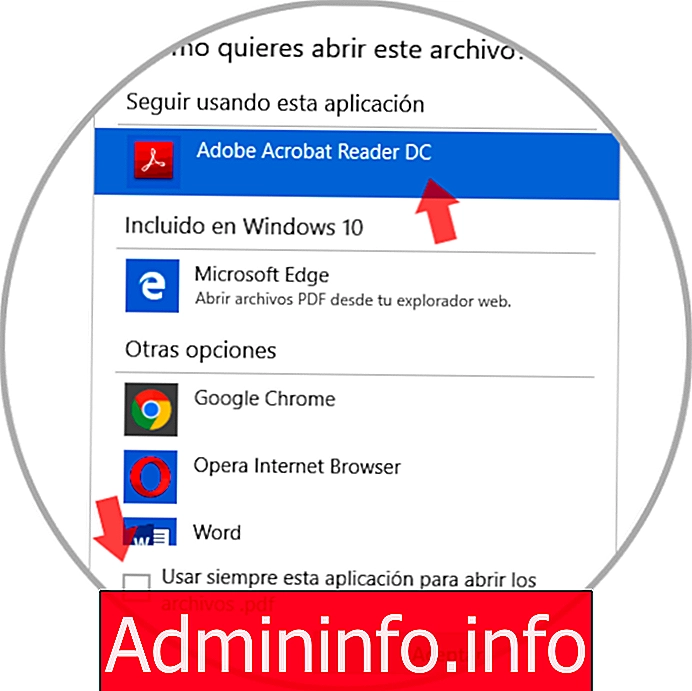
3. Установите новую программу для чтения PDF-файлов с помощью панели управления в Windows 10

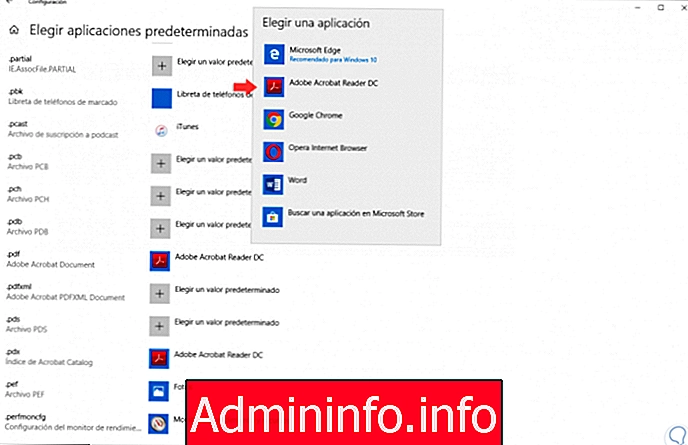

СТАТЬИ