
Windows 10 включает в себя различные меры безопасности, чтобы предотвратить несанкционированный доступ к операционной системе с соответствующими последствиями этого действия. Вот почему при установке Windows 10 у нас есть возможность создать учетную запись двух типов:
Локальная учетная запись, которую та же система запрашивает назначение пароля. Учетная запись Microsoft, связанная с почтой, и поэтому для доступа к системе нам потребуется ввести пароль. Таким же образом мы можем определить пароль с помощью Pin, изображения или текста.

Если мы единственные пользователи, которые имеют доступ к операционной системе, мы можем удалить пароль доступа и получить прямой доступ к логину.
Windows 10 предлагает нам альтернативный доступ к системе напрямую без ввода пароля, и этот урок будет сфокусирован сегодня на анализе того, как удалить этот пароль простым и практичным способом. В следующем видео вы можете увидеть эту форму и другую через редактор реестра, чтобы иметь возможность сбросить и удалить пароль учетной записи в Windows 10.
1. Откройте диспетчер учетных записей Windows 10.
Шаг 1
Для выполнения этого процесса мы будем использовать следующую комбинацию клавиш и в окне введем команду netplwiz.
+ R
netplwiz
Шаг 2
Это будет отображаемое окно. Как мы видим, у нас есть активные учетные записи в Windows 10.
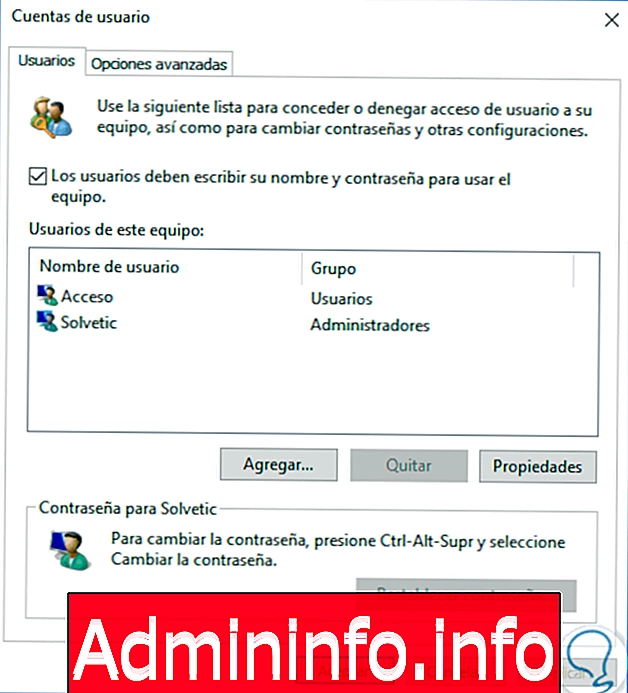
2. Сброс и удаление пароля учетной записи в Windows 10
Шаг 1
Там мы выберем пользователя для редактирования и снимем флажок. Пользователи должны ввести свое имя и пароль для использования оборудования:

Шаг 2
Нажмите «Применить», и появится следующее окно, в котором мы подтвердим пароль администратора. Нажмите кнопку ОК, и таким образом мы исключили возможность удаления пароля доступа в Windows 10.

Таким образом, мы получим доступ без ввода пароля, как обычно в Windows 10.
3. Как отключить вопросы безопасности Windows 10
Возможно, что в дополнение к паролю мы хотим отключить вопросы безопасности, которые мы настроили для защиты нашего компьютера.
Шаг 1
Первое, что нужно сделать, это войти в редактор реестра с помощью клавиш Windows + R и выполнить команду «regedit»:
+ R
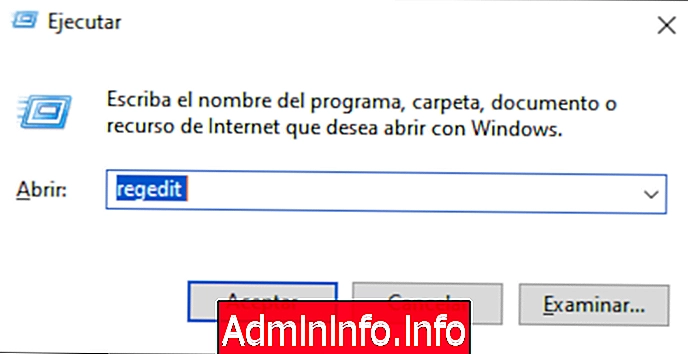
Нажимаем «Принять» и в новом окне идем по следующему маршруту:
HKEY_LOCAL_MACHINE \ ПРОГРАММНОЕ ОБЕСПЕЧЕНИЕ \ Политики \ Microsoft \ Windows
Шаг 2
Там мы щелкнем правой кнопкой мыши на ключе Windows и выберем путь New / Password:

Шаг 3
Мы увидим, что имя этого нового ключа - «Система». Если этот ключ уже существует, мы не сможем его создать.
Теперь мы щелкнем правой кнопкой мыши System и выберем опцию New / DWORD Value (32 бита):

Шаг 4
Это новое значение DWORD будет называться «NoLocalPasswordResetQuestions»:

Шаг 5
Следующее, что мы должны сделать, - щелкнуть это значение DWORD и установить значение от нуля до единицы. Чтобы сохранить изменения, мы должны нажать «ОК» и закрыть редактор реестра. Наконец, мы должны перезагрузить компьютер, чтобы подтвердить этот процесс.

В любом из трех способов мы должны перезапустить операционную систему, чтобы процесс выполнялся правильно.
СТАТЬИ