
Одним из мультимедийных элементов, который имеет превосходное влияние на любую презентацию или файл, который мы хотим создать или отредактировать, являются видео, которые мы можем настроить в нескольких форматах, таких как .avi, .mp4, .wmv и т. Д., В зависимости от потребностей и ресурсов. проекта, независимо от того, что видео прямо выражает идею и очень ясно, чтобы выделить концепции, подходы или методы.
Обычно, когда мы работаем над проектом с видео, требуется вставка не только видео, но и двух или более из-за качества или расширения темы, которую нужно обработать. В этом случае может быть неприятно вставлять каждое видео отдельно не только из-за места или ошибок, которые это может повлечь, но если мы забудем какое-либо из видео, это приведет к неполной презентации. Таким образом, наиболее выполнимым и полезным решением является объединение этих видео в одно, что приводит к:
- Уверенность, что все нужные видео будут доступны
- Одно видео вместо нескольких свободных видео
- Вся презентация с первого взгляда
- Лучшее управление темами для показа
В этом руководстве Solvetic расскажет, как мы можем объединить два видео в Windows 10 благодаря встроенным инструментам без использования сторонних программ.
1. Что такое Фото и как его установить на Windows 10
Обновленное приложение «Фотографии» в Windows 10 дает нам возможность не только просматривать и редактировать наши фотографии и видео, но и инструменты для создания фильмов и альбомов с использованием методов и инструментов для ремикса этих видео и, таким образом, автоматического создания видео из из выбранных фотографий и видео.
На уровне видео, тема, которая нас интересует сегодня, у нас есть видеоредактор, который позволяет вам применять полные настройки к выбранным видео, таким как фильтры, текст, движение камеры, музыка и многое другое. Кроме того, если мы хотим, у нас есть возможность применять 3D-эффекты, такие как бабочки, лазеры, взрывы и многое другое, чтобы придать презентации больше визуального эффекта. Если у вас нет приложения «Фотографии» в Windows 10, мы можем бесплатно загрузить его по следующей ссылке:
Windows 10 фото
Особенности фото
Некоторые функции этого обновленного приложения:
- Мы можем обрезать видеоклипы и загружать их на YouTube или в другие социальные приложения.
- Нарисуйте на фото или видео, а затем поделитесь им в качестве анимационного воспроизведения выбранного рисунка.
- Добавьте 3D-эффекты к видео.
- Отредактируйте каждый видеопроект, чтобы редактировать такие параметры, как музыка, движение камеры, текст, фильтры или другие доступные действия.
- Можно будет сделать ремикс на альбом, чтобы посмотреть его как видео.
- Обрезайте или поворачивайте фотографии, настраивайте освещение и цвет, а также многое другое.
- Фотографии совместимы с ПК, мобильным устройством, Xbox, Surface Hub и Holographic.
- Фотографии исправляют красные глаза и недостатки на фотографиях, которые мы выбираем, и многие другие функции.
Шаг 1
Чтобы использовать приложение Photos в Windows 10, мы должны иметь версию Windows 10 Fall Creators или выше, для этого мы можем использовать следующую комбинацию клавиш и выполнить команду «winver», чтобы узнать версию установленной Windows 10. Определив это, мы увидим, как выполнить эту задачу в Windows 10.
+ R

примечание
Для этого процесса объединения видео с приложением Photos у нас должна быть Windows 10 версии 1709 или выше.
2. Как объединить два видео в Windows 10 с помощью приложения «Фото»
Шаг 1
Чтобы получить доступ к приложению «Фотографии», мы можем перейти в окно поиска Windows 10 и ввести термин «фотографии»:

Шаг 2
В развернутом приложении нажмите кнопку «Создать», расположенную вверху, и в отображаемых параметрах выберите параметр «Пользовательское видео»:
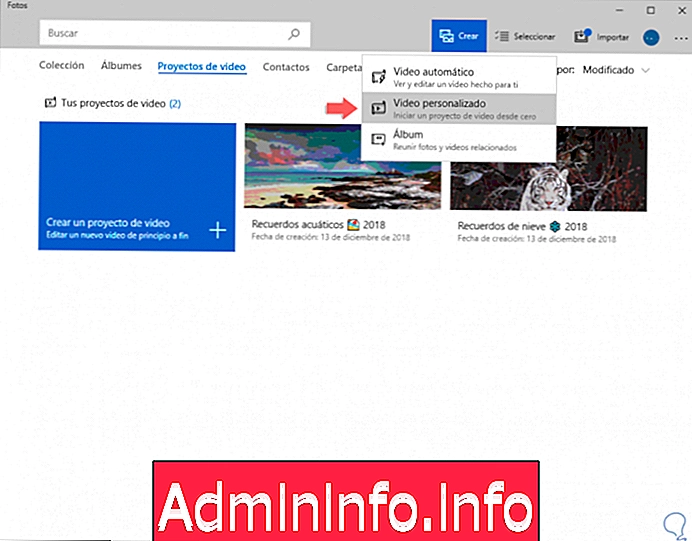
Шаг 3
При выборе этой опции по умолчанию мы будем перенаправлены в коллекцию Windows 10, которая предлагает нам серию видео, уже сохраненных в системе:

Шаг 4
Мы можем перейти на вкладку «Папки» и там добавить новую папку, где видео для присоединения:
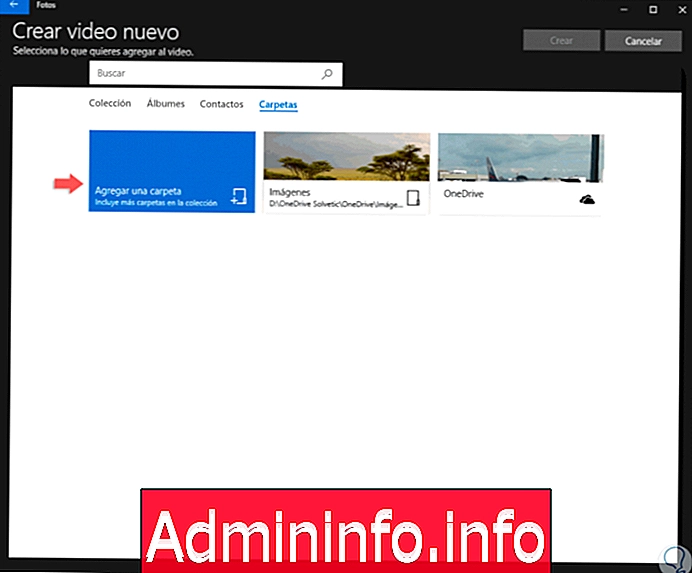
Шаг 5
Нажмите «Добавить папку», и во всплывающем окне мы укажем путь к папке, которая будет добавлена, а затем мы нажмем на строку «Добавить папку», и мы увидим соответствующие результаты размещенных там видео, и мы должны выбрать видео для присоединения:

Шаг 6
После выбора этих видео нажмите кнопку «Создать», и начнется процесс настройки:
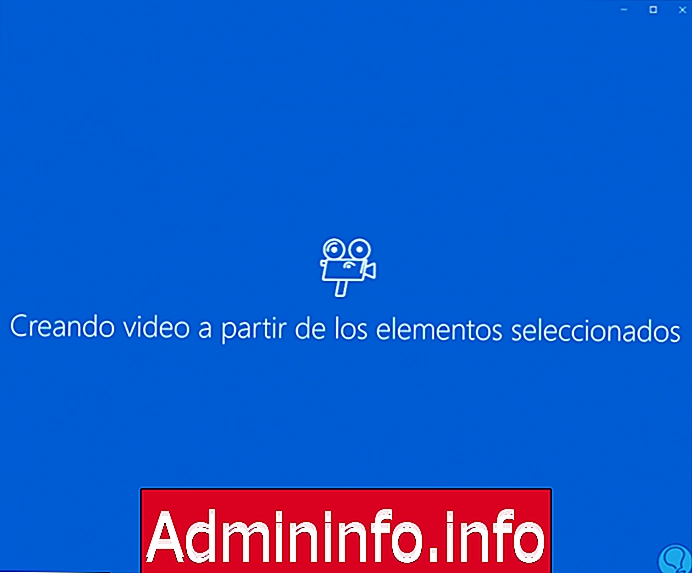
Шаг 7
Тогда мы должны назвать видео проект:
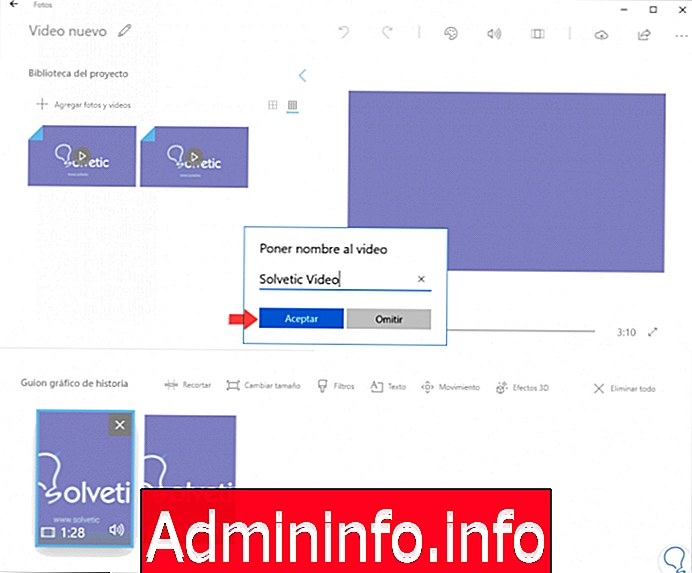
Шаг 8
Нажмите OK, как только мы назначим имя, и это свяжет нас с видеоредактором, интегрированным в приложение Windows 10 Photos:
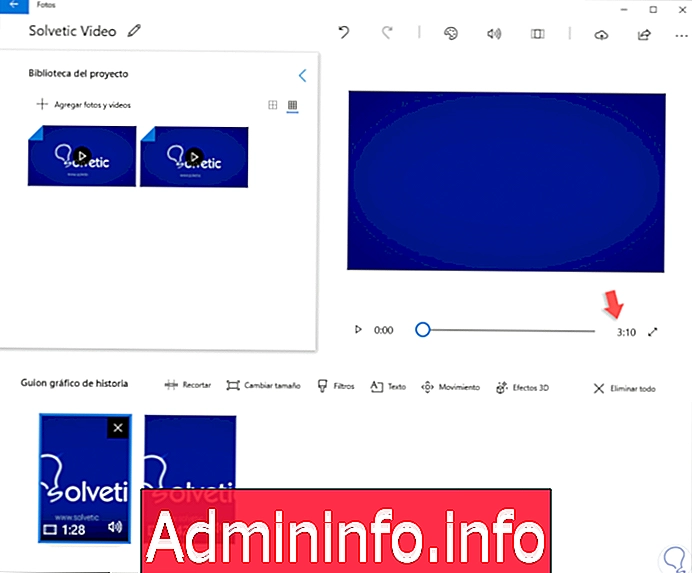
Шаг 9
Как мы видим, варианты редактирования различны, а внизу мы видим продолжительность каждого видео, которое мы выбрали. В верхней правой панели мы видим, что время обоих видео равно (3:10), и мы можем нажать на значок воспроизведения, чтобы убедиться, что оба видео воспроизводятся в одном:

Шаг 10
Там у нас есть несколько вариантов настройки, таких как:
подрезать
Эта опция позволяет нам обрезать видео в случае, если мы хотим уменьшить его длину. Для этого мы выбираем видео и в нижней строке задаем время его начала и окончания:
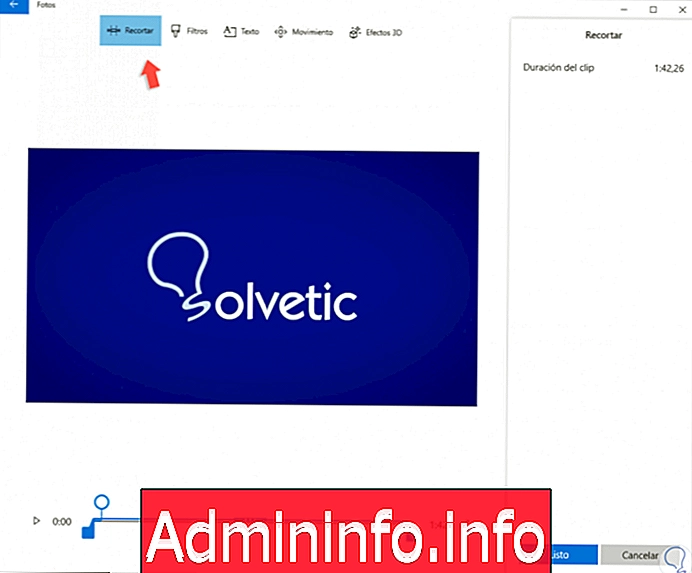
Изменение размера
Эта опция дает нам возможность настроить размер видео или удалить черные полосы, если они есть в выбранных видео:

фильтры
Это один из самых полезных вариантов, поскольку у нас есть более 12 вариантов применения эффектов к нашему видео. Когда мы определим какой-либо стиль, нажмите кнопку «Готово».
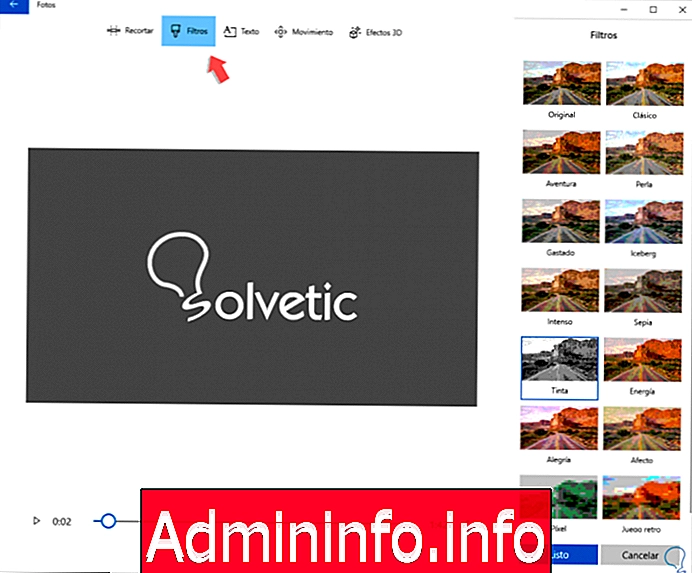
текст
С помощью этой опции мы можем использовать любой из доступных стилей для добавления текста к выбранному видео:
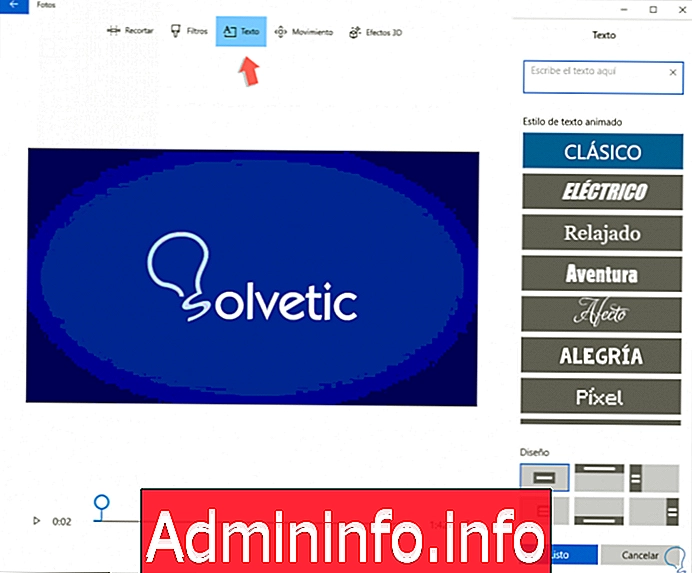
движение
Как следует из названия, эта опция предлагает нам ряд опций, чтобы определить, как видео будет двигаться на уровне внешнего вида:
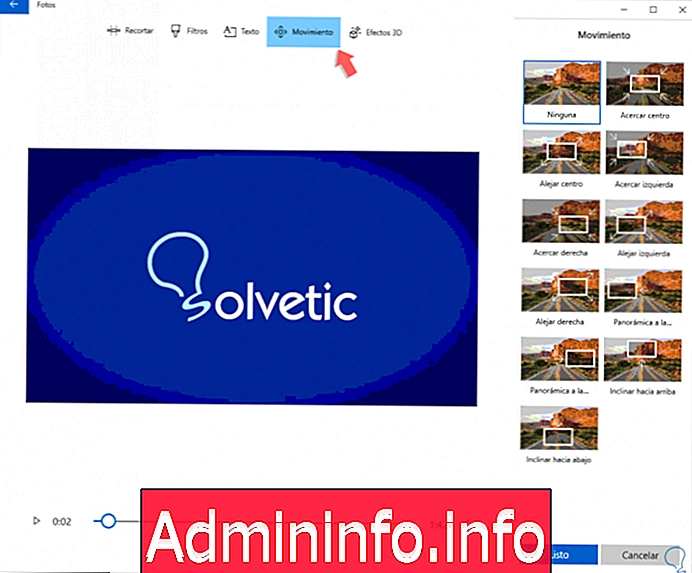
3D эффект
Это один из самых ярких вариантов фотографий, так как здесь у нас есть возможность применить несколько эффектов к видео, чтобы получить превосходный визуальный эффект:

Шаг 11
У нас есть более 10 вариантов на выбор:
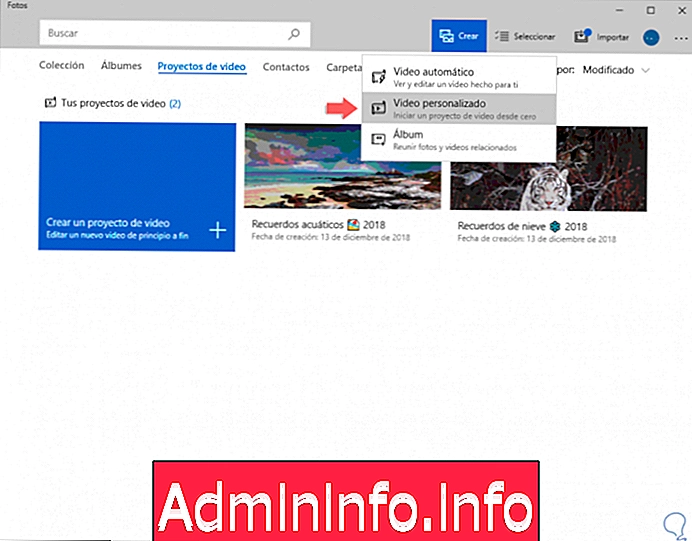
Шаг 12
Вверху мы находим такие варианты, как:
- Добавить тему
- Вставьте аудио
- Изменить соотношение сторон
- Сохраните видео в OneDrive
- Экспорт видео
Шаг 13
В этом случае нажмите кнопку «Экспорт», и отобразится следующее:

Шаг 14
Как мы видим, у нас есть возможность выбрать наиболее подходящий способ сохранения видео, эти параметры основаны на текущей потребности в записи, в этом случае мы выберем «Longest load», чтобы получить лучшие технические аспекты видео, и оно будет дано Начните процесс записи:

Шаг 15
После завершения процесса мы увидим следующую информацию:

Шаг 16
Там мы можем перейти непосредственно в папку, в которой он был сохранен, открыть его непосредственно с помощью приложения «Фото» или поделиться им в сети, мы можем использовать опцию «Просмотреть в этом приложении», чтобы убедиться, что продолжительность видео составляет 3:10 (оба видео). и это играет постоянно:

Благодаря приложению «Фотографии» можно будет присоединяться к нашим видео и иметь несколько параметров конфигурации, чтобы выделить его особенности.
СТАТЬИ