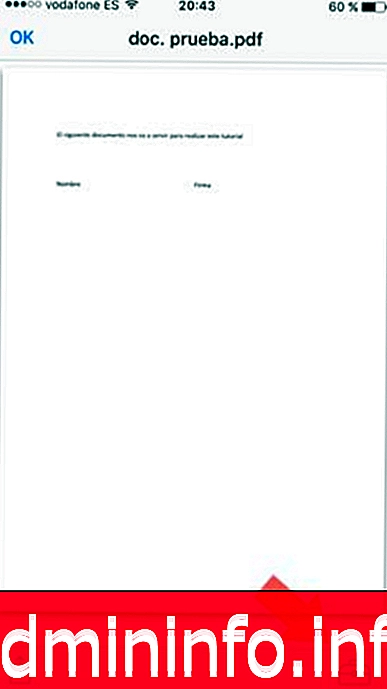
Мы ежедневно используем наш смартфон или планшет для различных задач. Одной из функций, наиболее часто используемых пользователями, является проверка почты. Благодаря этим устройствам мы всегда можем иметь под рукой те важные электронные письма, которые нам нужны в любое время.
Вероятно, поэтому, что более чем один раз мы получали какое-то электронное письмо в несколько неудобное время, но мы должны подписать «срочно». Если мы получаем электронное письмо с PDF, которое мы должны подписать на нашем iPhone или iPad, нам не о чем беспокоиться, потому что с помощью приложения Mail мы сможем сделать это очень простым и быстрым способом.
В iOS 9 в приложении электронной почты вы можете добавить свою подпись в документ, аннотировать документ, пометить входящие и исходящие вложения, прикрепить файл или изображение ...
Далее мы покажем, как пометить файл PDF непосредственно из электронного письма с iOS 9.
Чтобы пометить файл PDF в iOS Mail, нажмите и удерживайте вложение в сообщении электронной почты.
Если мы хотим подписать PDF-файл с помощью нашего iPhone или iPad, мы должны помнить, что мы должны сделать это из приложения Mail на устройстве. Почта позволяет нам получить доступ к инструментам набора номера. С помощью Почты мы сможем напрямую открывать PDF без необходимости каких-либо внешних приложений.
Шаг 1
Поэтому первое, что мы должны сделать после получения PDF, - это открыть его . После открытия нам нужно снова прикоснуться к экрану, чтобы появился интерфейс iOS. Как только мы увидим интерфейс, мы увидим на правой стороне символ чемодана, который мы должны нажать.
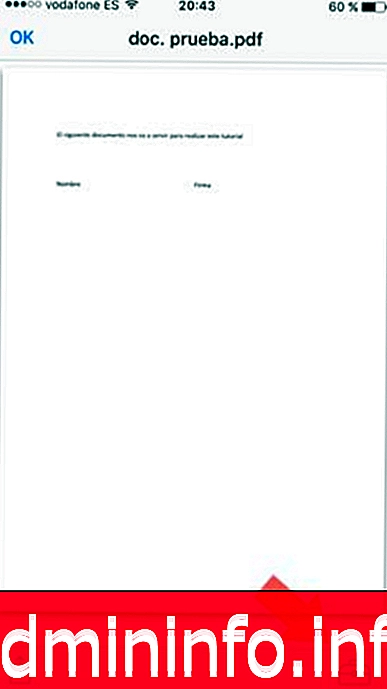
Шаг 2
В этот раз мы увидим, как изменился интерфейс, и увидим, как внизу появились различные инструменты набора номера. Эти инструменты такие же, как мы можем найти в Mac. В левом нижнем углу мы выбираем цвет текста, и мы можем выбрать размер буквы, нажав на значок «три полосы» справа. Мы также можем использовать ваш палец или электронную ручку, чтобы нарисовать в прикрепленном файле.
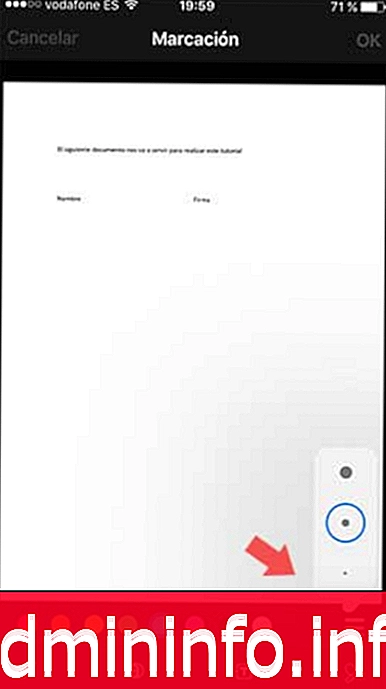
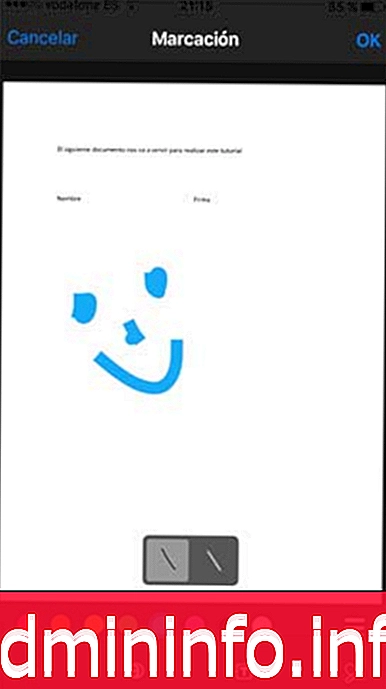
Шаг 3
Мы можем удалить то, что нарисовали пальцем, нажав на рисунок. Появится сообщение «Удалить», мы нажимаем его и рисунок исчезает.
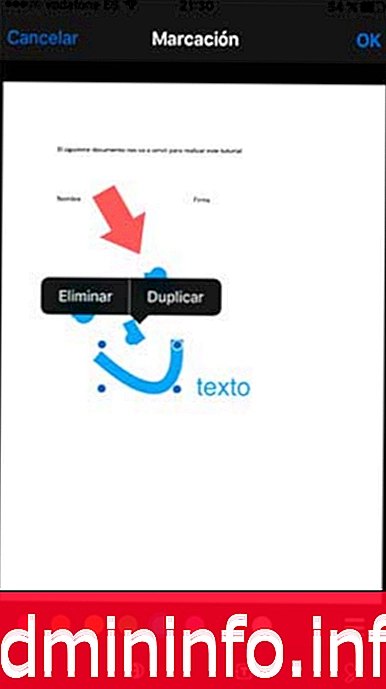
Шаг 4
Давайте представим, мы получаем электронное письмо с приложением, которое мы должны подписать и дополнить информацию, и у нас нет принтера, чтобы сделать это вручную. Ну, с этой функцией это возможно.
Для этого мы открываем приложение для маркировки одним из способов, описанных выше. Сначала я собираюсь подписать документ, а затем я поставлю имя . Также можно добавить дату так же, как и имя.
Чтобы подписать документ, нажмите на значок подписи в правом нижнем углу . Появится следующий экран, на котором пальцем или электронной ручкой мы делаем подпись. Удаляя его, мы можем повторять его столько раз, сколько захотим, пока нам не понравится, как он выглядит, и в этот момент мы нажимаем «ОК».
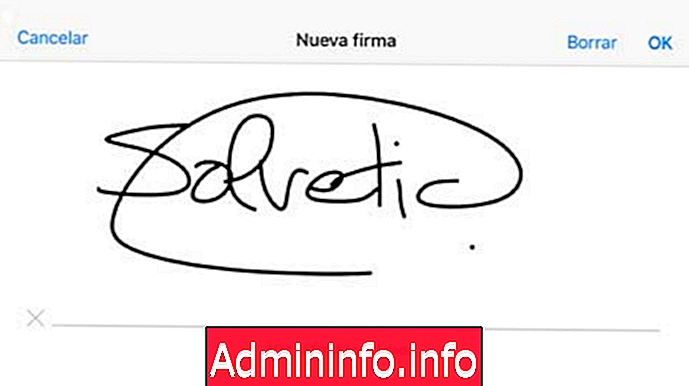
Шаг 5
Коробка с вашей подписью добавляется в документ. Первоначально, это, вероятно, будет немного большим. Чтобы сделать его меньше, нажмите и удерживайте в одном из углов поля и перетащите. Чтобы переместить подпись в нужное место в файле PDF, нажмите и удерживайте внутри поля и перетащите его в нужное место. Повторяя этот метод, мы можем сохранить несколько подписей, а затем использовать ту, которая нам подходит. Чтобы добавить, мы нажимаем на значок «+» в левом верхнем углу
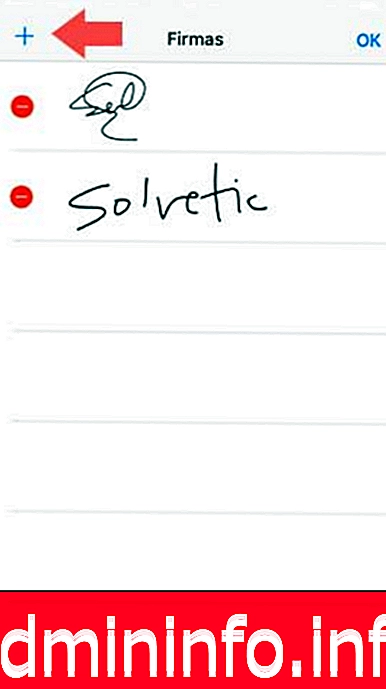
Шаг 6
Теперь я добавлю свое печатное имя. Чтобы добавить текст в файл PDF, щелкните значок, который показывает букву «Т». Затем в значке «AA» вы можете выбрать размер шрифта, а в цветных кругах цвет
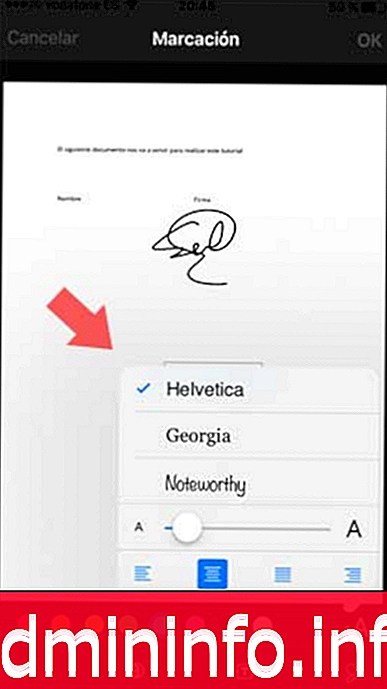
Появляется экранное окно и клавиатура активируется. Введите текст, который вы хотите включить. Затем переместите текстовое поле в нужную область так же, как вы перенесли подпись. Нажав на текстовое поле, вы можете отредактировать его, щелкнув «Изменить» во всплывающем окне, чтобы исправить его.
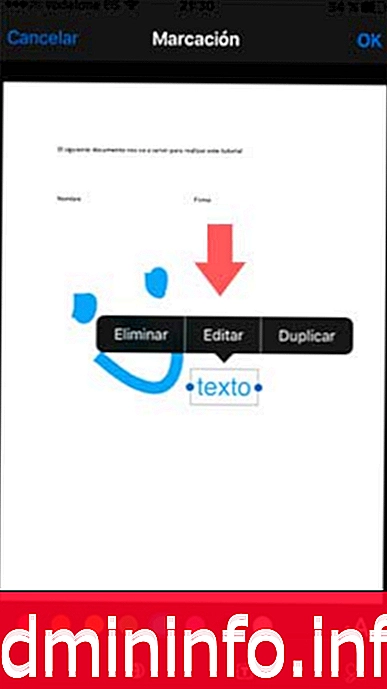
Шаг 7
Как только вы будете удовлетворены своими оценками, нажмите «ОК» в верхней части экрана. И документ появится с нашей подписью и текстом.
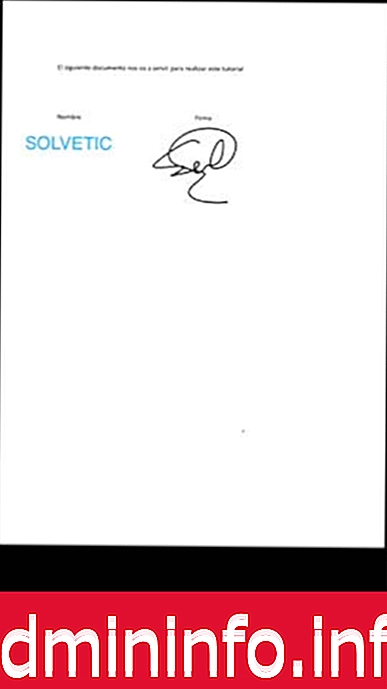
Вы готовы отправить электронное письмо с прикрепленным файлом.
СТАТЬИ