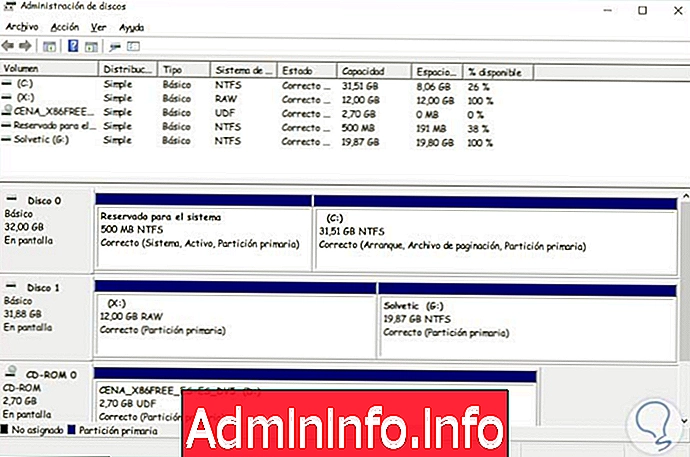
Начиная с Windows 7, были введены новые функции, связанные с виртуальными жесткими дисками, что может быть большим преимуществом для проблем, связанных с диском, резервным копированием или хранением.
Сегодня мы увидим, как мы можем управлять виртуальными жесткими дисками в Windows 10.
Что такое виртуальный жесткий диск?
Виртуальный жесткий диск или виртуальный жесткий диск (VHD) - это контейнер, который имитирует всю файловую структуру физического жесткого диска, и этот виртуальный жесткий диск может храниться в любом месте на компьютере.
Эти виртуальные жесткие диски можно использовать для их внедрения в виртуальные машины для имитации текущей операционной системы.
Преимущества виртуальных жестких дисков
При создании виртуальных жестких дисков в Windows 10 у нас есть следующие преимущества:
- Они не требуют реального раздела на физическом жестком диске, что означает, что они не занимают ненужного места в системе.
- Резервное копирование дисков этого типа очень просто.
- Возможность создания динамических жестких дисков.
- Можно установить операционную систему на виртуальном жестком диске, чтобы иметь возможность двойной загрузки в Windows 10.
- Легко удалить виртуальный жесткий диск.
- Виртуальные жесткие диски совместимы с операционными системами Windows, Mac OS и Linux.
- Доступ к виртуальному жесткому диску возможен из локальной сети.
Существует три типа виртуальных жестких дисков, которые мы можем создать:
Фиксированный виртуальный жесткий диск
Когда мы используем эту опцию диска, необходимо иметь дисковое пространство, эквивалентное размеру виртуального жесткого диска во время его создания.
Динамическое расширение виртуального жесткого диска
Для этого типа диска требуется не менее 8 МБ свободного места, и этот размер увеличивается автоматически при сохранении информации на нем.
Дифференциация виртуального жесткого диска
Этот тип диска требует небольшого физического пространства для хранения при его создании и больше места по мере увеличения размера диска.
Далее мы увидим, как мы можем создать виртуальный жесткий диск или виртуальный жесткий диск в Windows 10.
Следующее видеоурок поможет вам выполнить шаги, чтобы легко создать, скрыть или удалить виртуальный диск или виртуальный жесткий диск в Windows 10.
1. Создайте виртуальный жесткий диск или виртуальный жесткий диск в Windows 10
Шаг 1
Для выполнения этой задачи мы должны получить доступ к диспетчеру дисков, используя один из следующих параметров:
Диспетчер дисков
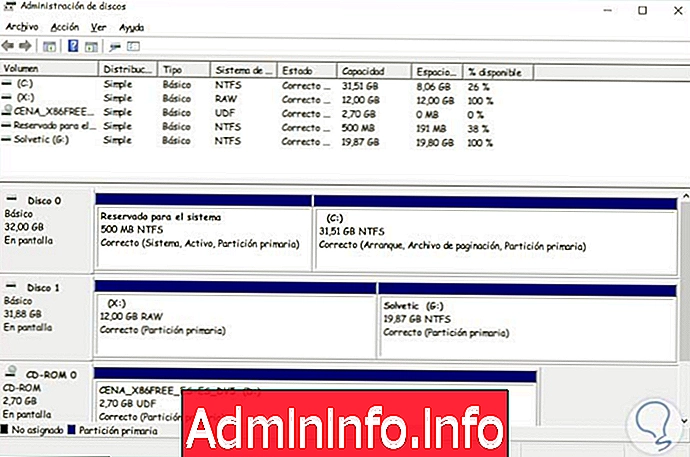
Шаг 2
Чтобы создать виртуальный жесткий диск, мы идем в меню «Действие» и выбираем опцию «Создать VHD».
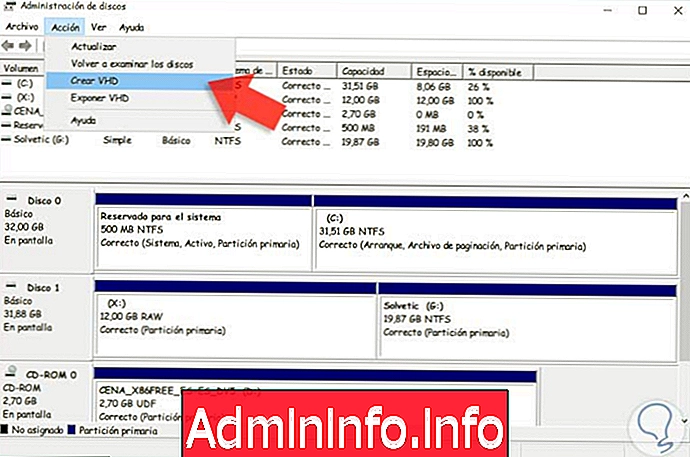
Шаг 3
Будет отображен следующий мастер:
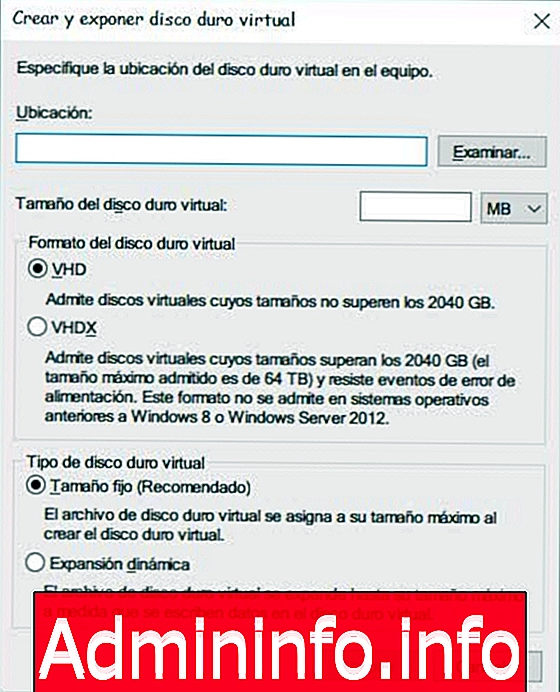
Шаг 4
В этом окне мы должны определить имя и место, где мы должны сохранить виртуальный жесткий диск, размер жесткого диска, тип формата виртуального жесткого диска и тип виртуального жесткого диска (мы можем увидеть сводку каждого из них в этом окно), в этом случае мы выберем диск фиксированного размера.
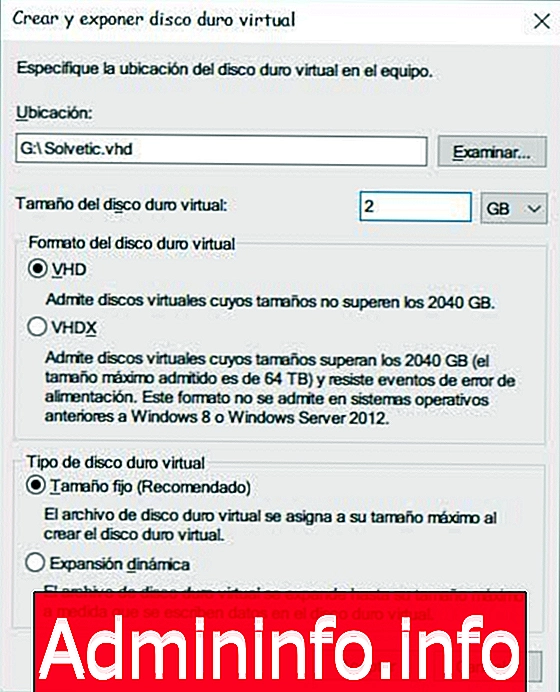
Шаг 5
После того, как эти параметры были определены, нажмите OK, чтобы начать процесс создания виртуального жесткого диска. Как только виртуальный жесткий диск создан, мы видим, что он был добавлен в диспетчер дисков, в данном случае как диск 2. Как мы видим, диск создан, но еще не инициализирован.
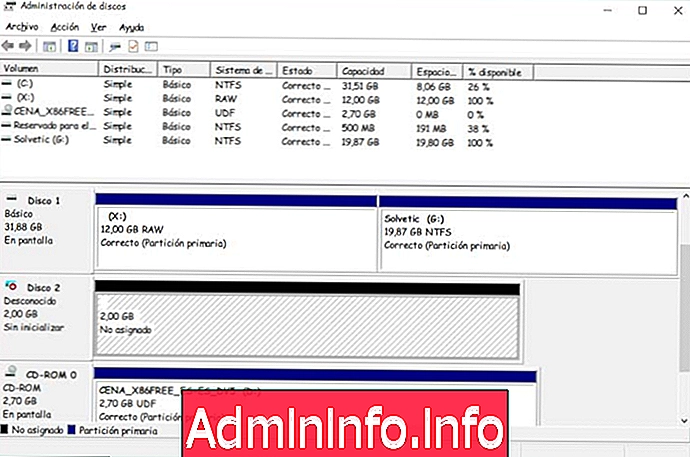
2. Запустите виртуальный жесткий диск или виртуальный жесткий диск в Windows 10
Шаг 1
Чтобы запустить созданный нами жесткий диск, щелкните его правой кнопкой мыши в диспетчере дисков и выберите опцию «Инициализировать диск».
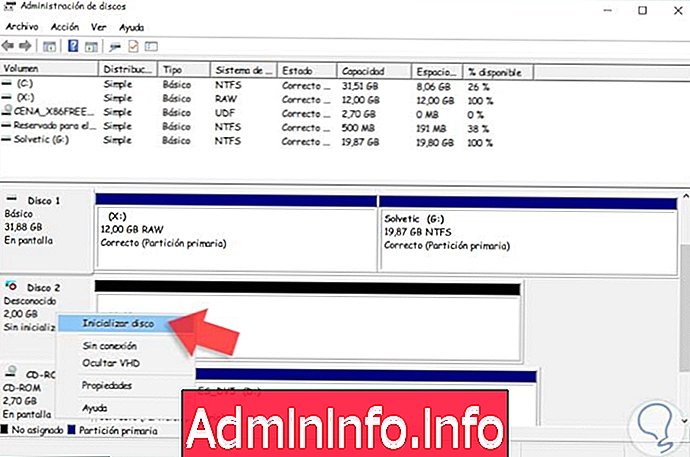
Шаг 2
Откроется следующий мастер:

Шаг 3
Там мы выбираем диск, который собираемся инициализировать, и определяем стиль раздела для него. После того, как эти параметры определены, нажмите ОК. Мы видим, что диск уже инициализирован, но нам все еще нужно назначить букву новому диску и включить его, для этого мы нажимаем правую кнопку мыши и выбираем опцию «Новый простой том».
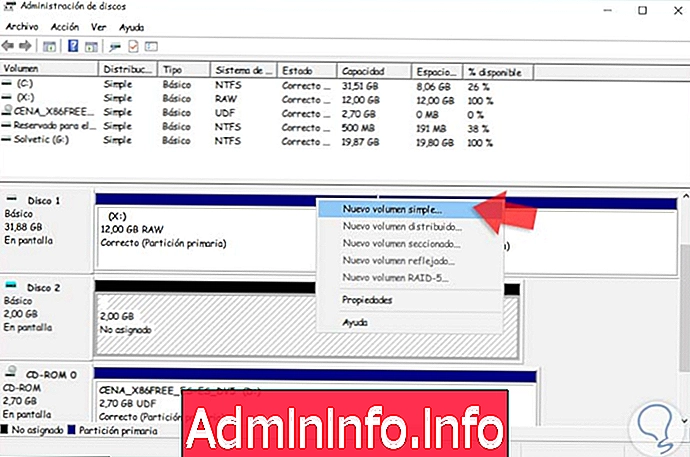
Шаг 4
Следующий мастер открывается снова:
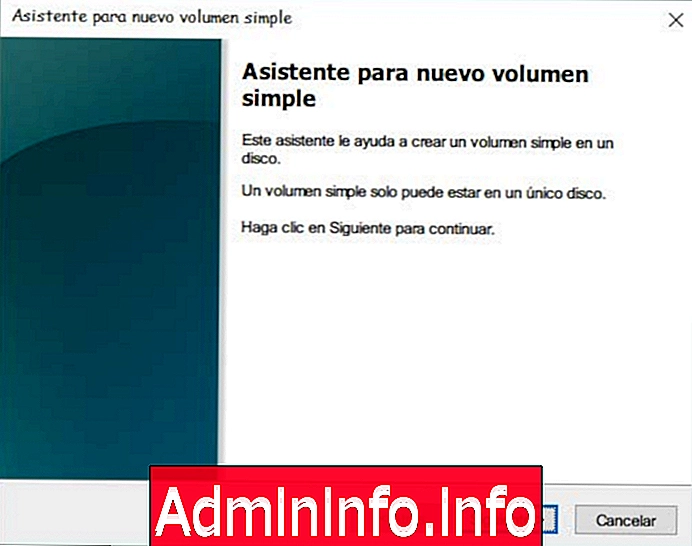
Шаг 5
Нажмите Далее и затем определите объем пространства, которое мы выделим для виртуального жесткого диска.
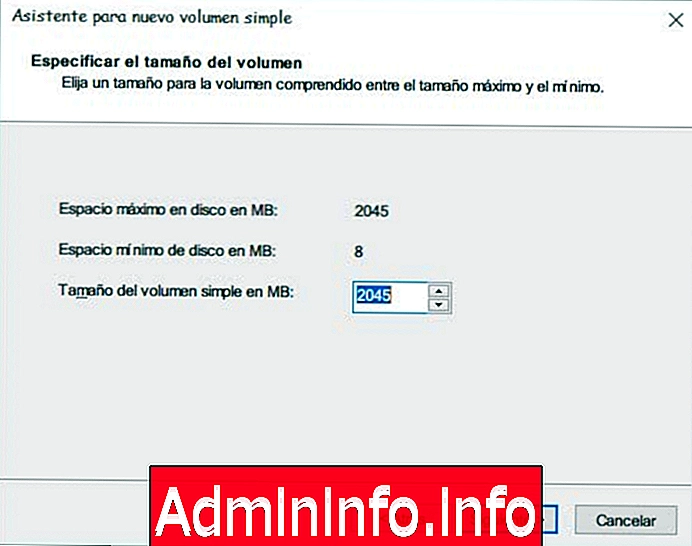
Шаг 6
Нажмите Next еще раз, и в следующем окне мы определим букву, которая будет назначена виртуальному жесткому диску или, если мы хотим смонтировать ее в папке NTFS.
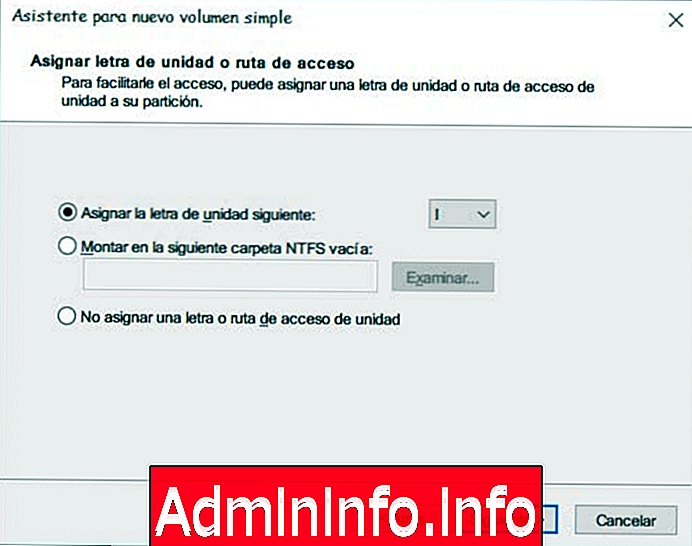
Шаг 7
Нажмите Далее и затем решите, нужно ли форматировать том, который мы создаем, мы также можем присвоить имя виртуальному жесткому диску.
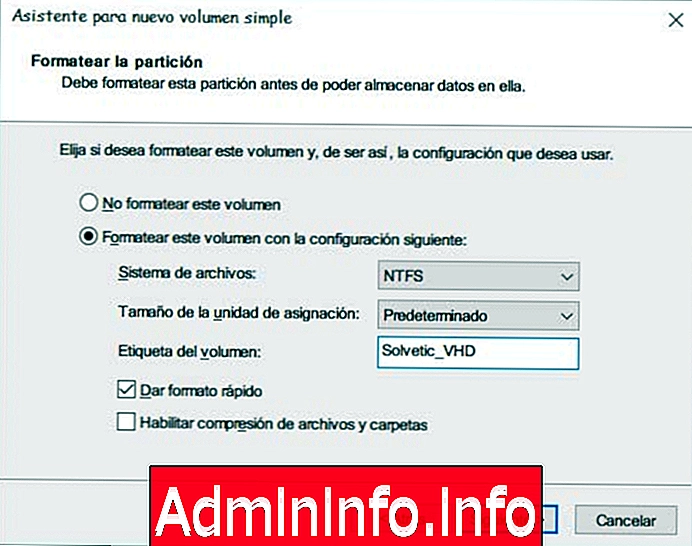
Шаг 8
Нажмите Next еще раз, и мы увидим сводку с заданием, которое необходимо выполнить. Нажмите Finish, чтобы выполнить задачу, и мы увидим, что виртуальный жесткий диск был включен правильно.
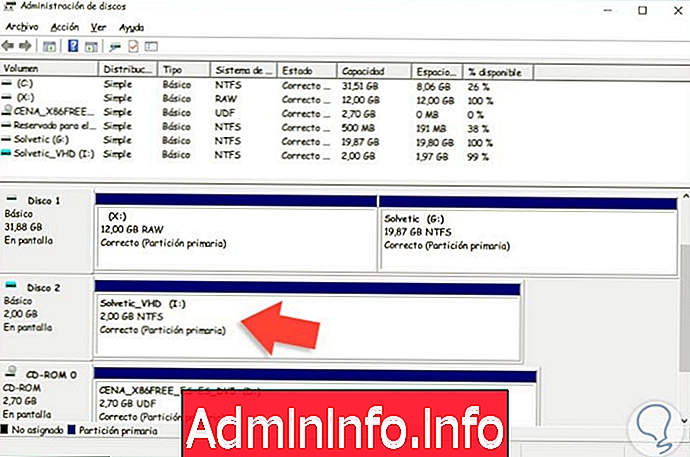
Шаг 9
В проводнике Windows видно, что виртуальный жесткий диск теперь доступен, в данном случае диск I.
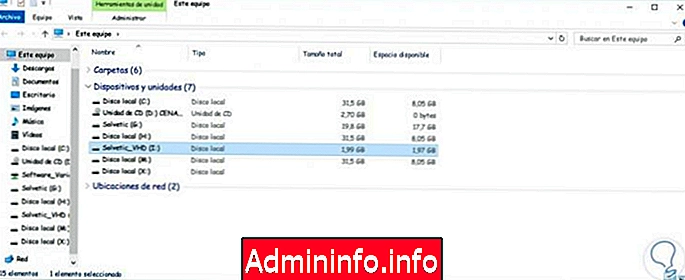
3. Как извлечь и собрать виртуальный жесткий диск или виртуальный жесткий диск в Windows 10
Если мы хотим извлечь виртуальный жесткий диск после его использования, мы щелкнем по нему правой кнопкой мыши и выберите опцию «Извлечь».
Таким образом мы извлекаем виртуальный жесткий диск Windows 10. Чтобы снова смонтировать его, просто перейдите по пути, по которому мы сохранили виртуальный жесткий диск при его создании, и дважды щелкните по нему.
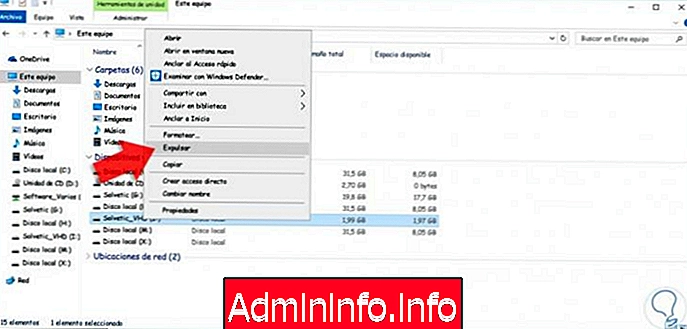
4. Как удалить виртуальный жесткий диск или VHD в Windows 10
Шаг 1
Процесс удаления виртуального жесткого диска в Windows 10 прост. Мы обращаемся к диспетчеру дисков, как указано, и щелкаем правой кнопкой мыши на виртуальном жестком диске и выбираем опцию «Удалить том».
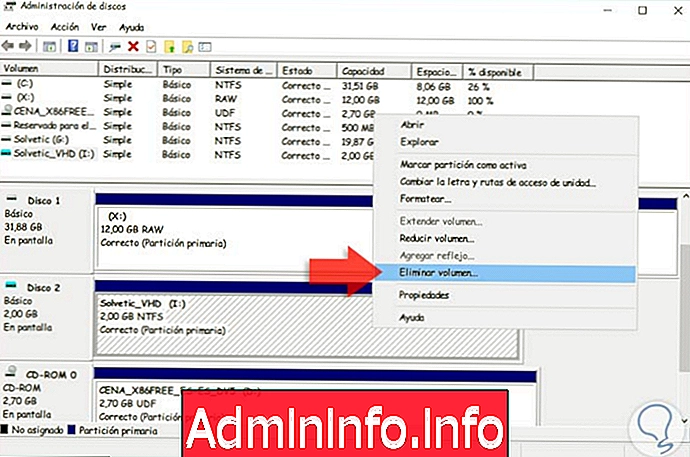
Шаг 2
Мы увидим следующее сообщение:
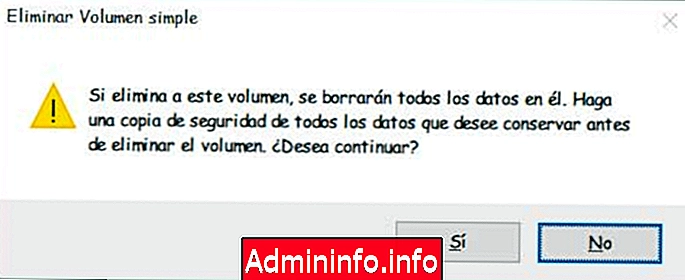
Шаг 3
Нажмите Да, и мы увидим следующее:
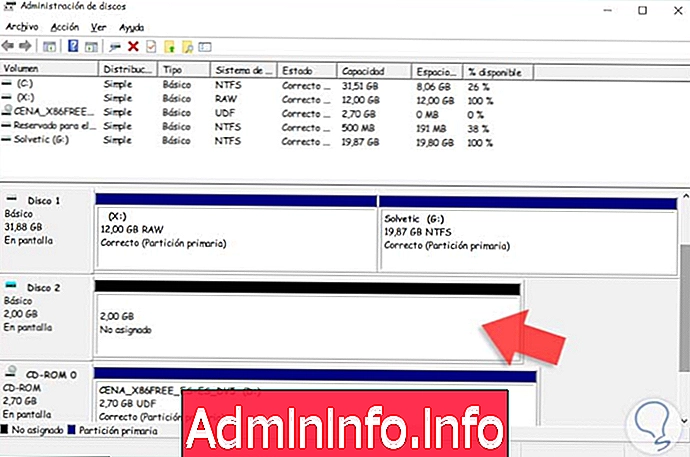
Шаг 4
Затем щелкните правой кнопкой мыши поле Disk 2 и выберите опцию Hide VHD.
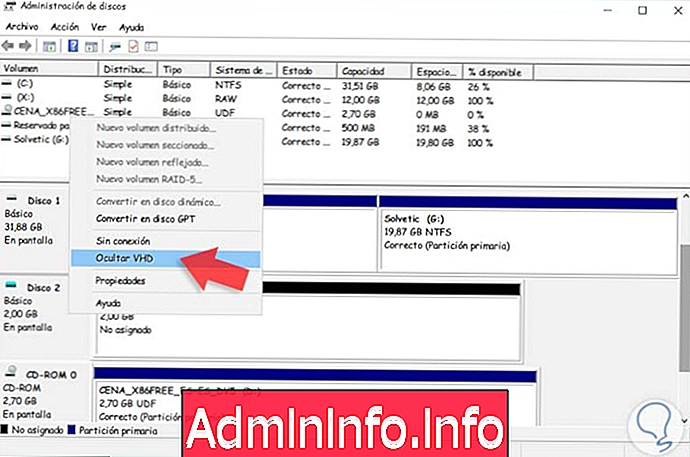
Шаг 5
Мы увидим, что появится следующее окно, где мы должны выбрать виртуальный жесткий диск, который нужно скрыть:
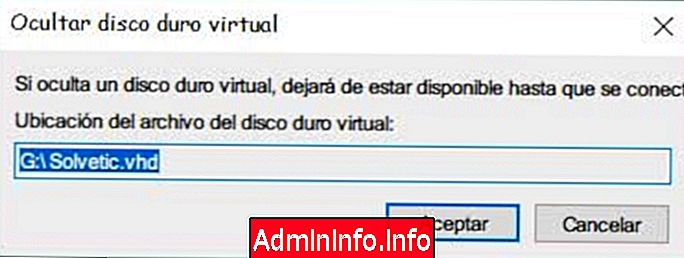
Шаг 6
Нажмите OK, и таким образом мы удалили виртуальный жесткий диск из Windows 10.
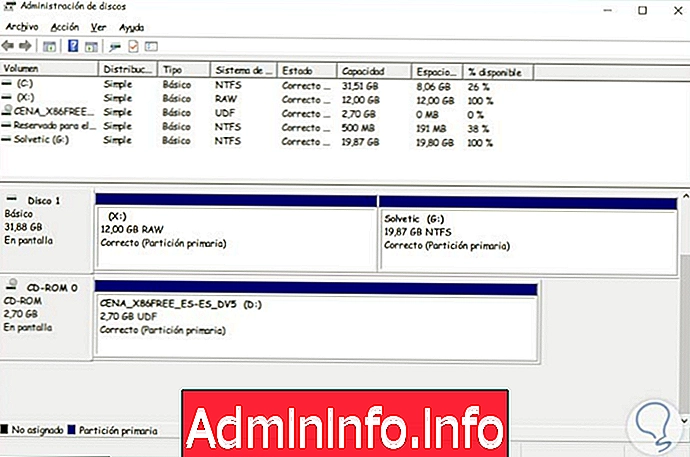
Мы смогли проанализировать важность и полезность наличия виртуального жесткого диска в наших средах Windows 10, так как это еще одна возможность хранения, не занимая так много физического места на наших жестких дисках.
СТАТЬИ