 1. Как открыть Activity Monitor на Mac из Finder2. Как открыть Activity Monitor на Mac из SpotLight
1. Как открыть Activity Monitor на Mac из Finder2. Как открыть Activity Monitor на Mac из SpotLightОбновление и оптимизация нашего компьютера важны для обеспечения адекватной производительности при работе с ним. Вот почему важно знать, как проверять этот тип данных, чтобы иметь к ним доступ, когда нам это нужно.
Mac включает в себя несколько практических инструментов, которые помогают нам более точно контролировать аппаратные и программные ресурсы системы. Это помогает нам управлять ошибками, которые могут вызвать некоторые сбои в системе, и для этого был разработан Activity Monitor, который состоит из 5 разделов, каждый из которых дает нам информацию о состоянии использования в режиме реального времени. Эти разделы:
Процессор
Он контролирует использование процессора в режиме реального времени, и мы можем видеть такие детали, как:
- Процент использования ЦП на процесс
- Время использования ЦП на процесс
- Процент использования графического процессора
- PID каждого процесса
- Потоки, связанные с основным процессом
- Пользователь, использующий процесс
объем памяти
Этот раздел предназначен для получения таких сведений о оперативной памяти, как:
- название процесса
- Используемая память
- Количество потоков в действии
- Используемые порты
- PID процесса
- Пользователь, который использует процесс
Энергия
Это важный аспект для определения текущего энергопотребления macOS, здесь мы находим такие детали, как:
- Текущее приложение
- Энергетическое воздействие на систему
- Использовать в последние часы работы от батареи
- Конфигурация сна
- Пользователь, который использует процесс
Диск
В разделе жестких дисков мы находим такие переменные, как:
- Фактический процесс
- Количество записанных байтов
- Количество прочитанных байтов
- PID процесса
- Пользователь связан с процессом
Сеть
В разделе сети мы находим все аспекты сетей, такие как:
- Используемый процесс
- Отправлено и получено байтов
- Пакеты доставлены
- Отклоненные пакеты
- PID процесса
- Пользователь, который использует указанный процесс
Если вам интересно узнать больше о том, как использовать Activity Monitor в macOS, TechnoWikis объяснит, как открыть его в macOS Catalina.
Чтобы оставаться в курсе, не забудьте подписаться на наш канал на YouTube! ПОДПИСЫВАТЬСЯ
1. Как открыть Activity Monitor на Mac из Finder
Шаг 1 Для этого просто зайдите в меню Go - Utilities или используйте клавиши Shift + Command + U: Шаг 2 В появившемся окне выбираем Activity Monitor: SpotLight - это поисковая система, интегрированная в Mac, с которой при вводе термина она отвечает за отображение наиболее идентифицируемых результатов. Шаг 1 Для этого вводим туда «монитор активности» и увидим следующее. Дамо щелкни по монитору, и все. Шаг 2 Получить доступ к Activity Monitor в macOS очень просто: Таким образом, мы будем знать, как получить доступ к монитору активности на Mac другим способом, чтобы мы могли открывать его, когда нам это нужно, и проверять активность.

2. Как открыть Activity Monitor на Mac из SpotLight
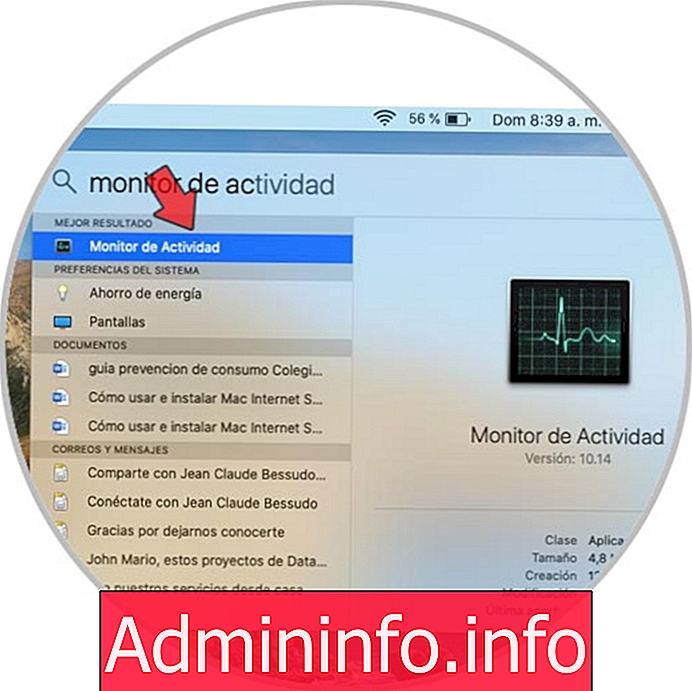
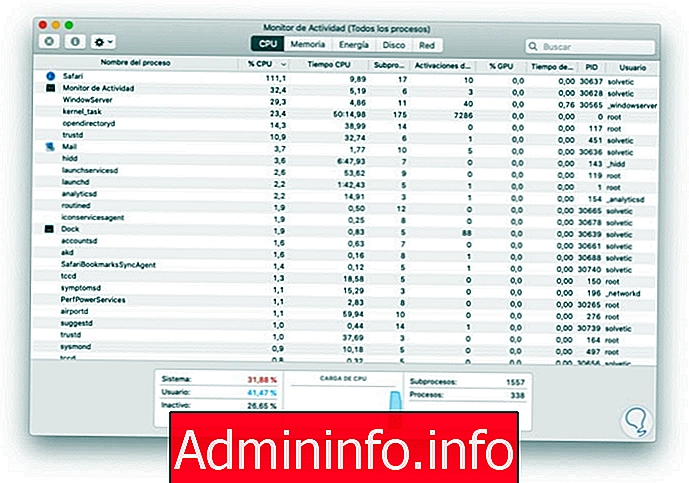
СТАТЬИ