
Обеспечение безопасности нашей информации и предотвращение ее попадания в руки недобросовестных людей является одной из задач, с которыми мы сталкиваемся ежедневно как на личном, так и на деловом уровне. Шансы на нападение на ваше снаряжение очень высоки, лучше его как можно больше предотвратить.
Важно поддерживать хорошие навыки профилактики и безопасности, такие как:
- Периодически меняйте пароли и будьте сильными.
- Запретить доступ большего числа пользователей к компьютеру.
- Сохраняйте резервные копии конфиденциальных файлов, которые у нас есть на вашем компьютере.
- Сохраняйте информацию в местах, не очень заметных или легко доступных для других пользователей.
По умолчанию все операционные системы Windows скрывают определенные файлы и папки, которые предназначены для размещения и настройки определенных значений операционной системы, таких как переменные, библиотеки DLL, приложения и т. Д., И основная причина скрытия этих элементов заключается в Плохое манипулирование ими может существенно повлиять на операционную систему в целом.
По административным причинам в некоторых случаях потребуется доступ к этим файлам для внесения конкретных изменений, и поэтому сегодня в Solvetic мы увидим различные способы доступа к этим скрытым файлам.
На этот раз мы увидим, как мы можем скрыть наши файлы простым способом и который обеспечит нам гораздо более высокий уровень безопасности, чем мы установили, чтобы все было видно. Но мы должны быть реалистичными и лучше, чем шифрование, здесь нет высокого уровня безопасности.
Один из самых быстрых способов просмотра или скрытия файла или папки в Windows 10 - с помощью команд, поэтому это видео научит вас, как это сделать быстро и легко.
1. Скрыть отдельный файл в Windows 10
Шаг 1
Этот процесс применяется к файлам в Windows 7, Windows 8 и Windows 10. Просто перейдите по пути, по которому у нас есть файл, щелкните его правой кнопкой мыши и выберите опцию «Свойства».

Шаг 2
В появившемся окне перейдем в поле «Атрибуты» и увидим два поля:
- Только для чтения
- скрытый

Шаг 3
Надо поставить галочку напротив «Скрытый» и, наконец, выберите Применить, а затем Принять, чтобы сохранить изменения. Мы видим, что папка выглядит невидимой:

2. Скрыть несколько файлов в Windows 10
Шаг 1
В этом случае мы снова получаем доступ к пути, где у нас есть файлы, которые нужно скрыть, из проводника файлов, выбираем их и переходим на вкладку «Вид», и мы видим, что отображается ряд параметров:

Шаг 2
В этом случае мы выбираем опцию «Скрыть выбранные элементы» и увидим следующее сообщение:

Шаг 3
Там мы определяем, применяем ли мы это изменение только к корневым файлам или применяем ли мы это к файлам, которые включены в них, по соображениям безопасности рекомендуется применить изменение ко всем элементам, включая подпапки.
Как только это будет определено, нажмите «Принять», и мы увидим, что изменения были применены правильно:

3. Просмотр скрытых файлов и папок, выбранных в Windows 10
Способ просмотра скрытых файлов и папок в Windows 10 довольно прост, в этом случае у нас есть несколько скрытых элементов, поэтому мы возвращаемся к проводнику файлов, идем по пути, где они хранятся, и снова нажимаем на Vista:
Там мы должны снять флажок Скрытые элементы, чтобы снова отобразить папки.

До сих пор мы видели простой метод, предлагаемый браузером Windows 10, чтобы «скрыть» наши файлы и папки, но если мы заметили, что папка или файл все еще видны, то только то, что их дизайн прозрачен, тогда, если вы хотите, чтобы это было не появляются или не прозрачны, переходите к следующему пункту.
4. Действительно скрыть файл или папку в Windows 10
Мы видим, что по умолчанию Windows скрывает важные системные файлы, чтобы неопытные пользователи могли вносить изменения, которые влияют на ее надлежащее функционирование, поэтому для безопасного и эффективного скрытия наших файлов в Windows 10 мы должны заставить Windows поверить, что наши файлы являются системными файлами, и для этого мы выполним следующий процесс:
Шаг 1
Мы открываем консоль командной строки, используя комбинацию клавиш:
+ R
Шаг 2
И мы вводим термин. Нажмите Enter. (В этом случае у нас есть папка Solvetic на диске D, которую мы будем скрывать)
CMD
Шаг 3
Теперь в консоли мы введем следующее:
attrib + s + h D: \ Solvetic

Шаг 4
Таким образом, мы полностью скрыли папку Solvetic на диске D:
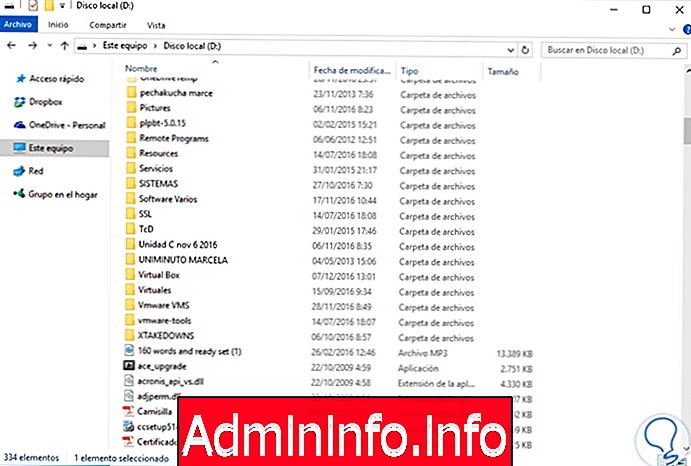
Шаг 5
Параметр + s (Система) указывает, что это системный файл, а атрибут + h (Скрытый) скрывает этот файл. Теперь, если мы хотим, чтобы наша папка была видна снова, просто введите следующее:
attrib -s -h D: \ Solvetic$config[ads_text5] not found

Шаг 6
Мы видим, что наша папка снова видна:

5. Просмотр скрытых файлов и папок всегда с помощью Windows 10 File Explorer
Это, пожалуй, один из наиболее практичных способов просмотра всех скрытых файлов и папок. В случае с Windows 10 мы открываем проводник, заходим в меню «Vista» и в группе «Показать или скрыть» активируем «Элементы». скрытый »:

Таким простым способом мы включим просмотр этих элементов в Windows.
$config[ads_text5] not found6. Просматривайте скрытые файлы и папки всегда с помощью панели управления Windows 10
Еще одна практическая альтернатива включения скрытых элементов в Windows - через панель управления.
Шаг 1
В случае с Windows 10 мы переходим на панель управления и видим следующее:

Шаг 2
Там мы нажимаем на «Внешний вид и персонализация», и будет отображаться следующее:

Шаг 3
Мы нажимаем на строку «Параметры обозревателя файлов» и в окне перейдем на вкладку «Вид» и установите флажок «Показывать скрытые файлы, папки и диски»:

Шаг 4
Нажмите Применить и Принять, чтобы сохранить изменения. В случае Windows 7, мы нажмем на строку «Параметры папки»:

Шаг 5
В появившемся окне перейдем на вкладку «Просмотр» и активируем поле «Показать скрытые файлы, папки и диски». Нажмите Применить и Принять, чтобы сохранить изменения.

7. Просмотр скрытых файлов и папок всегда с помощью редактора реестра Windows 10
Шаг 1
Через редактор реестра Windows также можно будет включить просмотр скрытых элементов в системе, для этого мы будем использовать следующие ключи, выполнить команду regedit и нажать Enter.
+ R
смерзаться
Шаг 2
В появившемся окне мы пойдем по следующему маршруту:
HKEY_CURRENT_USER \ Программное обеспечение \ Microsoft \ Windows \ CurrentVersion \ Explorer \ Advanced
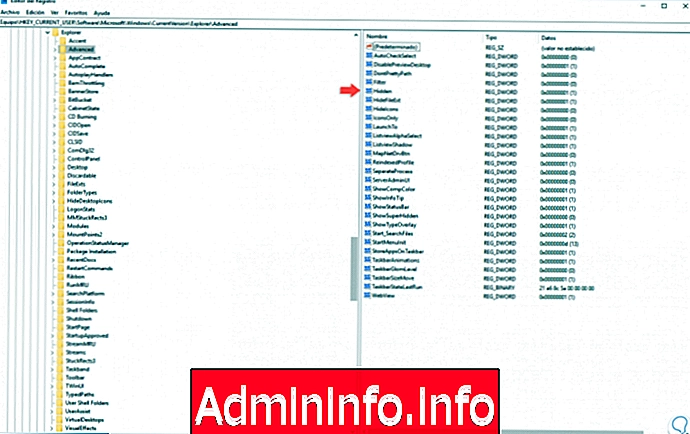
Шаг 3
Там мы дважды щелкнем на «Скрытой» записи и установим ее значение равным 1. Нажмите «ОК», чтобы сохранить изменения.

Шаг 4
Если мы не хотим показывать скрытые файлы, это значение должно быть установлено на 2. Если мы хотим показать защищенные файлы операционной системы, которые являются гораздо более деликатными, мы должны дважды щелкнуть значение «ShowSupperHidden» и установить его значение равным 1.,
Чтобы скрыть эти системные файлы, мы должны установить значение в ноль 0. Нажмите OK, чтобы сохранить изменения.

Таким образом можно будет получить доступ к скрытым файлам операционной системы Windows, но помните важность этих элементов перед редактированием.
Используя терминал, у нас есть наиболее полный и эффективный способ скрыть любой тип файла в Windows 10 и таким образом повысить уровень безопасности. Хотя мы не забываем об одном, что действительно безопасно - это шифровать файлы или папки.
$config[ads_text5] not found
СТАТЬИ