 1. Проверьте версию Java в Windows 10.2. Назначьте расположение файлов сервера Minecraft в Windows 10.3. Загрузите программное обеспечение сервера Minecraft и запустите его в системе в Windows 10 или macOS.4. Доступ к серверу Minecraft в Windows 10.
1. Проверьте версию Java в Windows 10.2. Назначьте расположение файлов сервера Minecraft в Windows 10.3. Загрузите программное обеспечение сервера Minecraft и запустите его в системе в Windows 10 или macOS.4. Доступ к серверу Minecraft в Windows 10.Minecraft - одна из самых популярных игр, и, возможно, мы очень часто слышали о ее миллионах пользователей и функциях, это строительная игра, основанная на типе «открытого мира» или песочнице, где ключи - это исследования и конструкции, которые нужно продвигать и, таким образом, один из лучших..
Хотя цель Minecraft - предложить конечному пользователю в полной мере безопасную, совместимую и функциональную игровую среду, есть сегмент, который был разработан для тех игроков, которые выходят за рамки простой игры. Мы говорим о разработчиках и программистах, которые интегрируют инструменты функционального программирования в Minecraft. Помните, что Minecraft - это открытая платформа, на которую мы можем добавлять все больше и больше функций.
Особенности Minecraft Realms
Minecraft интегрирует Minecraft Realms, с помощью которого можно будет создать собственный сервер, с помощью которого можно будет:
- Установите кастомные моды.
- Подайте заявку и создайте новые правила игры.
- Определите различные параметры игры.
TechnoWikis шаг за шагом объяснит, как создать собственный сервер Minecraft в Windows 10 и тем самым создать игровой мир в соответствии с вашими предпочтениями.
Чтобы не отставать, не забудьте подписаться на наш канал на YouTube! ПОДПИСЫВАТЬСЯ
Java является важным компонентом выполнения Minecraft, поэтому первым делом нужно проверить, какая версия Java доступна. Шаг 1 Для этого мы будем использовать следующие ключи и в консоли командной строки выполним: + R Шаг 2 В этом случае у нас есть версия Java 1.8, мы можем перейти по официальной ссылке java, чтобы проверить, является ли это последней доступной версией: Ява Следующим шагом, который мы должны предпринять, будет определение пути, по которому будет работать сервер, это важно, поскольку при первом запуске сервера он будет отвечать за создание некоторых файлов конфигурации, и идеально знать, где мы будем есть они В этом примере мы будем использовать следующий маршрут: Шаг 1 После создания маршрута мы загрузим серверное программное обеспечение Minecraft по следующей ссылке: Сервер Minecraft Шаг 2 Там мы находим файл .jar, который является пакетом Java (отсюда важность Java), мы переходим к его загрузке и перемещаем этот файл в папку, которую мы ранее определили: Шаг 3 Мы дважды щелкаем по этому файлу, и мы видим, что файлы конфигурации, о которых мы упоминали, созданы: Примечание Если отображается ошибка «Не удается сохранить свойства сервера», мы должны запустить сервер Minecraft от имени администратора. в macOS В случае использования macOS мы должны получить доступ к текстовому редактору и настроить формат как обычный текст, а затем ввести следующее: Шаг 4 В созданных файлах откроем файл eula.txt и увидим следующее: Шаг 5 Значение «false» в строке eula должно быть установлено на «true», чтобы принять условия лицензии сервера Minecraft. Сохраняем изменения. С этими изменениями мы открываем командную строку и с помощью команды CD переходим в папку, в которую мы скопировали файл .jar сервера. Если вы не знаете, как изменить каталоги из командной консоли, вот как это сделать: Шаг 1 Мы можем использовать команду DIR, чтобы отобразить его там: Шаг 2 Перед этим мы вернемся в папку, где у нас есть файл .jar, и дважды щелкнем по нему, появится следующее: Шаг 3 На этом процесс настройки сервера будет завершен, и мы надеемся, что он завершится: Шаг 4 Теперь из консоли командной строки выполняем следующее: Шаг 5 Мы видим следующую ошибку: ШАГ 6 В этом случае мы должны назначить TCP-параметр 25565 на маршрутизаторе или, если этот порт используется другим процессом, мы можем изменить порт в файле конфигурации сервера, для этого мы открываем файл «server.properties »с некоторыми редактор текста: Шаг 7. В развернутом файле мы находим строку «server-port» и меняем порт 25565 на нужный: Шаг 8 Сохраняем изменения и снова пытаемся выполнить строку в командной строке и мы увидим, что конфигурация сервера загружена: Шаг 9 Мы можем остановить сервер следующими ключами: + C Ctrl + C Шаг 10. Если вы хотите использовать пользовательский интерфейс сервера (UI), просто удалите последнее слово «nogui»: Вы можете увидеть, насколько просто создать свой собственный сервер Minecraft и как увеличить возможности, которые предоставляет вам эта игра.1. Проверьте версию Java в Windows 10
java - версия
2. Назначьте расположение файлов сервера Minecraft в Windows 10
D: Minecraft
3 . Загрузите программное обеспечение сервера Minecraft и запустите его в системе в Windows 10 или macOS.

#! / bin / bash cd "$ (имя каталога" $ â € ‹â €‹ 0 ")" exec java -Xms1G -Xmx1G -jar {server} nogui После сохранения мы выполняем команду «start.command» в терминале, но мы должны добавить необходимые разрешения, выполнив chmod a + x.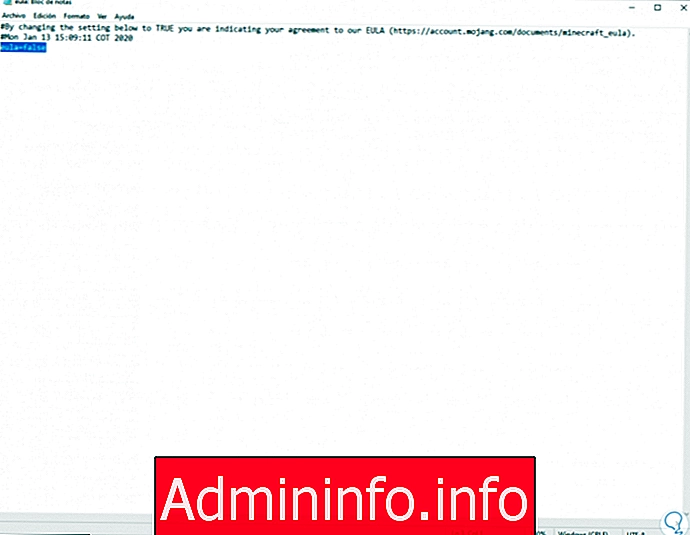

4. Доступ к серверу Minecraft в Windows 10

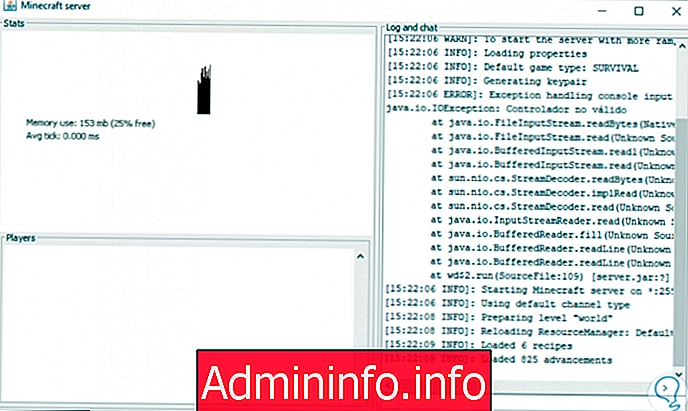
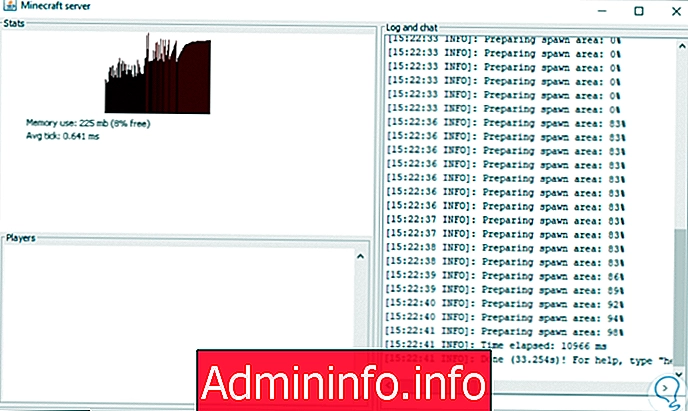
java -Xmx1024M -Xms1024M -jar server.jar nogui


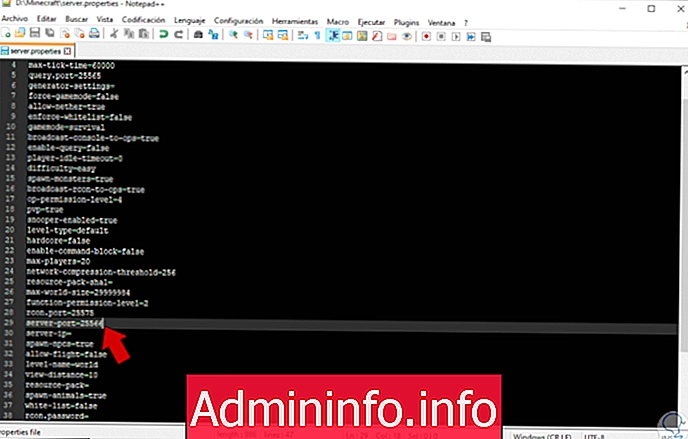
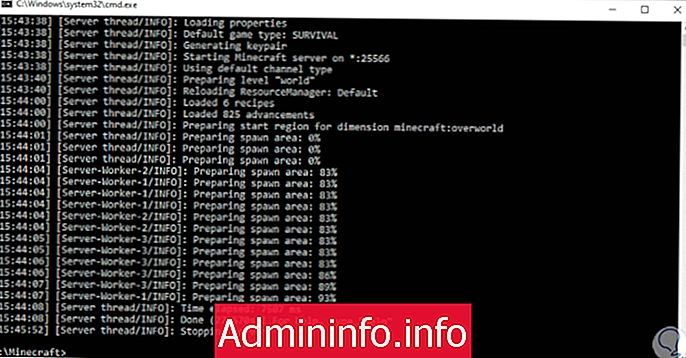
java -Xmx1024M -Xms1024M -jar server.jar


СТАТЬИ