
Мы ежедневно используем наши компьютеры для выполнения бесконечного числа задач, поскольку с помощью этих устройств мы можем выполнять множество задач, таких как просмотр веб-страниц, доступ к социальным сетям, управление документами и данными или хранение информации. Вот почему наличие хорошей операционной системы важно, чтобы пользователи чувствовали себя комфортно в ее использовании. Несомненно, одной из наиболее часто используемых систем является Windows 10, которая загружена многочисленными функциями и приложениями, которые были разработаны для того, чтобы у нас были инструменты, позволяющие нам быть более продуктивными и максимально использовать систему.
Одним из таких приложений является Почта, которая поставляется по умолчанию в Windows 10 и позволяет нам легко и удобно управлять электронной почтой, календарями, контактами и т. Д., Все в современном и динамичном интерфейсе. Это, несомненно, одно из самых важных приложений для большинства из нас, поскольку сегодня почта стала необходимой. Через эту среду мы общаемся с разными контактами лично или профессионально, посредством письменных сообщений и вложений.
Однако проблемы могут возникать всегда, поэтому возможно, что иногда мы сталкиваемся с этой проблемой, созданной Outlook:
предупреждение
Нет связанной почтовой программы для выполнения требуемого действия. Установите программу электронной почты или, если она установлена, создайте партнерство на панели «Программы по умолчанию».

Далее в этом руководстве будет проанализировано, как исправить эту ошибку в Windows 10 различными способами.
1. Как исправить ошибку, связанная с программой электронной почты в Windows 10
Шаг 1
Для этого мы получим доступ к редактору реестра Windows, используя комбинацию клавиш Windows + R, и в окне мы введем команду regedit и нажмите Enter.
+ R
В появившемся окне мы пойдем по следующему маршруту:
HKEY_LOCAL_MACHINE \ ПРОГРАММНОЕ ОБЕСПЕЧЕНИЕ \ Клиенты \ Почта \ Microsoft Outlook

Шаг 2
Там мы щелкните правой кнопкой мыши на папке Microsoft Outlook и выберите опцию Удалить:

Шаг 3
Следующее сообщение будет отображаться. Нажмите Да, чтобы подтвердить действие.

Шаг 4
После этого мы удалили Outlook из Windows 10, поэтому теперь необходимо будет настроить новый почтовый клиент. Для этого перейдем в меню «Пуск / Настройки» и увидим следующее:
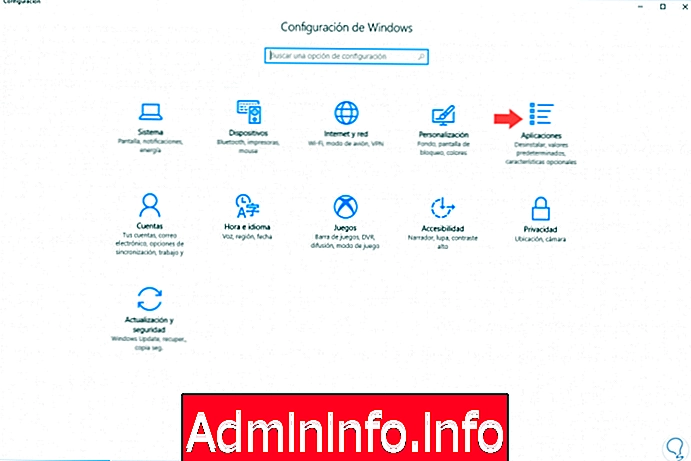
Шаг 5
- Перейдите на вкладку «Приложения» или в более старых версиях Windows нажмите «Система», и в новом окне мы перейдем к строке «Приложения по умолчанию».
- Также там мы находим поле электронной почты, нажимаем на него и в отображаемом списке выбираем новое почтовое приложение:
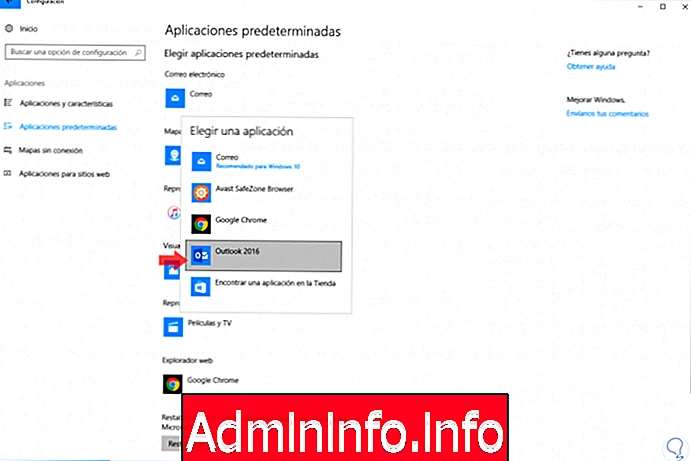
С помощью этого метода мы предотвратили постоянное появление указанной ошибки.
2. Как удалить приложение Почта Windows 10
Мы можем столкнуться с такими проблемами, потому что почтовое приложение Windows 10 работает неправильно. Чтобы решить эту проблему, лучше всего удалить приложение и перенастроить его заново. Для этого вы должны выполнить шаги, описанные ниже.
Шаг 1
Первое, что мы должны сделать, чтобы иметь возможность удалить приложение, - это войти в Windows PowerShell в качестве администратора и запустить следующий командлет:
Get-AppxPackage Microsoft.windowscommunicationsapps | Remove-AppxPackage$config[ads_text5] not found
Шаг 2
Как только мы нажмем Enter, процесс удаления приложения начнется в Windows 10
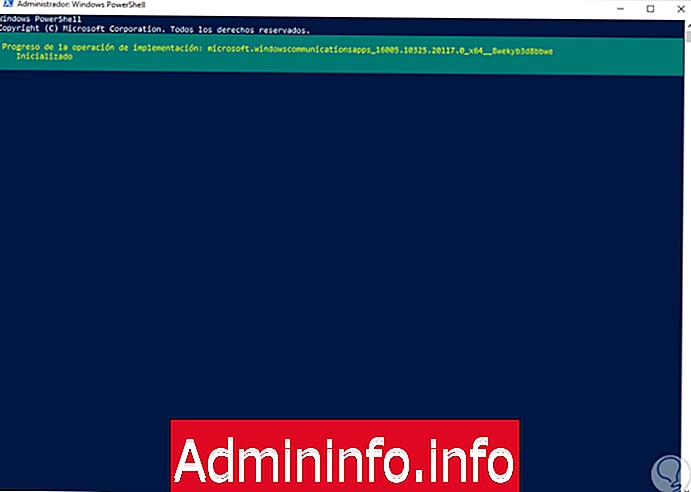
Шаг 3
Как только этот процесс закончится, мы увидим следующее.
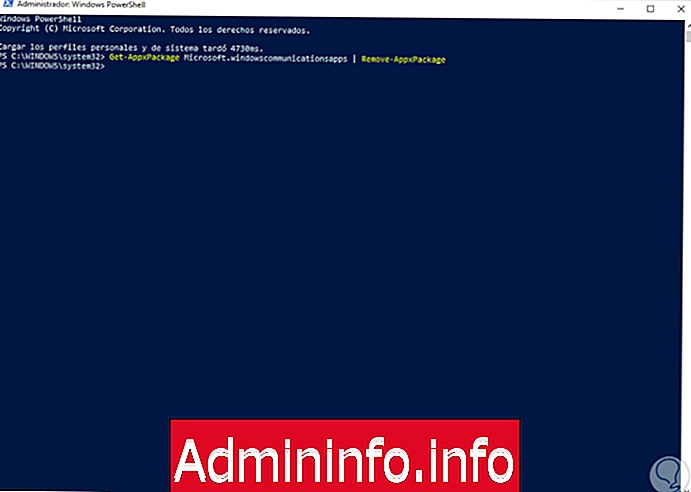
Это будет удалено. Теперь нам нужно войти в магазин приложений Windows, чтобы переустановить его. Чтобы увидеть все эти шаги более подробно, перейдите по ссылке в следующем руководстве.
примечание
Интересно, что если проблема не устраняется, мы пытаемся удалить настройки синхронизации в Windows 10 в учетной записи Microsoft и настроить это снова. Чтобы узнать, как выполнить этот процесс, ниже мы покажем вам видео, в котором вы сможете увидеть все шаги, которые вы должны выполнить, чтобы сделать это.
$config[ads_text5] not foundЭто различные способы, с помощью которых мы предлагаем вам устранить ошибку, когда в Windows 10 не появляется связанных сообщений.
СТАТЬИ