
Безопасность является основополагающим элементом всех наших электронных устройств, потому что мы должны защищать личную информацию жизненно важным способом, предотвращая доступ третьих сторон к ней.
Одной из мер, которые Windows использует в предыдущих версиях, является экран входа в систему, на котором необходимо войти, чтобы получить доступ к компьютеру. Данные, программы, пароли сохраняются в вашем сеансе
Так что эта мера безопасности важна.
Что касается экранов входа в систему, уместно, что в случае, если другой человек собирается получить доступ к компьютеру, лучше создать пользователя с ограниченными функциями, например гостевого пользователя, которому не требуется пароль для входа Но у вас не будет всех привилегий.
Экран блокировки или входа в Windows 10 появляется при запуске системы или когда она находится в спящем режиме и переходит в активное состояние. Разрешить только вам разрешить доступ к вашему пользователю, но любой может иметь доступ к вашим материалам.
Если вы хотите удалить этот экран входа в систему, потому что это компьютер, который не заинтересован в том, чтобы тратить время на вход в систему, выполните действия по его отключению.
В следующем видеоуроке вам будет проще увидеть, как отключить этот экран входа или блокировки в Windows 10.
Как отключить старт или экран блокировки в Windows 10
Шаг 1
Прежде всего, выполните комбинацию клавиш, которую вы увидите ниже, и появится окно «Выполнить».
+ R
Шаг 2
Теперь мы пишем следующую команду, затем нажимаем Accept или Enter
netplwiz

Шаг 3
Теперь у нас есть опция: «Пользователи должны ввести свое имя и пароль, чтобы использовать устройство». Мы снимаем галочку и нам не нужно будет вводить логин и пароль.
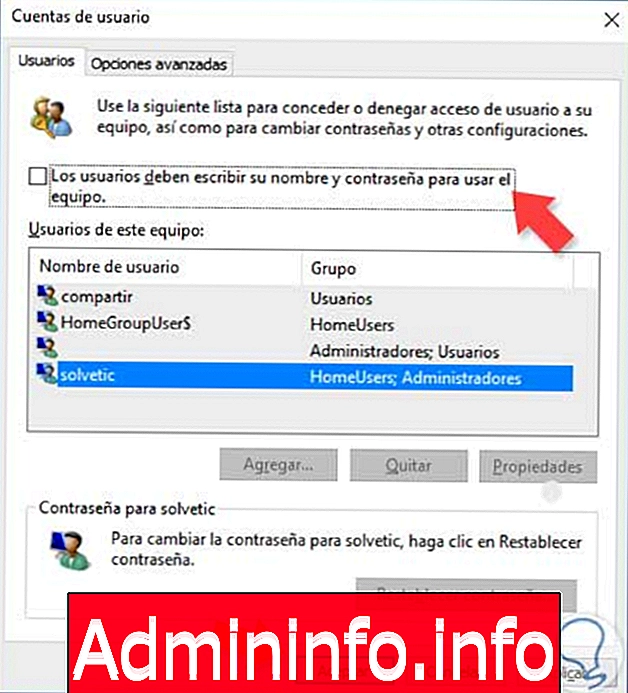
Шаг 4
Нажмите OK, и появится окно подтверждения, чтобы мы могли ввести имя пользователя и пароль пользователя, который снял флажок для автоматического входа. В данном случае это пример для пользователя локальной учетной записи:

Шаг 5
Этот второй вариант будет, если вы вошли в Windows 10 с учетной записью почты или Microsoft, то есть не локально.
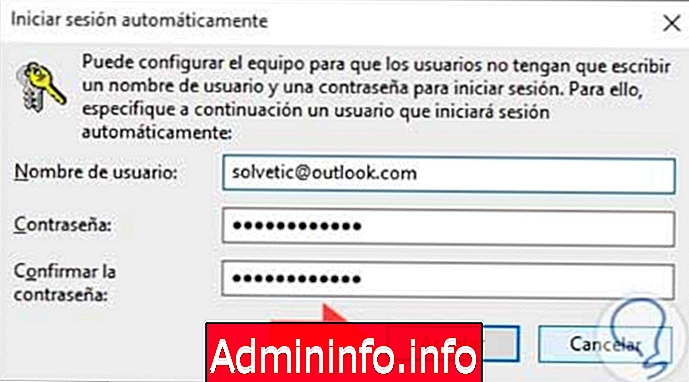
примечание
Помните, что вы должны поставить полный адрес как пользователь, чтобы правильно войти
Как видите, этот экран блокировки легко удалить, чтобы войти в систему и получить доступ к своему пользователю. Как мы уже говорили, очень важно заблокировать экран и запретить кому-либо доступ, поэтому, если вы предпочитаете иметь более защищенный компьютер, посмотрите этот учебник и узнайте, как заблокировать экран, чтобы защитить себя каждый раз, когда вы уходите.
СТАТЬИ