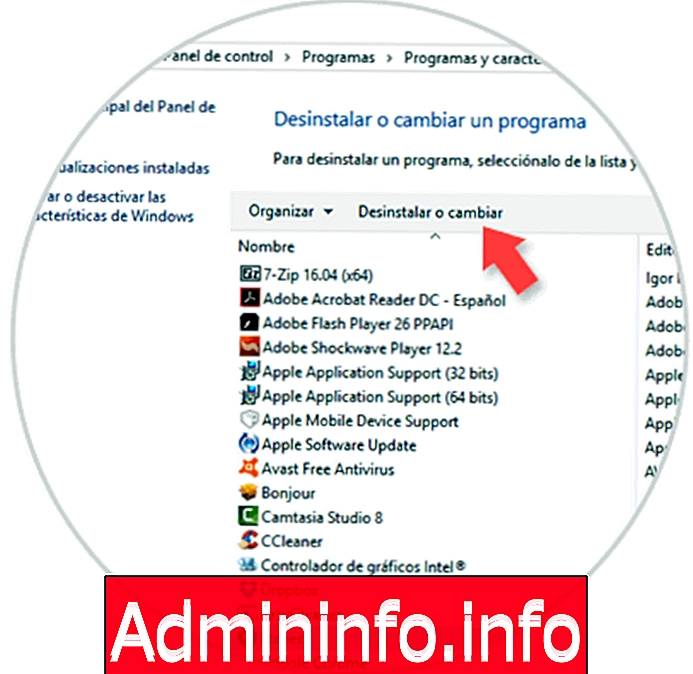
Одной из частых задач, которые мы выполняем в операционных системах Windows, является установка и удаление программ, когда они бесполезны или не требуют большей работоспособности для освобождения места на компьютере.
Частый способ удаления программы в Windows 10 - это перейти по пути «Панель управления \ Программы \ Программы и компоненты» и выбрать соответствующую программу, чтобы продолжить ее удаление, нажав кнопку «Удалить», расположенную вверху:
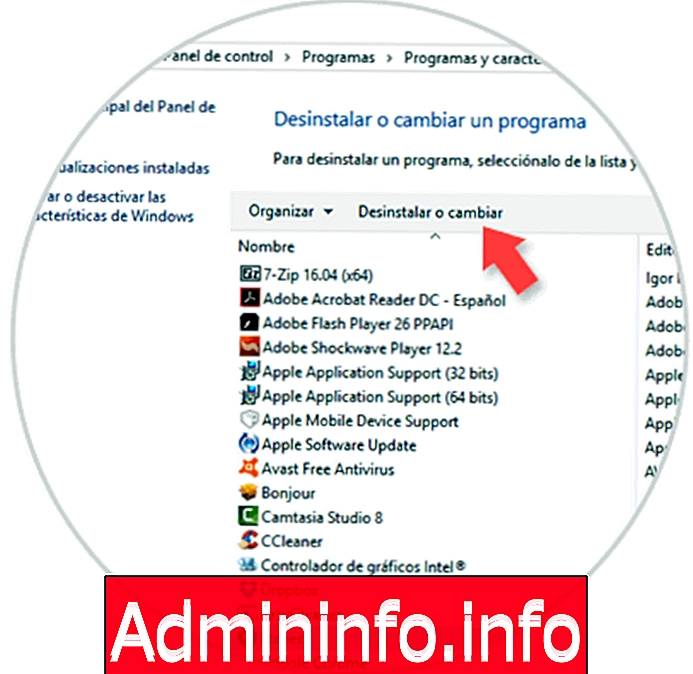
Одна из часто возникающих проблем заключается в том, что некоторые программы, которые мы удалили, все еще существуют и не были полностью устранены, это связано с ошибками разработчика в собственной программе удаления приложения или ошибками файлов.
Сегодня Solvetic проанализирует, как мы можем навсегда удалить приложения или программы в Windows 10.
1. Удалите программы, используя CCleaner
CCleaner является одним из наиболее полных инструментов, которые мы находим бесплатно, с помощью которых мы можем выполнять задачи поддержки в Windows 10, такие как:
Инструменты CCleaner для Windows 10
- Очистка записей операционной системы и приложений, установленных в
- Удалить временные файлы
- Удалите программы, которые являются нашей целью
- Установить программы при запуске Windows
- Восстановить систему
- Поиск дубликатов файлов
- Оптимизировать операционную систему
CCleaner можно скачать по следующей ссылке:
CCleaner
Чтобы полностью удалить программу или приложение с помощью CCleaner, мы загрузим и установим приложение, и после его выполнения перейдем в раздел «Инструменты» и перейдем к параметру «Удаление программ»:
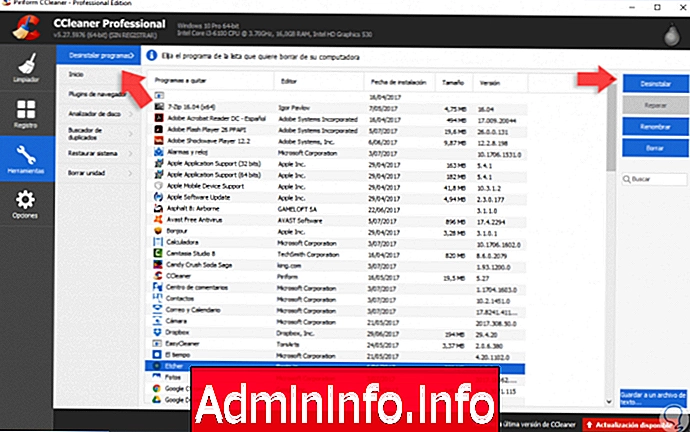
Там мы выберем программу для удаления и нажмем кнопку «Удалить», расположенную справа.
Следующее сообщение будет отображаться. Нажмите Да, чтобы подтвердить действие.

После завершения этого процесса мы снова выбираем программу или приложение и нажимаем кнопку «Удалить», чтобы удалить все записи, связанные с этой программой, в реестре Windows 10.
2. Удалите записи приложения в редакторе реестра Windows 10
Каждая программа, которую мы запускаем в операционной системе, создает определенную запись в реестре, связанную с этой программой, чтобы ее работа была адекватной, и во многих случаях, когда мы удаляем программу или приложение, запись в реестре все еще активна, и поэтому программа или приложение не удаляются полностью.
Шаг 1
Чтобы получить доступ к редактору реестра, мы будем использовать комбинацию клавиш Windows + R, и в окне мы введем команду regedit и нажмем Enter или Accept.
+ R
Если мы хотим удалить записи для всех пользователей Windows, перейдем по следующему пути в отображаемом окне:
HKEY_LOCAL_MACHINE \ ПРОГРАММНОЕ ОБЕСПЕЧЕНИЕ \ Microsoft \ Windows \ CurrentVersion \ UninstallНа этом маршруте мы отображаем содержимое Uninstall и увидим следующее:
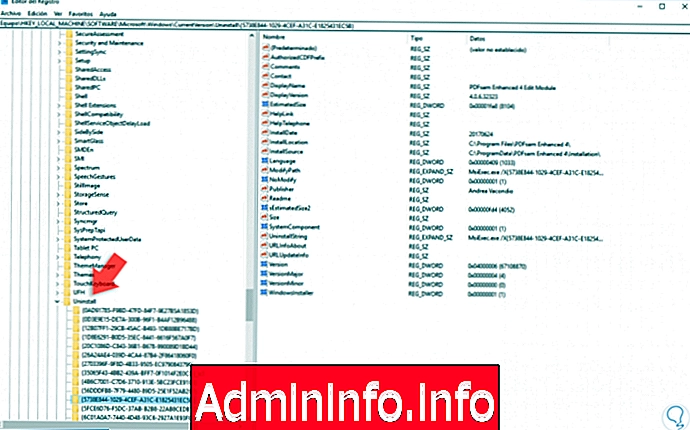
Шаг 2
При выборе любой записи мы увидим такие детали, как:
- Идентификатор приложения на левой стороне ниже Удалить
- Читаемое имя приложения в правой части строки DisplayName.
Некоторые приложения имеют соответствующее имя под указанным маршрутом, просто загрузите немного больше в Uninstall, чтобы увидеть различные доступные варианты:
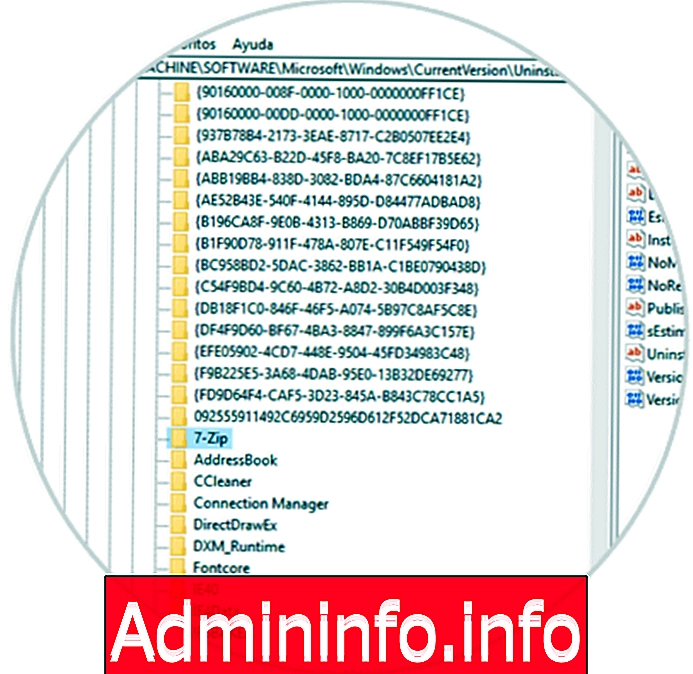
Шаг 3
Чтобы полностью удалить записи этой программы или приложения, мы щелкните правой кнопкой мыши запись в левой панели и выберите опцию Удалить. Это полностью удалит эту запись.
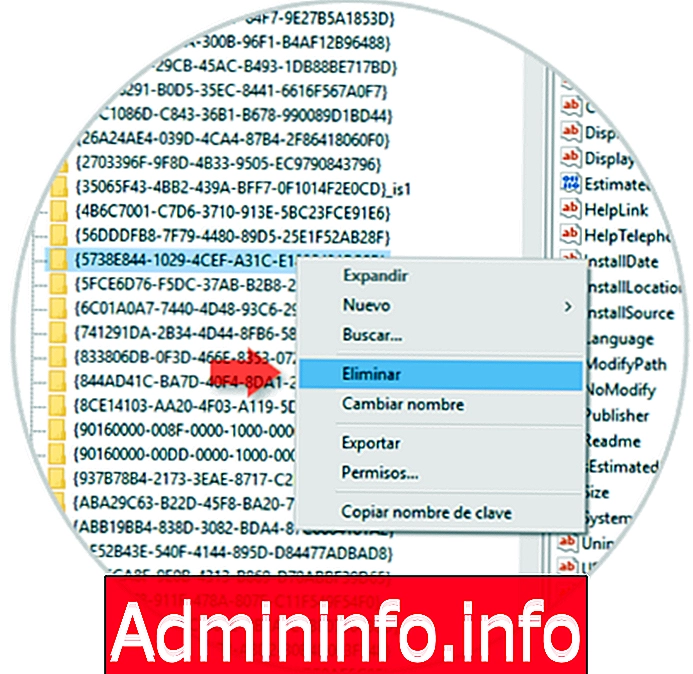
Примечание:
Этот процесс может использоваться в 32- и 64-разрядных архитектурах.
Шаг 4
Следующая опция применяется только к пользователям, чья Windows 10 имеет 64-битную версию, и для этого в редакторе мы пойдем по следующему маршруту:
HKEY_LOCAL_MACHINE \ SOFTWARE \ Wow6432Node \ Microsoft \ Windows \ CurrentVersion \ Uninstall
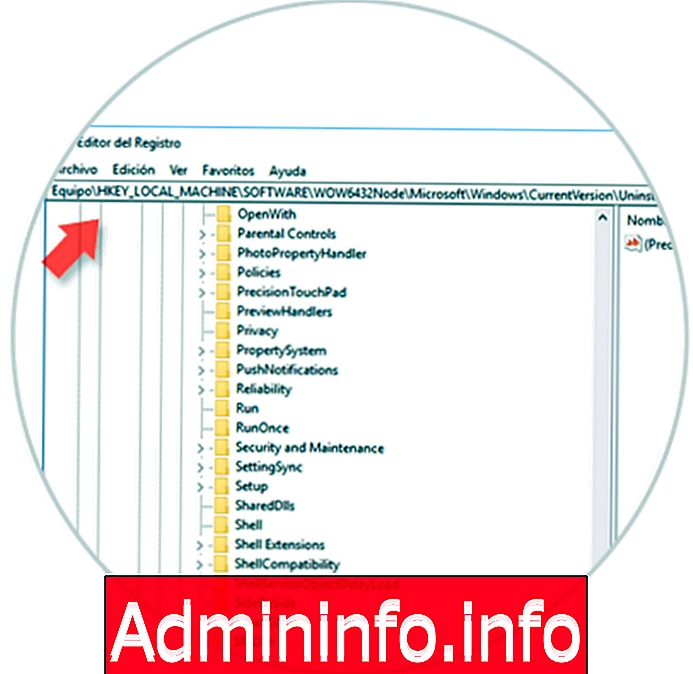
Там мы найдем ту же структуру, что и на предыдущем шаге, и мы щелкнем правой кнопкой мыши / Удалить запись, которую мы хотим удалить из системы. С помощью этого процесса мы можем полностью исключить программы или приложения, которые нельзя удалить традиционным способом в Windows 10.
$config[ads_text6] not found
СТАТЬИ