
Когда мы управляем различными процессами в Excel 2016, мы можем оказаться в несколько неловкой ситуации, и это работа с датами, поскольку иногда мы должны вносить изменения, такие как добавление или удаление дней, месяцев или лет, и этого недостаточно, чтобы добавить его в ячейку, мы должны выполнить конкретный процесс для получения желаемого результата.
Это жизненно важно, когда мы управляем процессами сотрудников, расчетами заработной платы, программированием и т. Д. На первый взгляд, дата в Excel 2016 создает впечатление простой текстовой строки, но в основном это целые числа, которые имеют специальный формат, который имеет для нас особое значение.
Например, мы можем добавить дату 27.11.2016 в ячейку A1 и ячейку B1, затем выбрать ячейку B1, перейти на вкладку «Номер группы» на главной странице и выбрать общий формат, чтобы увидеть результат.


Мы видим, что число 42701 было определено, и это значение соответствует дате, которую мы установили. Мы можем изменить это число на 42702 и вернуться в группу номеров и выбрать опцию «Короткая дата», и мы увидим, что увеличение числа 1 увеличивается на один день до даты.
Это указывает на то, что даты в Excel 2016 являются целыми числами со специальным форматом ячеек. Теперь мы увидим, как выполнить некоторые основные задачи, связанные с датами в Excel 2016.
1. Добавьте или вычтите дни к дате
Поскольку мы убедились, что даты являются целыми числами, и поэтому мы можем использовать общие операторы для задач этого типа в Excel 2016. Например, если мы хотим добавить 2 дня к определенной дате, в этом случае мы будем использовать дату 27.11.2016 в в ячейку A1 просто добавьте следующее:
= А1 + 2Мы получаем следующий результат:

Таким образом, мы можем добавить количество дней, которые мы считаем необходимыми для установления будущей даты. Теперь, чтобы вычесть определенное количество дней, просто используйте оператор - например:
= А1-15У нас будет следующий результат:

2. Добавьте или вычтите месяцы к дате
Чтобы добавить или вычесть месяцы к дате в Excel 2016, у нас есть два варианта
Использование функции DATE
Для этого мы находимся в ячейке, где мы должны установить дату и ввести следующий синтаксис:
= ДАТА (ГОД; МЕСЯЦ; ДЕНЬ)Например, если мы хотим определить дату, которую мы используем, мы введем следующее:
= ДАТА (2016; 11; 27)

Теперь мы можем добавить месяцы к этой дате, взяв за основу то же самое, например, если мы хотим добавить 3 месяца, мы будем использовать следующую строку в ячейке B1:
= ДАТА (ГОД (А1); МЕСЯЦ (А1) +3; ДЕНЬ (А1))Мы можем визуализировать результат:

Мы можем просто добавить количество месяцев в поле МЕСЯЦ. Мы также можем использовать оператор меньше для вычитания месяцев, например, если мы хотим вычесть 5 месяцев, мы будем использовать следующую строку:
= ДАТА (ГОД (А1); МЕСЯЦ (А1) -5; ДЕНЬ (А1))
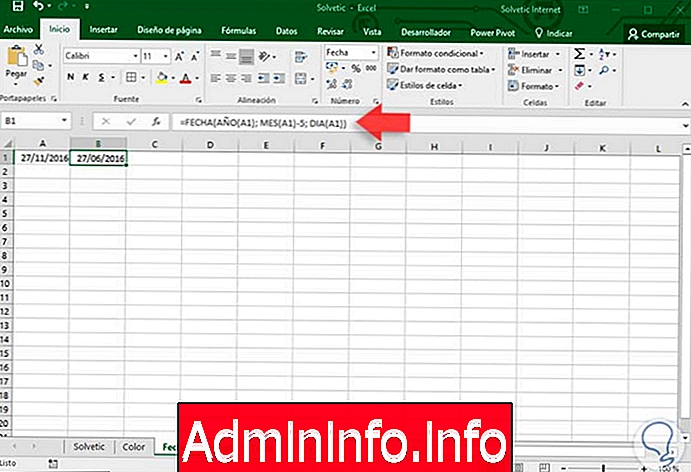
Использование функции ДАТА. МЕСЯЦ
Этот метод очень прост и состоит из определения даты в любой ячейке и использования функции DATE. MONTH (START_DATE; MONTH). Например, у нас есть дата 27.11.2016 в ячейке A1, и если мы хотим добавить 4 месяца к этой дате в ячейке B1, мы введем следующее:
= ДАТА МЕСЯЦА (A1; 4)$config[ads_text5] not found
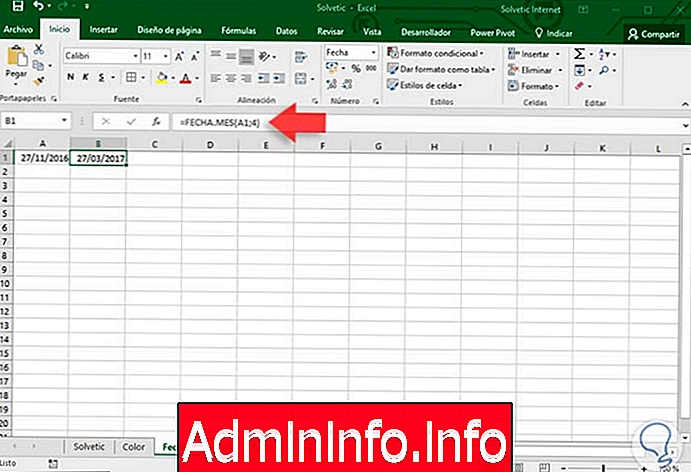
Если мы хотим вычесть количество месяцев, мы должны использовать число в отрицательном формате, например, чтобы вычесть 8 месяцев, мы будем использовать следующее:
= ДАТА МЕСЯЦА (А1; -8)
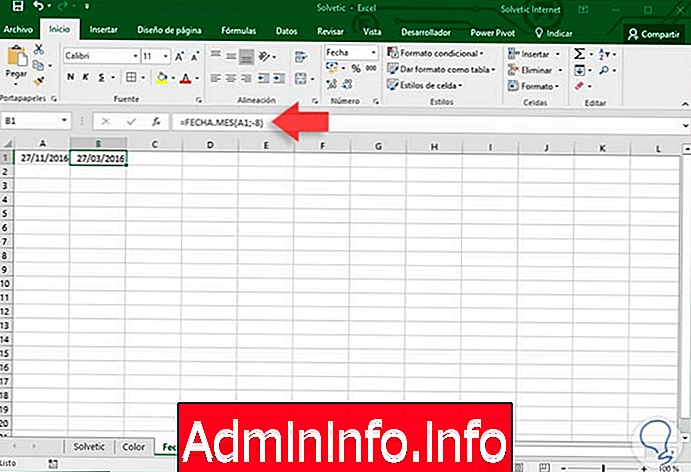
3. Добавьте или вычтите годы к дате
Для этого мы будем использовать функцию DATE следующим образом: Если мы хотим добавить два года к указанной дате, мы будем использовать следующую строку:
= ДАТА (ГОД (А1) + 2; МЕСЯЦ (А1); ДЕНЬ (А1))
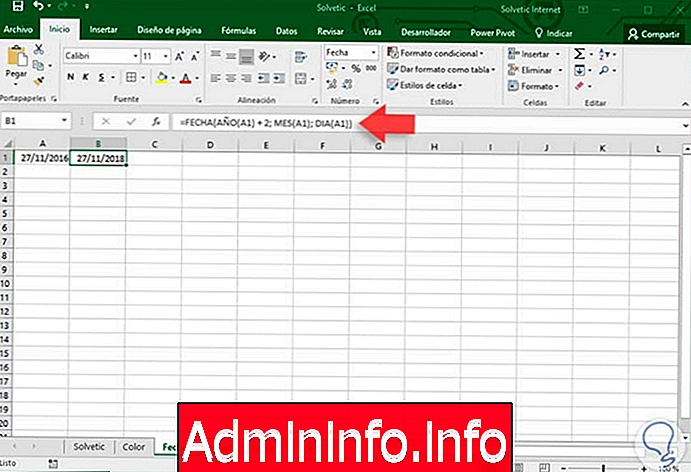
Чтобы вычесть количество лет, мы просто используем оператор меньше, а не больше.
$config[ads_text6] not found4. Как сложить или вычесть дни, месяцы и годы на сегодняшний день
Мы можем использовать функцию DATE для этой цели, и мы должны просто знать количество дней, месяцев и лет, чтобы сложить или вычесть (мы можем объединить два оператора). Например, мы можем ввести следующее:
= ДАТА (ГОД (А1) + 2; МЕСЯЦ (А1) - 5; ДЕНЬ (А1) + 3)
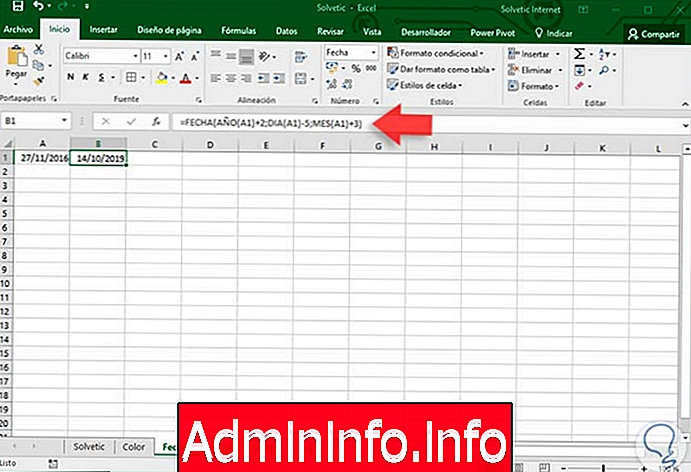
Как мы поняли, использовать даты в Excel 20156 просто.
5. Как сравнить две даты
Другая задача, которой мы можем управлять с датами в Excel 2016, - сравнить одну или несколько дат для административных целей.
Операторы сравнения, используемые в Excel 2016
- Равно (=)
- Больше чем (>)
- Меньше чем (<)
- Больше или равно (> =)
- Меньше или равно (<=)
- Отличается от ()
С помощью этих операторов мы можем сделать сравнение в Excel 2016.
Сравните равные даты
Для этого мы будем использовать оператор =, и синтаксис очень прост, в этом случае:
= A2 = B2

Мы видим, что одни и те же даты показывают нам ИСТИННЫЙ результат, в то время как разные показывают ЛОЖНОЕ сообщение
Сравните разные даты
Мы можем использовать оператор, и результат будет противоположен предыдущему:
= A2B2

Сравните дату больше или меньше другой
Для этой задачи мы можем использовать операторы больше (>) или меньше (<):


6. Используйте функцию СИ для сравнения дат и получения результата
Мы можем использовать функцию SI для получения результата на основе сравнения двух дат, и мы увидим, что это простой процесс. Просто определите даты для сравнения и какой результат мы хотим показать.
В этом примере у нас есть ряд операционных систем, уже запущенных и готовящихся к запуску, поэтому мы сравниваем текущую дату с датой выпуска операционной системы, и в результате получим: LAUNCHED или NEXT LAUNCH
Мы используем следующий синтаксис:
= ДА (B2 <$ F $ 2; «ЗАПУСК»; «СЛЕДУЮЩИЙ ЗАПУСК»)Результат будет следующим:

Это позволяет нам получить гораздо более полную визуализацию данных, которыми нужно управлять.
Мы можем проверить широкие возможности, которые предлагает Excel 2016 для управления и настройки всего, что связано с датами, и, таким образом, максимально использовать этот замечательный инструмент из пакета Office 2016.
Функции и хитрости Excel 2016
СТАТЬИ