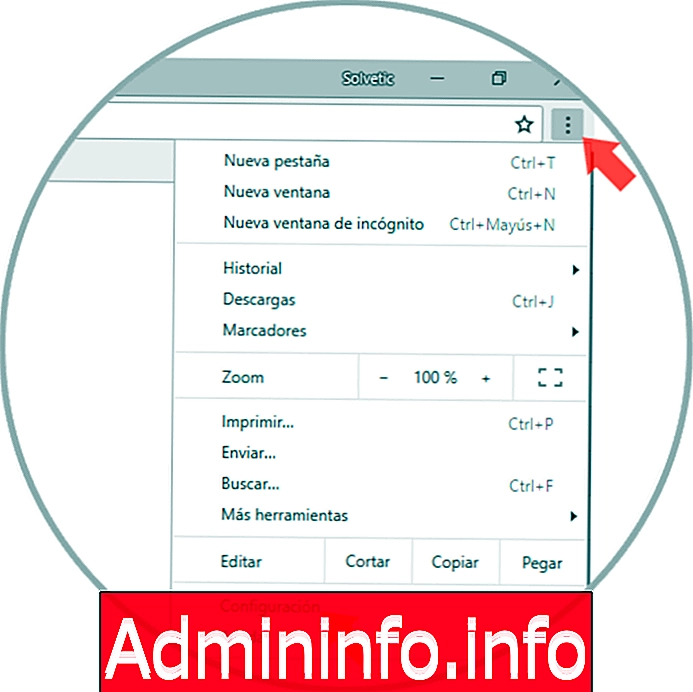
Скорость навигации всегда была очень важна для всех браузеров, в свое время мы уже видели интересные настройки для ускорения работы Google Chrome, доступа к скрытым меню и т. Д. Теперь сосредоточимся на кеше. Конечно, вы испытали на своих устройствах, что объем памяти вашего хранилища растет, не зная причину очень хорошо. Ну, вы должны знать, что есть файлы, которые легко видны в вашем меню и другие, которые скрывают что-то еще. Вполне возможно, что вы когда-либо слышали о кеше, но не очень хорошо знаете, что это значит, мы уточним его, чтобы понять.
Кэш - это своего рода вспомогательная память с высокой скоростью, которую операционная система использует для быстрого доступа к различным файлам или информации путем создания копий. Это связано с тем, что в системе имеется больше данных, которые мы возвращаем более одного раза, подумайте о том, чтобы приходить туда, где находится определенная страница, если вы заходите много раз в конце дня. Легче создавать временные виртуальные копии, чтобы работать проще и быстрее.
Эта память находится между процессором и оперативной памятью, ускоряя обмен данными. Процесс прост, когда вы впервые обращаетесь к данным, в кеше создается копия. Эта копия предназначена для микропроцессора, когда ему необходимо выполнить задачу, тем самым сокращая время доступа и избегая необходимости обращаться к основному ОЗУ.
Когда системе не нужны эти файлы, лучше удалить их, чтобы она не заполняла эту память, известную как очистка кеша. Следует помнить, что есть программы или приложения, которые работают намного быстрее благодаря этой памяти и что ее постоянное удаление может ухудшить ее работу.
Один из кешей, который мы используем чаще всего, не зная, что это веб-кеш, в котором хранятся временные файлы посещаемых вами веб-страниц. Время от времени его необходимо чистить, чтобы он был заполнен и влиял на производительность. Кэш также обычно удаляется, если, например, вы являетесь веб-мастером, который вносит изменения в сайт, и вам нужно, чтобы вы могли мгновенно их видеть. Очистка кэша Google Chrome - это ваше решение.
Помните, что одним из быстрых исправлений является переход в режим инкогнито, поскольку он не позволяет нам выполнять другие задачи по очистке кэша.
В любом случае, в этом уроке мы покажем вам, как очень просто очистить кеш в Google Chrome . Мы также добавили способ полного отключения кеша, это может помочь вам не выполнять его постоянную очистку, это скажут вам программисты или веб-мастера.
Далее мы оставляем вам пояснительное видео, чтобы вы могли увидеть эти шаги визуально.
1. Очистить кэш Chrome из меню в Windows 10
Шаг 1
Вы входите в меню Google Chrome в правом верхнем углу и выбираете опцию «Настройки».
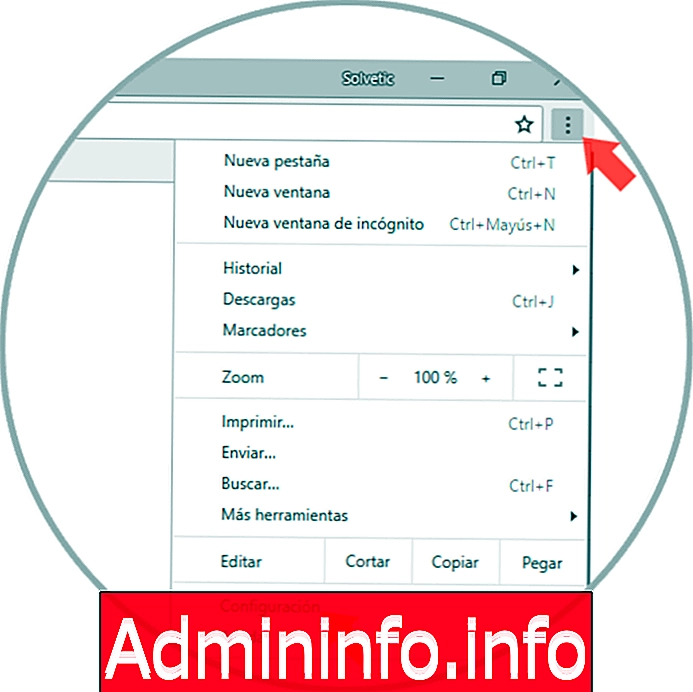
Шаг 2
Внизу нажимаем «Показать дополнительные настройки».

Шаг 3
В разделе «Конфиденциальность» мы увидим, что появляется кнопка «Очистить данные браузера».
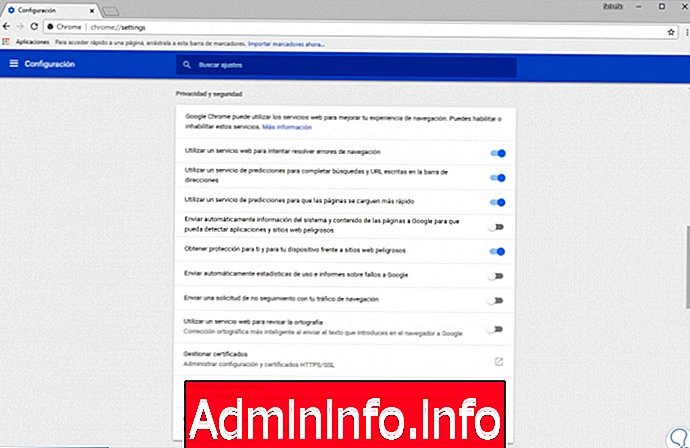
Шаг 4
При нажатии появится окно, где мы можем удалить следующее. Вы должны проверить опцию 4 «Файлы и изображения в кеше», а также вверху период времени, который вы хотите удалить. Если вы хотите полностью стереть весь кеш, выберите опцию «Происхождение времени». Нажав на кнопку «Очистить данные о просмотре» через несколько секунд, вы удалите ее.
- История просмотра
- История загрузок
- Файлы cookie и другие данные сайта и дополнений
- Кэшированные файлы и изображения
- пароли
- Форма автозаполнения данных
- Данные размещенного приложения
- Лицензии на содержание
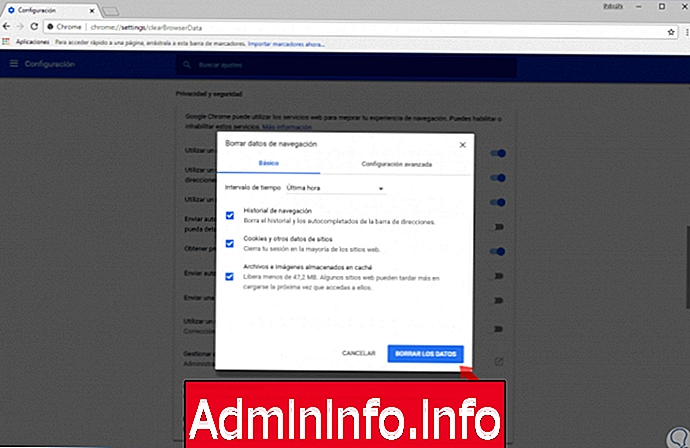
2. Очистите кэш Chrome из меню на Mac
Шаг 1
Переходим в левое боковое меню и при развертывании нажимаем «История».

Шаг 2
В новой вкладке мы снова выбираем опцию «История».
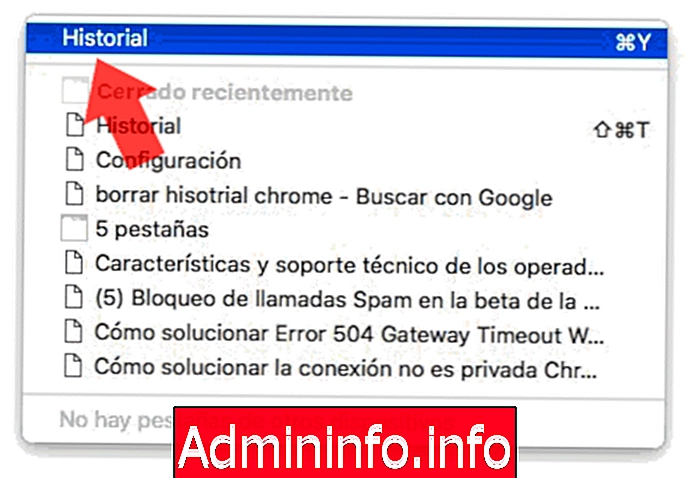
Шаг 3
Мы наблюдаем, что мы уже во всей нашей истории. Чтобы удалить его, мы выберем опцию «Удалить данные просмотра».

Шаг 4
Мы увидим, что у нас есть различные варианты удаления: история навигации; Файлы cookie и другие данные сайта; и
Файлы и изображения кэшируются. Мы можем выбрать только последний вариант, если мы хотим удалить только кэш или все, если мы хотим полное удаление. Нажмите «Удалить данные».

3. Очистите кэш Chrome с помощью команд на Windows и Mac
Если вы находитесь внутри страницы и хотите очистить кеш той страницы, которую вы только что посетили (очень используется программистами или веб-мастером), используйте эту комбинацию клавиш:
Ярлык очистки кеша Chrome в Windows и Linux
Ctrl + R
Ярлык очистить кэш Chrome на Mac
R + R
Варианты удаления Chrome в Windows и Linux
Если вы видите, что изменения, внесенные на странице, по-прежнему не отображаются, повторите комбинацию клавиш, и в итоге они появятся. Если вы не попробуете эту комбинацию, действительную для Windows и Linux:
Ctrl + Shift + Delete
Варианты удаления Chrome на Mac
⌘ + Shift + Удалить
4. Отключите Chrome кеш как разработчик Windows
Если вы хотите полностью отключить кеш Google Chrome, вы должны знать, что это также возможно сделать с помощью параметров разработчика. Эта форма может быть очень полезна во многих случаях, когда вы не хотите автоматически очищать кеш. Это допустимые шаги для отключения кеша для Windows, Mac и Linux.
Шаг 1
Мы входим в Google Chrome. Нажмите на кнопку меню в правом верхнем углу. Нажмите на «Настройки» . Тогда в « Больше инструментов». И выберите опцию «Инструменты разработчика». Чтобы получить прямой доступ к этой области инструментов, вы также можете нажать:
Ctrl + Shift + I
Шаг 2
В правом верхнем углу появится значок меню разработчика, нажмите его и выберите пункт «Настройки».

Шаг 3
Как видите, появляется много интересных конфигураций, одной из которых является то, почему мы делаем этот урок, это опция:
«Отключить кеш (пока открыт DevTools)»$config[ads_text5] not found
Шаг 4
Если вы проверите его, кеш будет отключен все время, пока вы просматриваете.

5. Очистить кэш Chrome на Android
Шаг 1
Мы открываем наше приложение Google Chrome на Android. Нажмите в верхнем правом меню.
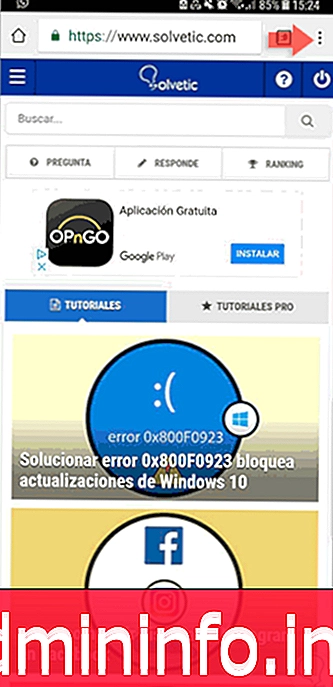
Шаг 2
Нажмите на «История» вариант.

Шаг 3
Выбираем опцию «Удалить данные просмотра» в появившейся истории.
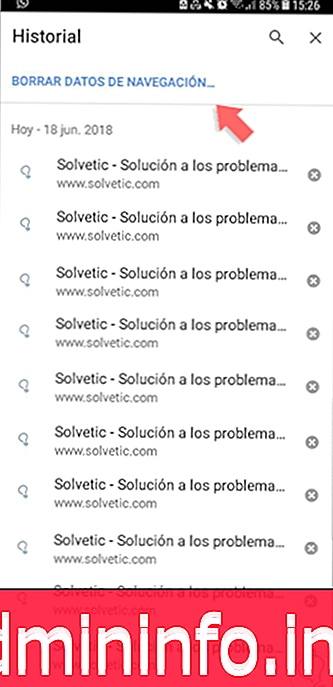
Шаг 4
Отсюда мы можем выбрать, хотим ли мы только очистить кеш, с каких пор или если мы предпочитаем стереть абсолютно все.
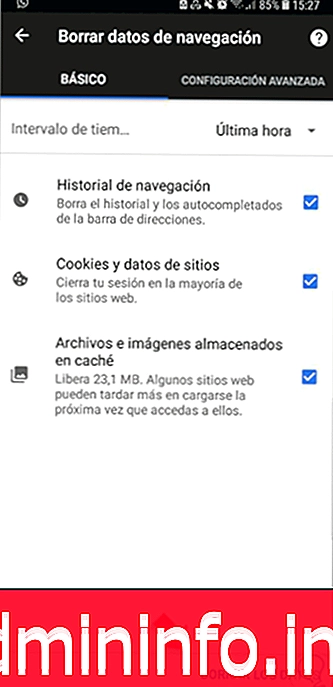
Как видите, очень просто освободить память с нашего компьютера и браузера, избегая сбоев или возможных сбоев при просмотре. Кэш помогает нам во многих отношениях и обычно помогает повысить скорость, но есть исключения, поэтому вы должны знать, как его очистить, чтобы избежать проблем.
Для получения дополнительной информации о кеше мы также оставим вам ссылку на официальную страницу Google. Если вы заинтересованы в улучшении управления вашим браузером, не упустите возможность выполнять расширенный поиск в Google Chrome, станьте экспертом и улучшите его использование.


СТАТЬИ