 1. Удалите пароли в Google Chrome.2. Очистить пароли в Firefox Quantum3. Удалите пароли в Safari.3. Очистить пароли в Microsoft Edge.4. Удалите пароли в Internet Explorer.
1. Удалите пароли в Google Chrome.2. Очистить пароли в Firefox Quantum3. Удалите пароли в Safari.3. Очистить пароли в Microsoft Edge.4. Удалите пароли в Internet Explorer.По умолчанию текущие браузеры имеют возможность автоматически сохранять пароли посещаемых нами веб-сайтов, что позволяет нам позже получать доступ к этим сайтам намного быстрее, не рискуя забыть пароль, но с точки зрения безопасности это обоюдоострый меч, поскольку любой другой человек, имеющий доступ к оборудованию, может свободно заходить на эти сайты, поскольку пароль сохраняется автоматически.
Давайте посмотрим, как удалить пароли, сохраненные в основных текущих браузерах.
Чтобы не отставать, не забудьте подписаться на наш канал на YouTube! ПОДПИСЫВАТЬСЯ
Шаг 1 Для этого нажмите кнопку «Настроить и управлять Google Chrome» и выберите опцию «Настройки»: Шаг 2 В новом окне идем вниз и выбираем строку «Advanced»: Шаг 3 В новых отображаемых параметрах мы переходим в раздел «Конфиденциальность и безопасность» и нажимаем на раздел «Удалить данные просмотра»: Шаг 4 В появившемся всплывающем окне мы переходим на вкладку «Дополнительно» и активируем поле «Пароли». Для завершения действия нажмите кнопку «Удалить данные». Firefox Quantum - одна из самых амбициозных ставок Mozilla на масштабирование по тематике браузеров, включая автоматическое сохранение пароля. Шаг 1 Чтобы удалить пароли в Firefox Quantum, щелкните значок меню и выберите строку «Опции»: Шаг 2 Затем мы переходим в раздел «Конфиденциальность и безопасность» и в разделе «Формы и пароли» нажимаем кнопку «Сохраненные учетные записи»: Шаг 3 Появится следующее окно, в котором мы увидим все веб-сайты, пароли которых сохранены в Firefox, и для его удаления мы нажимаем кнопку «Удалить все»: Шаг 1 В случае браузера по умолчанию для macOS, Safari, процесс удаления пароля прост, для этого мы переходим в меню «Safari / Preferences» и переходим во вкладку «Пароли», и необходимо будет войти в администратор пароль для изменения: Шаг 2 Как только мы войдем, мы выберем пароль для удаления и нажмем кнопку «Удалить», расположенную внизу: Шаг 1 Браузер Windows 10 по умолчанию предлагает простой метод удаления паролей, хранящихся в нем. Для этого щелкните значок меню и выберите параметр «Настройки»: Шаг 2 В новом окне переходим к опции «Посмотреть дополнительные настройки»: Шаг 3 В новом окне нажимаем на кнопку «Управление паролями»: Шаг 4 Появится следующее окно, в котором при наведении указателя мыши на каждый пароль будет отображаться знак x, который удалит этот пароль: Шаг 1 Если мы используем Internet Explorer, мы должны пойти по следующему пути: Шаг 2 Там выбираем строку «Свойства обозревателя» и в окне переходим на вкладку «Контент» и нажимаем кнопку «Настройки» в разделе «Автозаполнение»: Шаг 3 Будет отображено следующее: Шаг 4 Нажимаем на кнопку «Удалить историю автозаполнения» и в новом окне активируем поле «Пароли» и нажимаем на кнопку «Удалить»: Таким образом, мы увидели различные варианты удаления паролей в наиболее часто используемых браузерах сегодня.1. Очистить пароли в Google Chrome


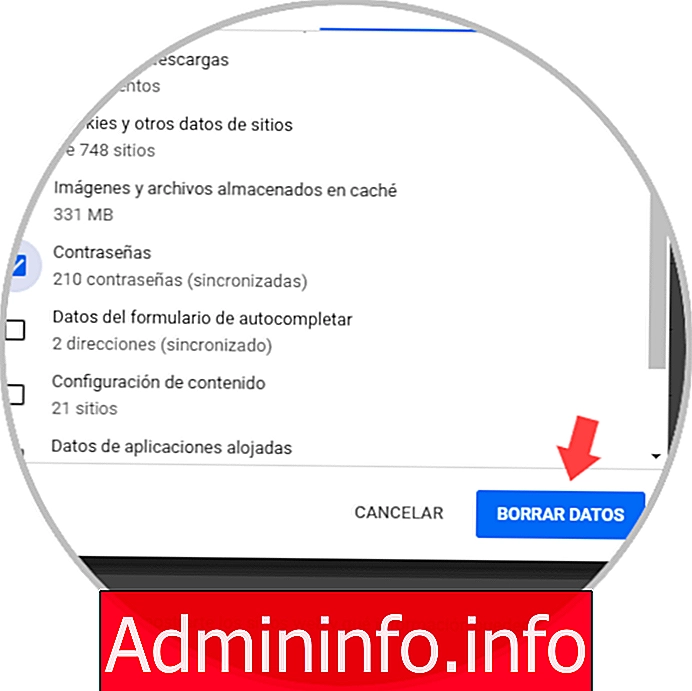
2. Очистить пароли в Firefox Quantum

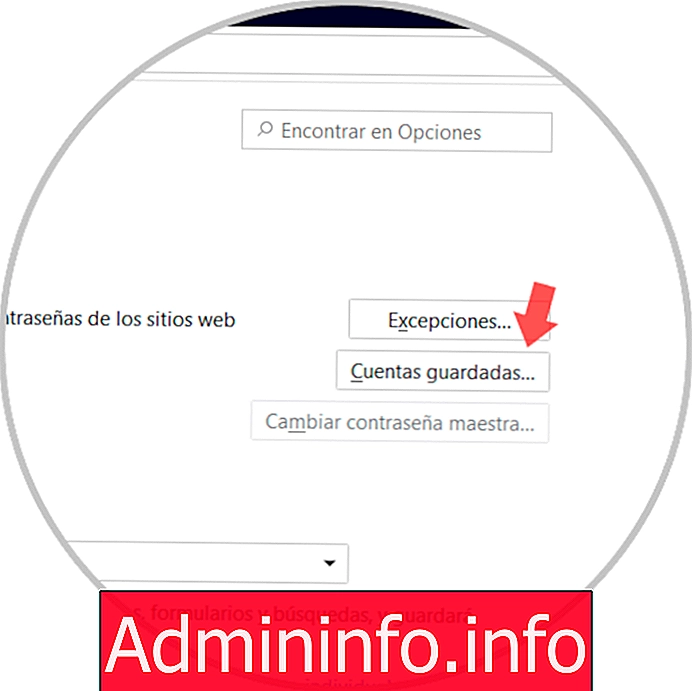
3. Очистить пароли в Safari


3. Очистить пароли в Microsoft Edge


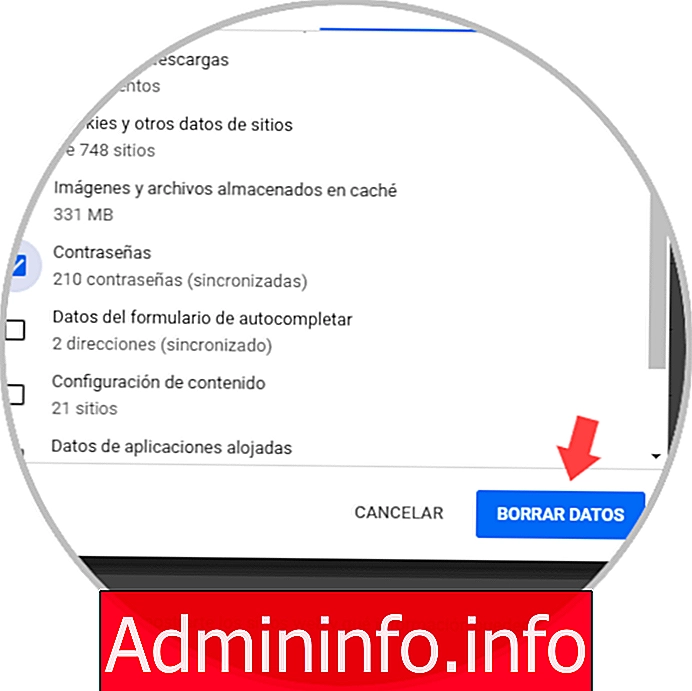
4. Очистить пароли в Internet Explorer

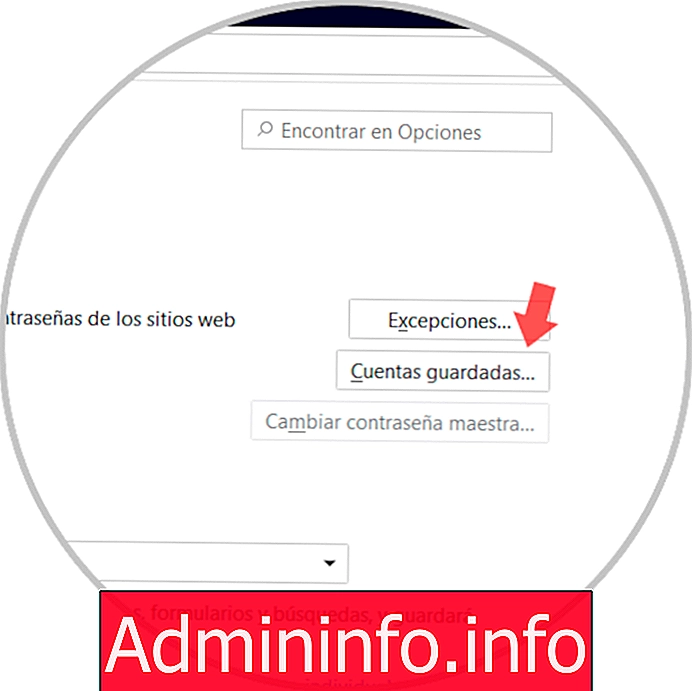
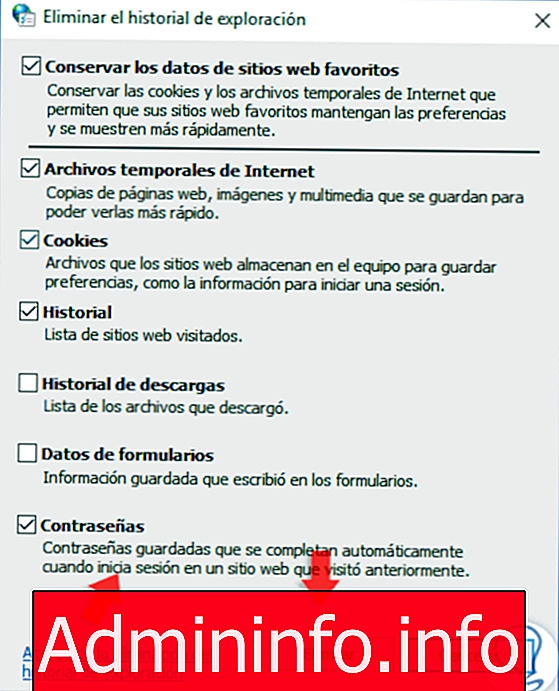

СТАТЬИ