
Один из лучших способов обмена множественной информацией между пользователями macOS - это включение функции общего доступа к файлам, благодаря которой другие пользователи будут иметь соответствующий доступ и авторизацию в соответствии с настройками.
Это функционально, но вы рискуете тем, что если мы будем делиться файлами с учетной записью доступа к системе, мы рискуем, что неавторизованные пользователи смогут увидеть все файлы, размещенные там. Чтобы предотвратить это, лучшим решением является создание эксклюзивной учетной записи для обмена файлами, которая будет включена только для этой цели и не будет использоваться для локального входа в систему и выполнения программного обеспечения.
1. Как создать учетную запись пользователя для обмена файлами на Mac
Шаг 1
Чтобы начать процесс создания этой учетной записи, мы получим доступ к Системным настройкам, используя одну из следующих опций:
- Нажав на иконку, расположенную в доке
- Переход в меню Apple / Системные настройки
- Вводим настройки термина в Spotlight и там выбираем соответствующую опцию

Шаг 2
В появившемся окне необходимо будет щелкнуть значок замка, расположенный внизу, чтобы включить изменения в пользователях.
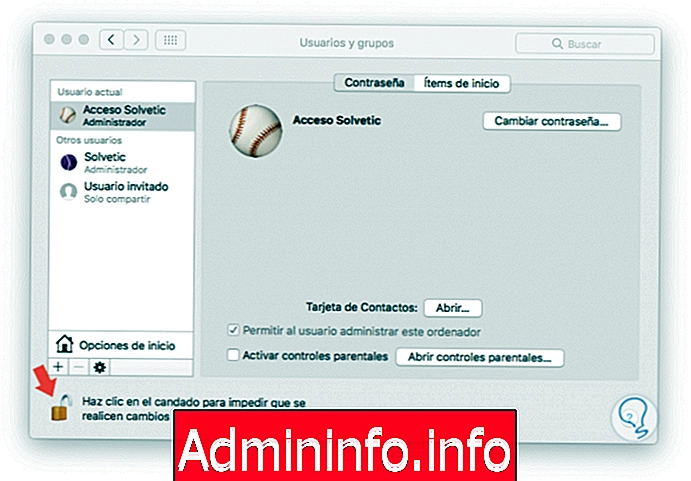
Шаг 3
Как только редакция включена, нажмите на знак +, чтобы добавить новую учетную запись, и мы должны установить следующие значения:
- В поле New account установите значение Share only
- Присвойте имя учетной записи
- Определите и подтвердите пароль учетной записи
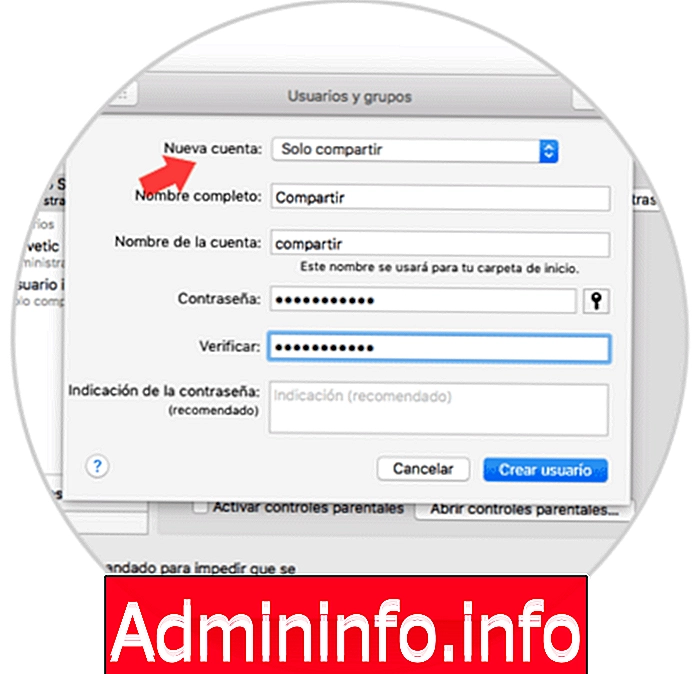
Шаг 4
Мы уже видим, что наш аккаунт создан.
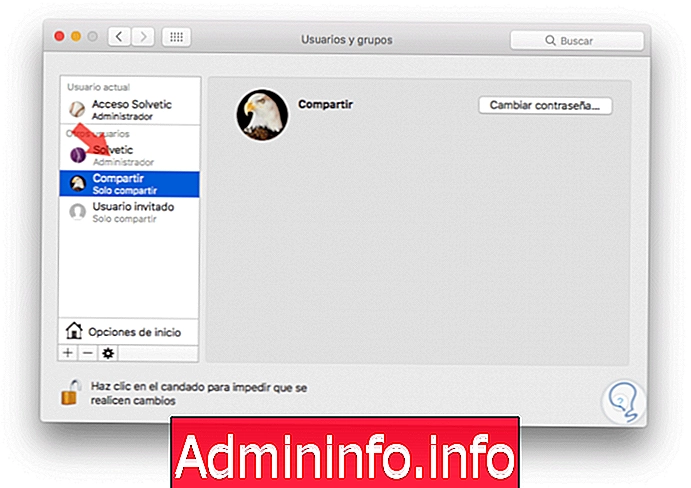
2. Как включить элементы для обмена на Mac
Шаг 1
Следующим шагом будет включение общих файлов, определение папок и пользователя, которых мы создали, с соответствующими разрешениями. Для этого мы возвращаемся в Системные настройки и выбираем опцию «Поделиться»:
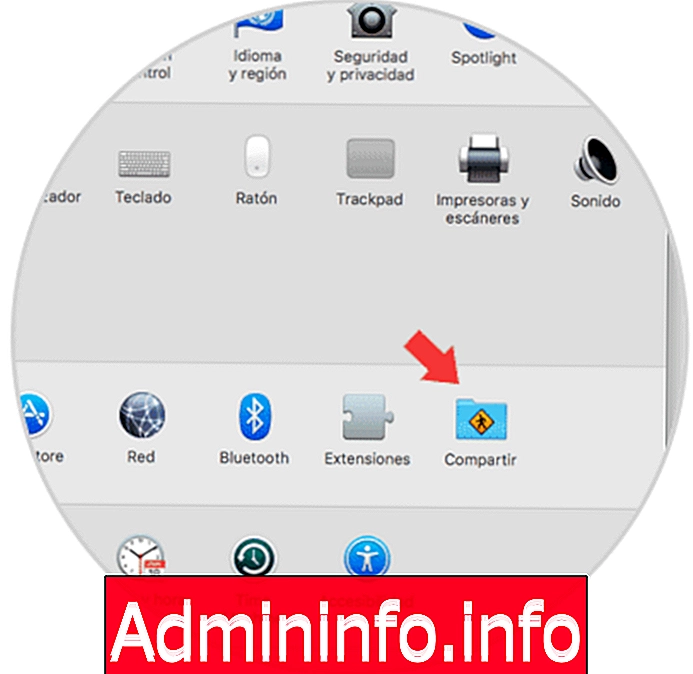
Шаг 2
Появится следующее окно, в котором мы активируем окно «Совместное использование файлов», расположенное слева. Теперь мы будем нажимать на кнопку Параметры
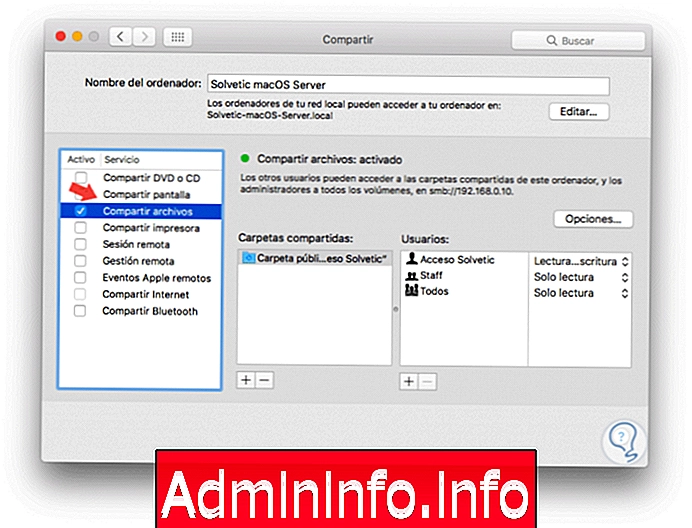
Шаг 3
Там мы видим, что созданный нами аккаунт Share не активен

Шаг 4
Мы нажмем на ваш ящик, и мы должны ввести пароль администратора. Нажмите «Принять», и мы увидим нашу выбранную учетную запись.

Шаг 5
Нажмите OK, чтобы закрыть мастер.
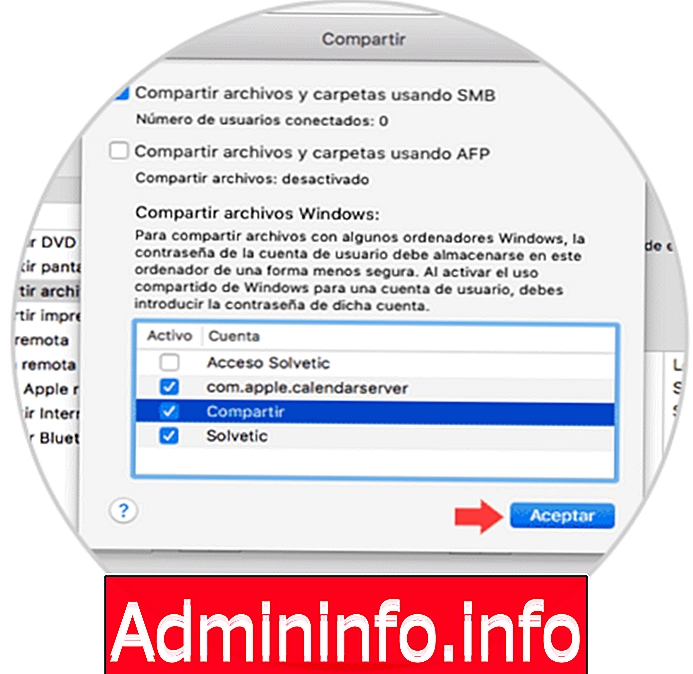
3. Как определить папки для совместного использования на Mac
Шаг 1
Следующим шагом будет создание файлов, которыми мы собираемся поделиться с другими пользователями. Для этого мы дадим знак +, расположенный в столбце Shared Folders:
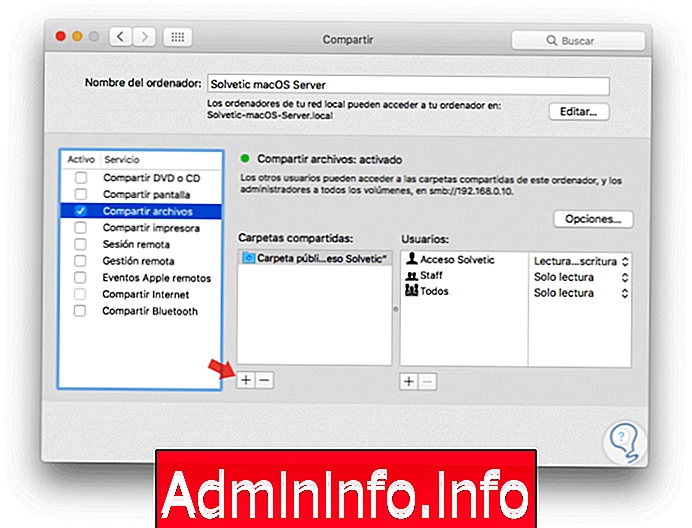
Шаг 2
В открывшемся окне мы выберем файлы или папки, которыми хотим поделиться, и нажмем кнопку «Добавить»:

Шаг 3
Теперь мы нажмем на знак +, расположенный в столбце «Пользователи», чтобы выбрать пользователя, которого мы создали ранее. Нажмите на кнопку Выбрать, чтобы добавить его.

Шаг 4
Мы увидим, что по умолчанию он остается с правами только для чтения.
Там мы можем одобрить:
- Только для чтения
- Чтение и письмо
- Только запись (почтовый ящик доставки)

4. Как проверить удаленное соединение на Mac
Шаг 1
Чтобы проверить соединение с другим оборудованием MacOS, в этом случае мы будем использовать виртуальную машину MacOS High Sierra, нам нужно перейти к опции «Сеть» или «Сеть» и выбрать устройство MacOS, где были созданы папки для совместного использования. Мы дважды щелкнем на устройстве
$config[ads_text6] not found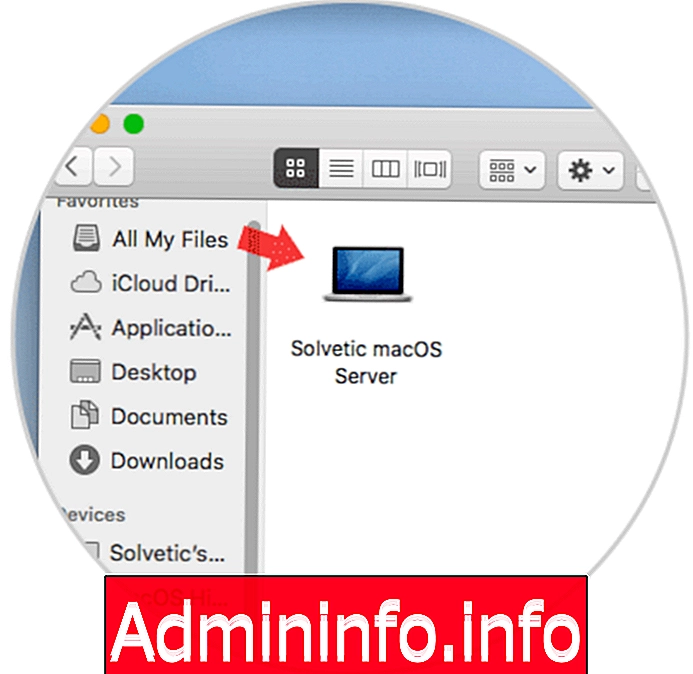
Шаг 2
$config[ads_text5] not found
Мы должны подключиться к учетной записи, которую мы создали из общего ресурса. Нажмите на Connect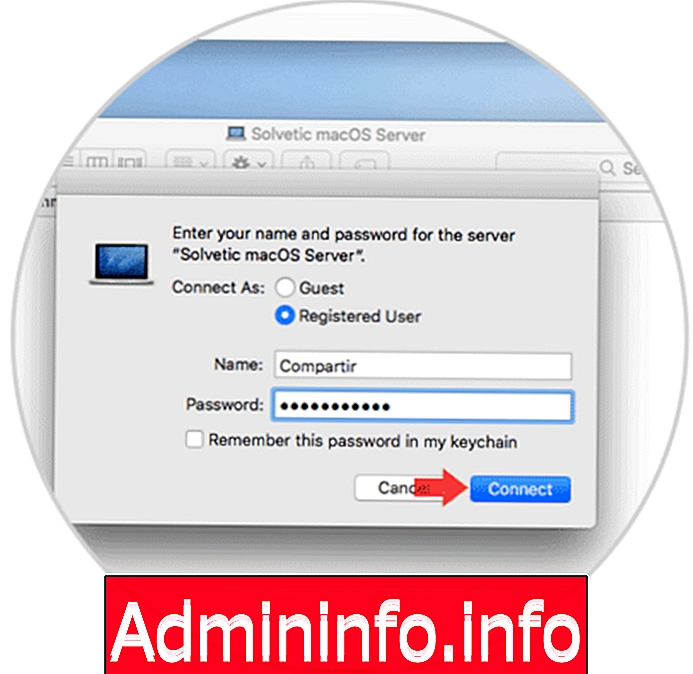
Шаг 3
Таким образом, соединение будет установлено только с выбранной папкой: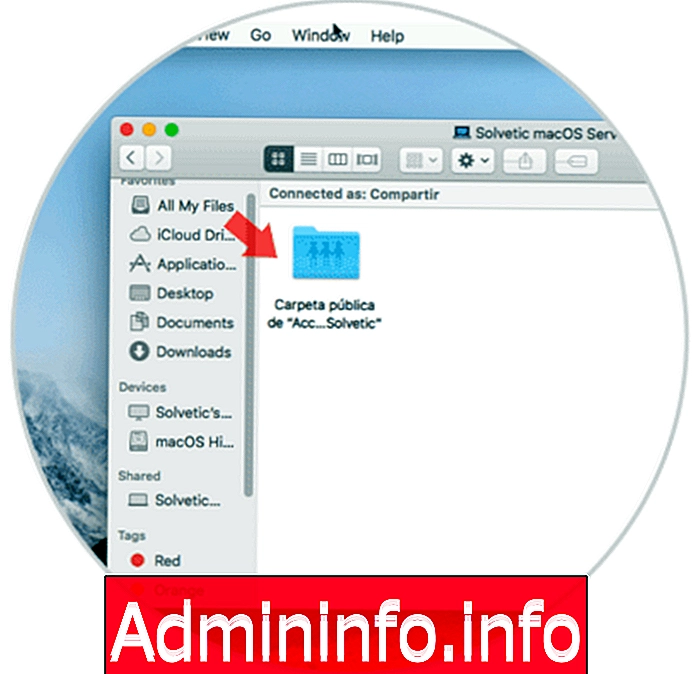
Таким образом, мы можем безопасно обмениваться файлами между macOS с эксклюзивной учетной записью для совместного использования.

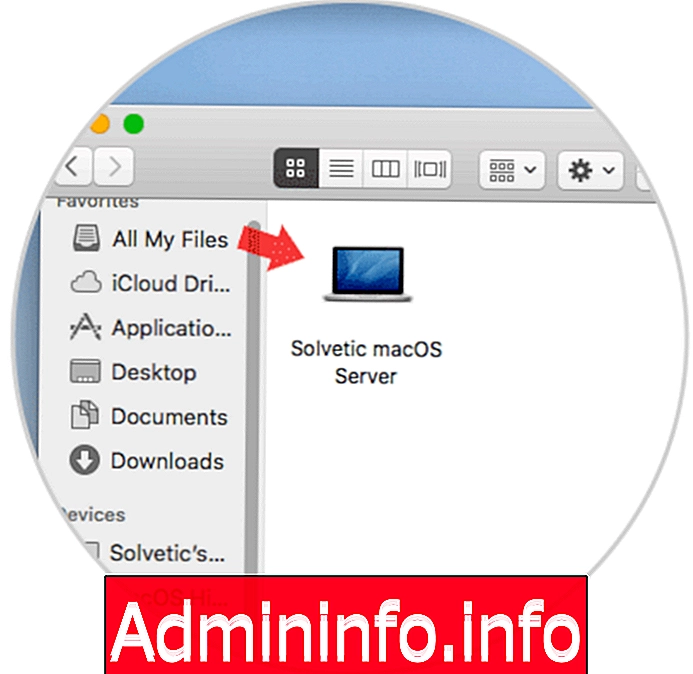
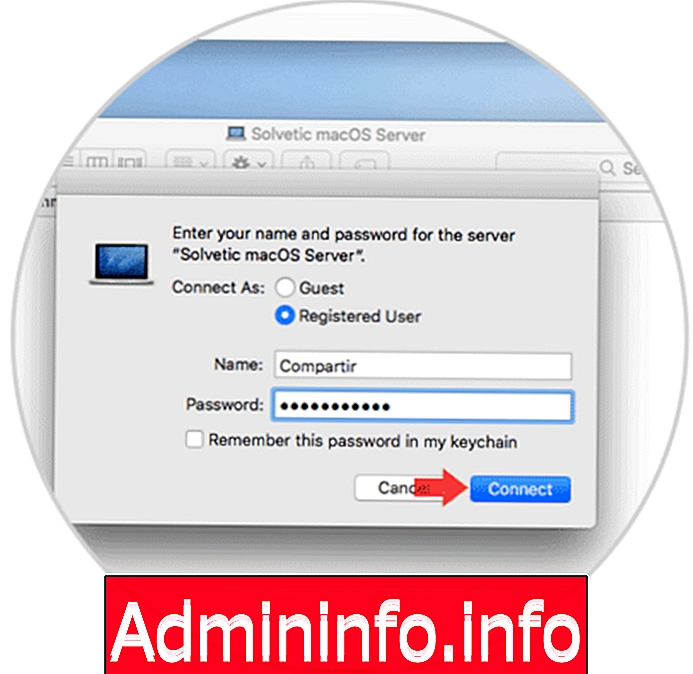
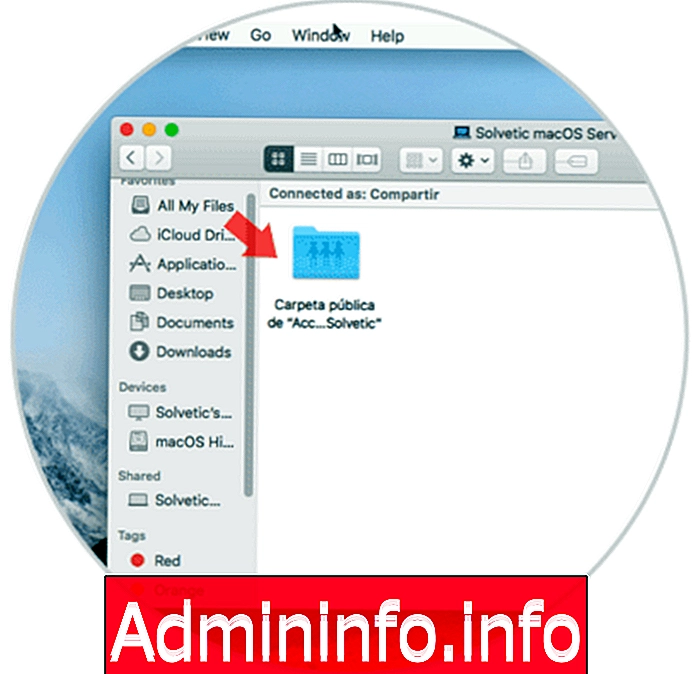




СТАТЬИ